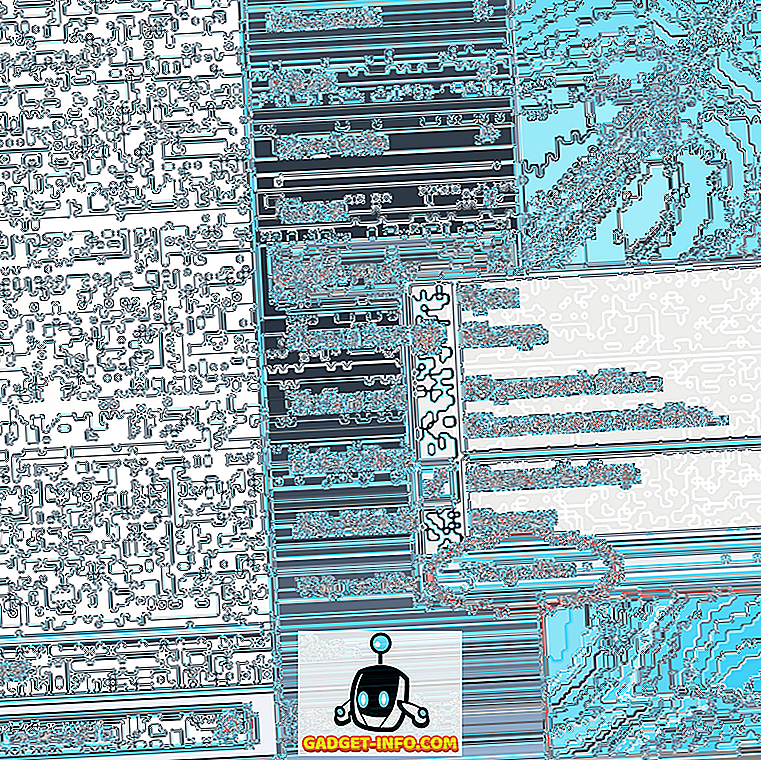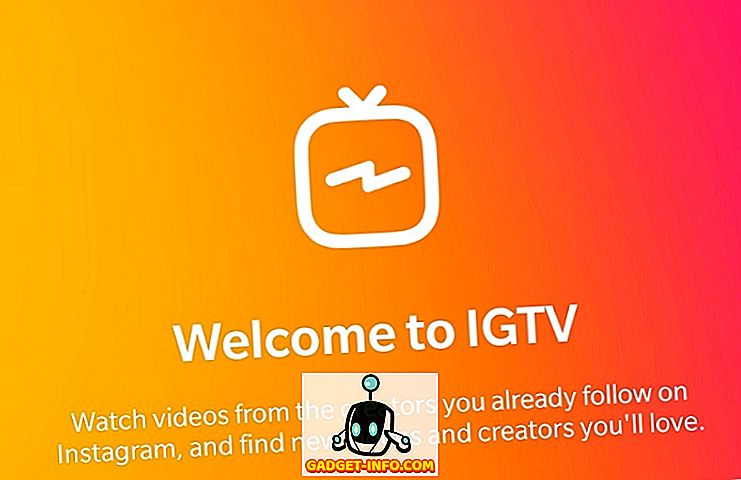يعتبر متجر التطبيقات المزدهر أحد المزايا العديدة للشراء في النظام البيئي لشركة أبل باستخدام نظام التشغيل Mac. بغض النظر عما تريد فعله على جهاز Mac ، فستجد فرصًا لذلك. ومع ذلك ، هناك بعض التطبيقات التي لا تتوفر إلا لنظام التشغيل Windows ، وبينما توجد بدائلها لنظام التشغيل Mac ، في حالات معينة ، قد تحتاج (أو تريد) الالتزام بـ "برامج Windows" التي استخدمتها من قبل. لذلك ، إذا كان لديك تطبيق Windows الذي تحتاج إلى تشغيله على نظام MacOS ، فتابع القراءة لمعرفة كيف يمكنك تشغيله على جهاز Mac الخاص بك.
طرق مختلفة لتشغيل تطبيقات ويندوز على ماك
1. Wineskin الخمرة
Wineskin هي أداة تستخدم لإنشاء منافذ من برامج Windows لـ macOS. ما يفعله التطبيق ، هو أنه ينشئ مجمّع لتطبيق Windows الذي تريد تشغيله ، بحيث يمكنك تنفيذه على نظام Mac. Wineskin مجاني تمامًا ، وسيسمح لك بإنشاء أغلفة لأي تطبيق تريد تشغيله على Mac.
للبدء باستخدام Wineskin ، سيكون عليك تنزيله أولاً.
بمجرد القيام بذلك ، يمكنك ببساطة اتباع الخطوات الموضحة أدناه للحصول على تطبيق Windows الخاص بك يعمل على جهاز Mac الخاص بك:
ملاحظة : لأغراض التوضيح ، أستخدم تطبيقًا باسم HTMLasText ، والذي يحول شفرة HTML إلى ملفات نصية عادية. يتوفر التطبيق لنظام التشغيل Windows ، وإذا كنت تريد المتابعة مع هذا البرنامج التعليمي ، فيجب تنزيله.
- أولاً ، قم بفك ضغط الملف المضغوط بتنسيق HTMLasText الذي تم تنزيله ، ثم ابدأ تشغيل Wineskin Winery. عند تشغيل Wineskin للمرة الأولى ، ستكون قائمة المحركات المثبتة ، و " إصدار المجمّع " فارغة. لذلك ، سيكون علينا تثبيت هذه أولاً. لقد استخدمت بالفعل Wineskin من قبل ، وبالتالي فإن القائمة ليست فارغة في حالتي.
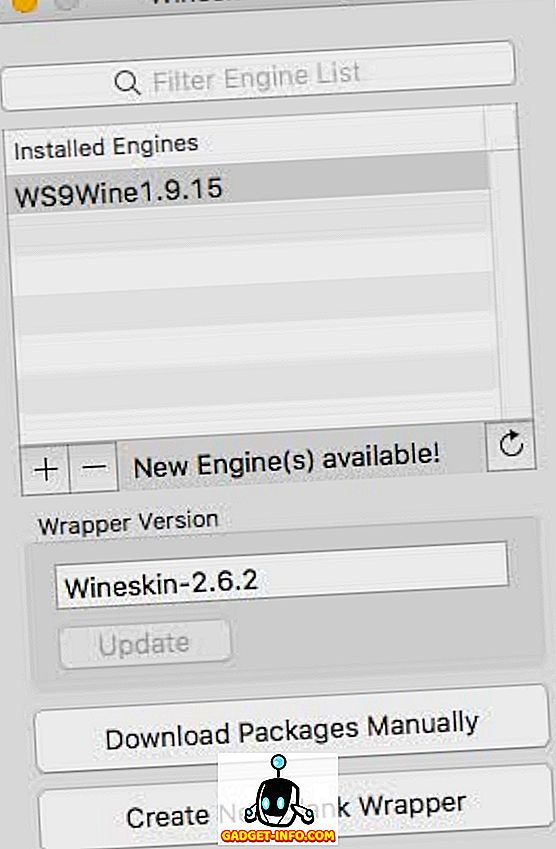
- ببساطة انقر فوق رمز زائد ، ثم اختر أحدث محرك متوفر (في حالتي ، كان هذا هو WS9Wine1.9.14). انقر على " تنزيل وتثبيت ".
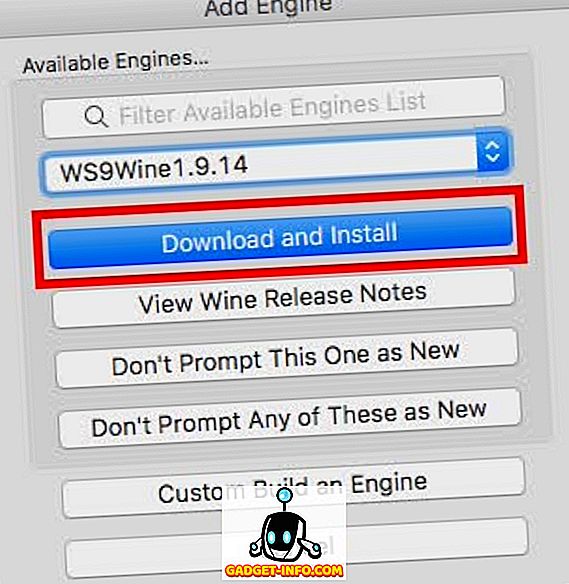
- انقر فوق " Create New Blank Wrapper " ، أدخل اسمًا للمجمع. أنا أستخدم " HTMLWrapper " كاسم. ثم ، انقر فوق "موافق".
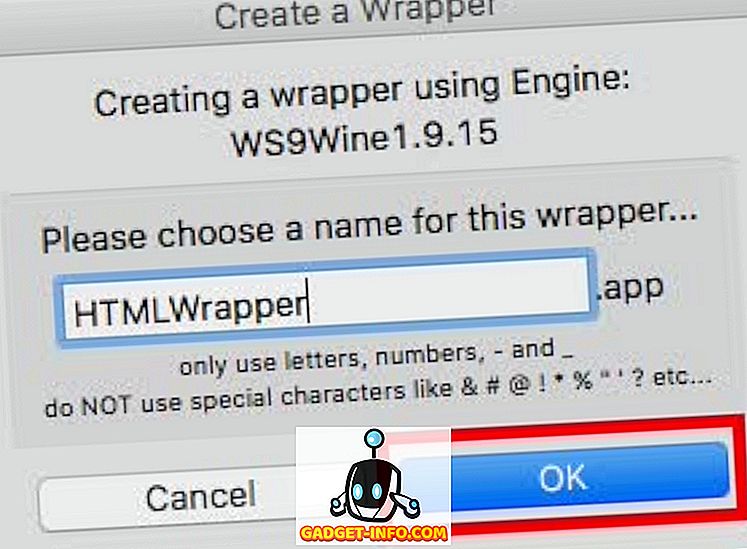
- سيبدأ Wineskin في إنشاء الغلاف الفارغ. إذا طُلب منك تثبيت بعض الحزم الإضافية ، فتأكد من السماح لـ Wineskin بتثبيتها. بعد فترة من الوقت ، سيخبرك Wineskin أنه قد تم إنشاء المجمع.
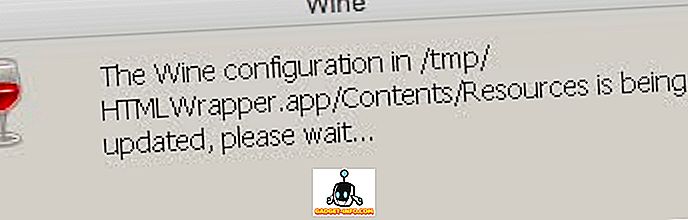
- انقر على " عرض التفاف في الباحث ".
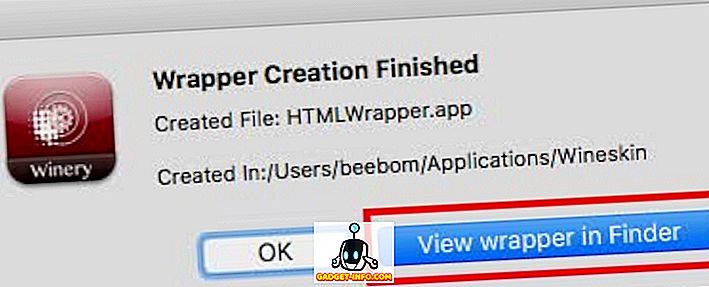
- في نافذة الباحث التي تفتح ، انقر بزر الماوس الأيمن على الغلاف الذي قمت بإنشائه للتو ، وحدد " إظهار محتويات الحزمة ".
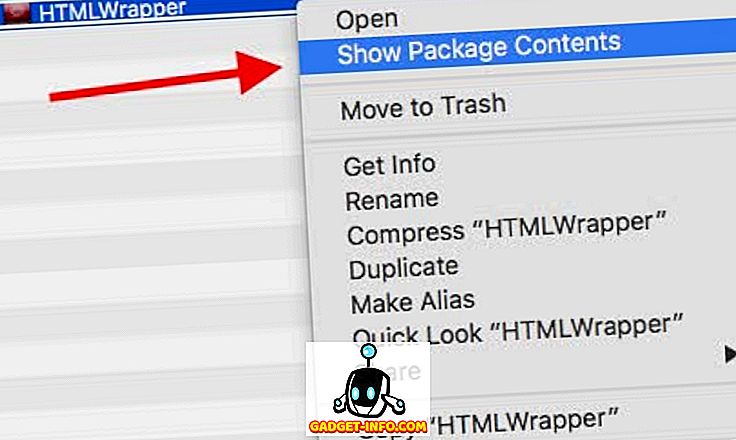
- انتقل إلى drive_c -> ملفات البرنامج . قم بإنشاء مجلد جديد باسم التطبيق الذي تريد تشغيله (HTMLasText ، في هذه الحالة) ، ثم انسخ ملف HTMLasText.exe الذي قمت بتنزيله ، وقم بلصقه داخل هذا المجلد. الآن ، ارجع إلى نافذة الغلاف الرئيسية (التي اخترت فيها "عرض محتويات العبوة" من) ، ثم انقر نقرًا مزدوجًا على الغلاف . في النافذة التي تفتح ، انقر على "متقدم" .
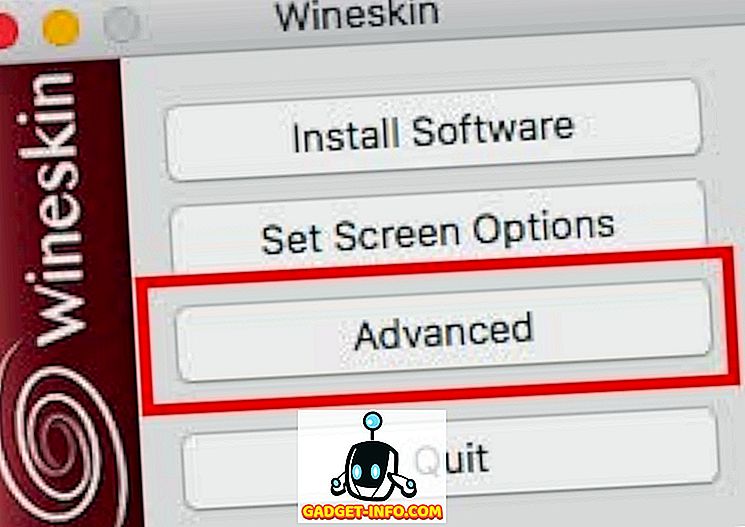
- هذا سيفتح نافذة أخرى. انقر فوق "استعراض" ، وحدد الملف htmlastext.exe الذي قمت بنسخه في drive_c -> ملفات البرنامج -> HTMLasText . اترك ما تبقى من الخيارات دون مساس.
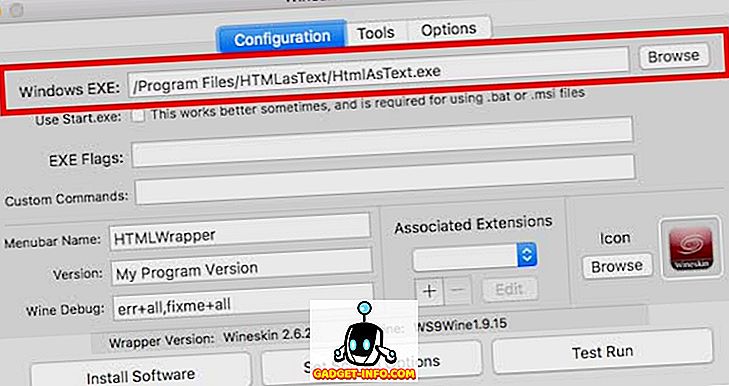
- انقر على " تشغيل تجريبي " ، وبعد فترة ، سيبدأ تشغيل تطبيق Windows على جهاز Mac الخاص بك.
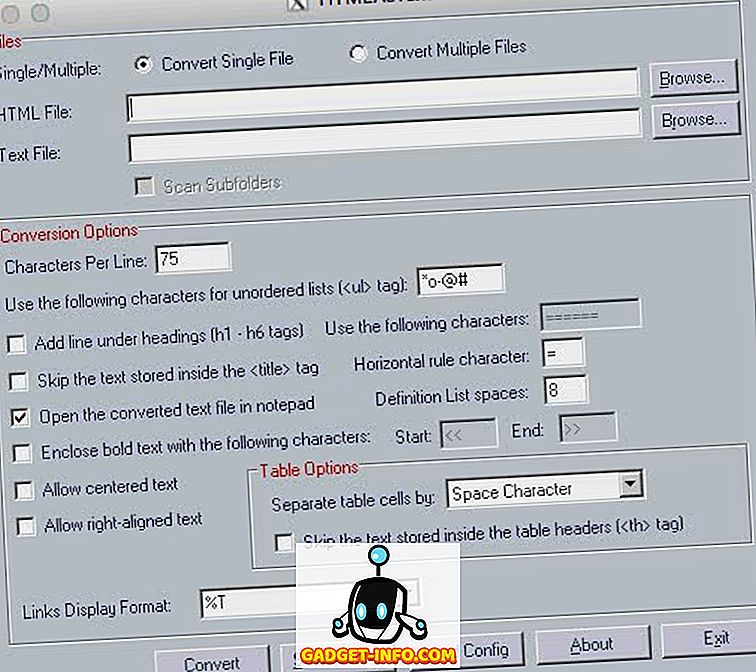
ملاحظة : في حالة ما إذا كان التطبيق الذي تريد تشغيله يحتوي على أداة تثبيت ، فما عليك سوى تحديد أداة التثبيت في قائمة التصفح ، وبدلاً من النقر فوق "اختبار التشغيل" ، انقر فوق "تثبيت البرنامج".
حسنًا ، كان هذا هو كل ما تحتاج إليه لكي تحصل على تطبيق Windows يعمل على جهاز Mac الخاص بك. هل لاحظ أن هذه الطريقة قد لا تعمل لجميع التطبيقات ، ولكنها عادة ما تعمل. في تجربتي ، محاولة استخدام هذه الطريقة لتشغيل الألعاب الثقيلة عادة لا تعمل ، ولكن قد يكون لديك حظًا أفضل.
في حالة عدم عمل Wineskin من أجلك ، يمكنك تجربة الطريقة التالية.
2. Codeweavers كروس أوفر
تم بناء CrossOver بواسطة Codeweavers بشكل أساسي حول المجمع Wineskin Winery نفسه. ومع ذلك ، على عكس Wineskin ، فإن تطبيق CrossOver تجاري ، ومتاح للشراء (مقابل 15.950 دولارًا) ، ولكن التطبيق يقدم أيضًا تجربة لمدة 14 يومًا ، يمكنك تنزيلها من موقع Codeweavers على الويب.
يدعم CrossOver رسميًا عددًا كبيرًا من تطبيقات Windows ، وإذا كنت تواجه أي مشكلة في استخدام التطبيقات المدعومة رسميًا ، يمكنك الاتصال بالدعم الفني وسيقومون بالتأكيد بمحاولة إصلاحها نيابة عنك. للبدء في استخدام CrossOver لتشغيل تطبيقات Windows على نظام Mac ، ما عليك سوى اتباع الخطوات التالية:
- بمجرد تثبيت CrossOver ، قم ببساطة بتشغيله ، وانقر فوق " تثبيت تطبيق Windows ".
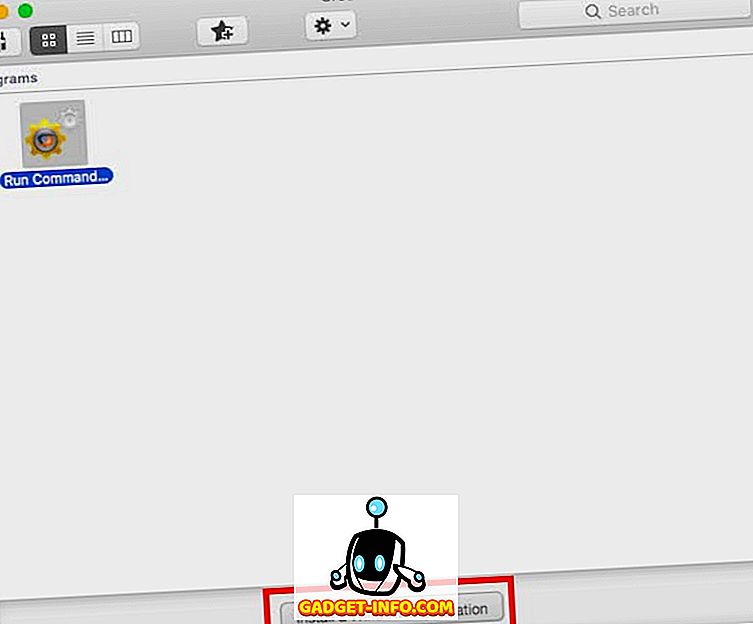
- في النافذة التي تفتح ، ابدأ في كتابة اسم التطبيق الذي تريد تثبيته. سيتم تحديث مربع القائمة المنسدلة ديناميكيًا لعرض التطبيقات المدعومة رسميًا التي تطابق الاسم الذي أدخلته. إذا لم تتمكن من العثور على اسم التطبيق الذي تريد تشغيله (كما هو الحال مع HTMLasText) ، فما عليك سوى تحديد " غير مدرج ".

- انقر فوق متابعة.
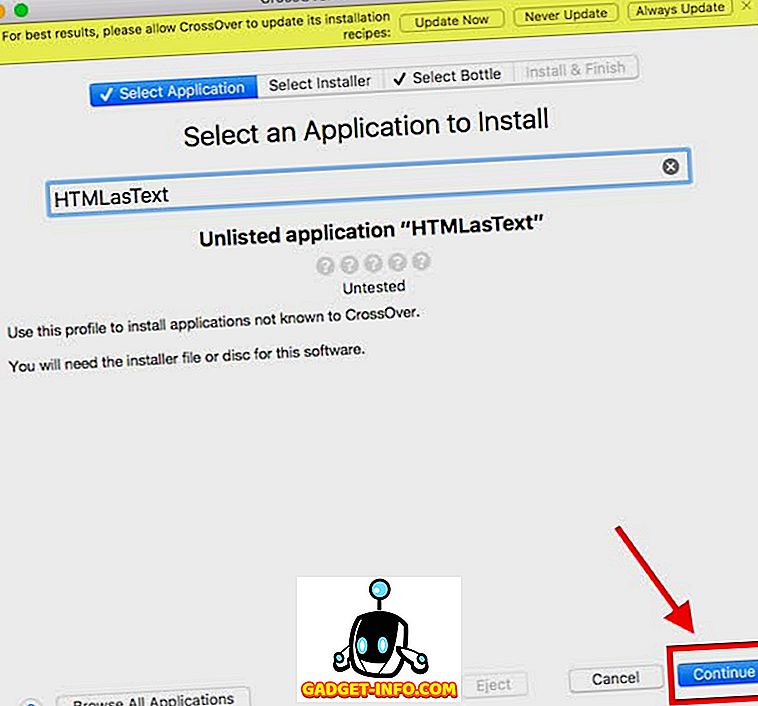
- سيُطلب منك تحديد ملف أو مجلد المثبت. انقر فوق " اختيار مجلد التثبيت " ، وحدد المجلد الذي يحتوي على HTMLAsText القابل للتنفيذ ، وانقر على " تثبيت الملفات من هذا الدليل ".
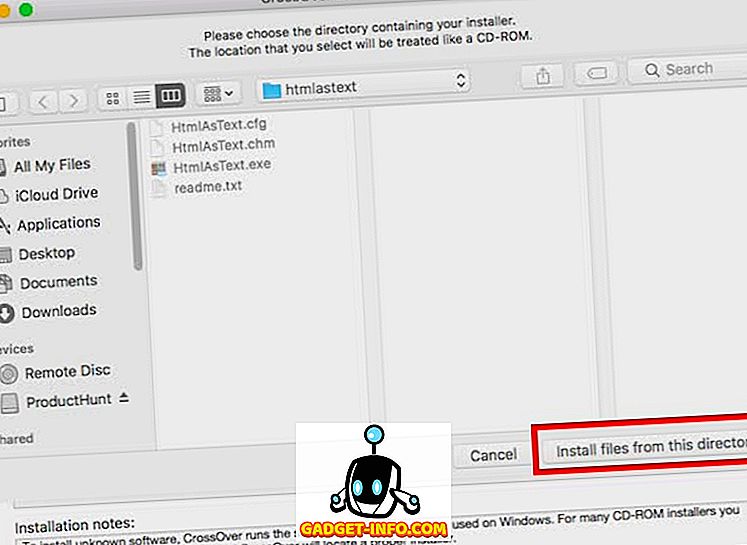
- انقر فوق متابعة ، ثم انقر فوق تثبيت .
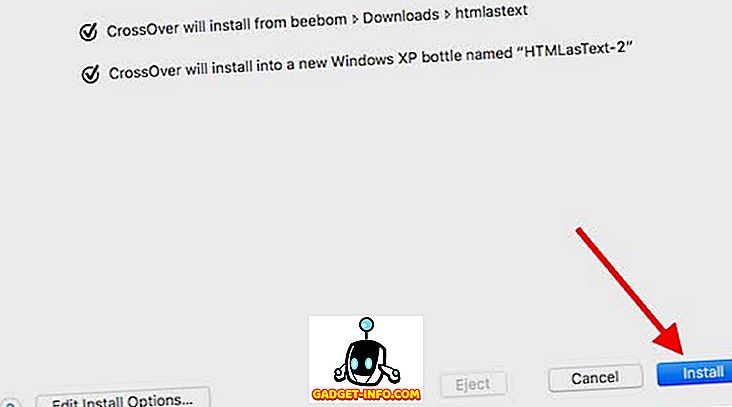
- سيكون عليك الانتظار ، بينما يقوم برنامج CrossOver بتثبيت التطبيق ، ثم يقوم تلقائيًا بتشغيل التطبيق (أو المثبت).
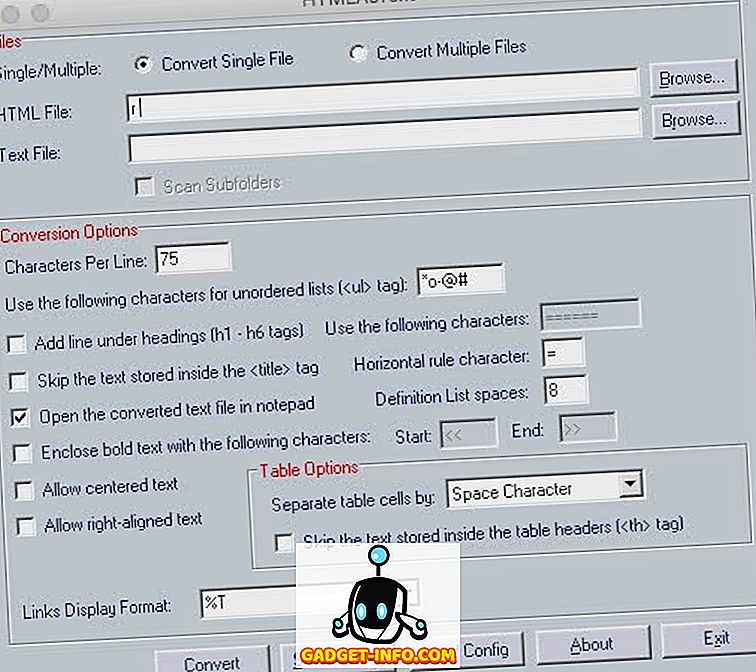
3. باستخدام آلة افتراضية
إذا لم تنجح أي من الطرق المذكورة أعلاه في التطبيق الذي تريد استخدامه ، فيمكنك نشر جهاز ظاهري ، مع تثبيت Windows عليه. سيسمح لك هذا فعليًا باستخدام جهاز كمبيوتر يعمل بنظام Windows داخل بيئة macOS نفسها ، ويمكنك تثبيت أي تطبيق من تطبيقات Windows في الجهاز الظاهري.
إذا كنت ترغب في نشر جهاز ظاهري على جهاز Mac ، فيمكنك قراءة مقالتنا التفصيلية حول تشغيل Windows على جهاز Mac .
4. Dual Boot Windows باستخدام Boot Camp Assistant
من المحتمل أن يكون Windows VM قد سمح لك بتشغيل أي برنامج Windows قد ترغب في تنفيذه. ومع ذلك ، إذا كان التطبيق الذي تريد تشغيله يتطلب القدرة الحصانية الكاملة لجهاز Mac الخاص بك (لعبة متطورة ، على سبيل المثال) ، فإن تخصيص كل هذه الموارد لجهاز ظاهري قد يتحول إلى وصفة لكارثة. إذا كنت ترغب في توفير القدرة الحصانية الكاملة لجهاز Mac على تطبيق Windows الذي تريد تشغيله ، فإن الخيار الوحيد هو استخدام Boot Camp Assistant .
يعد Boot Camp Assistant أداة مساعدة تقوم Apple بتضمينها مع نظام التشغيل Mac ، والذي يسمح للمستخدمين بتمهيد نظام التشغيل Mac الخاص بهم بنظام Windows. لذلك ، سيكون لديك نظامي التشغيل مثبتين على محرك الأقراص الثابتة Mac ، أو SSD ، ويمكنك اختيار نظام التشغيل الذي تريد تشغيله ، في كل مرة تشغل فيها جهاز Mac.
استخدم هذه الطرق لتشغيل برامج ويندوز على ماك
لذا ، في المرة التالية التي تحتاج فيها إلى تشغيل تطبيق Windows فقط على جهاز Mac ، يمكنك اتباع أي من هذه الطرق للقيام بذلك. كل من هذه الأساليب لها مزاياها وسلبياتها الخاصة ، ويمكنك اختيار ما يناسب احتياجاتك. كما هو الحال دائمًا ، نود أن نعرف أفكارك وآرائك حول الطرق التي ذكرناها في هذه المقالة ، وإذا كنت تعرف أي طريقة أخرى لتشغيل برامج Windows على Mac ، فأخبرنا بذلك في قسم التعليقات أدناه.