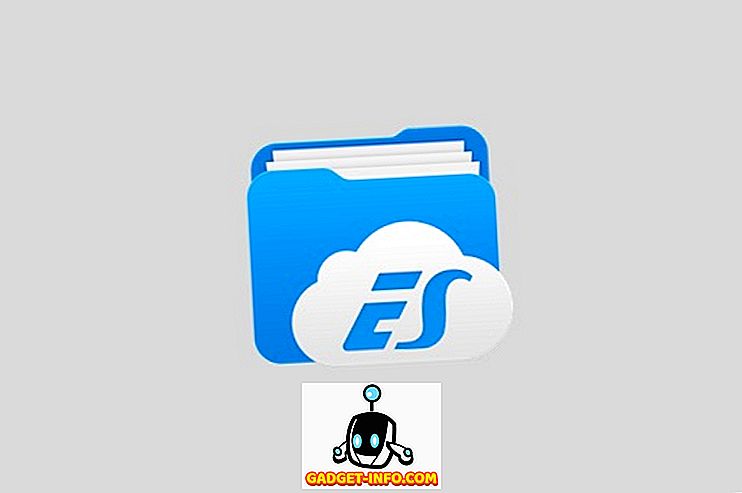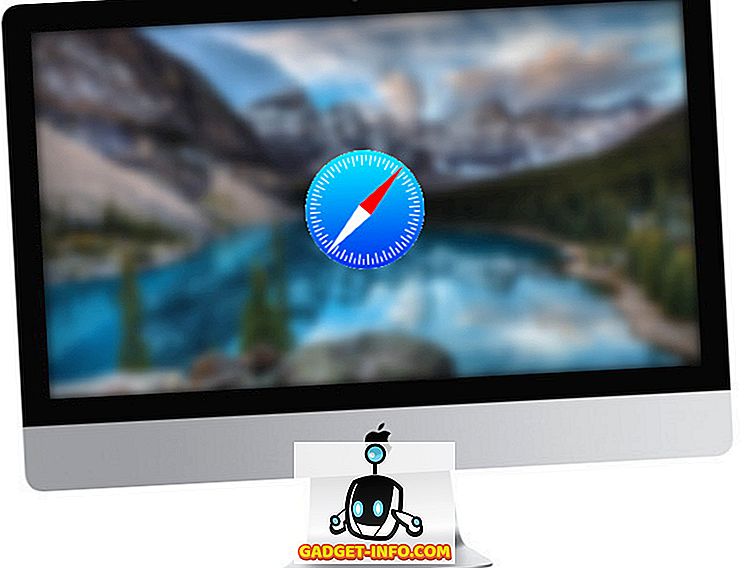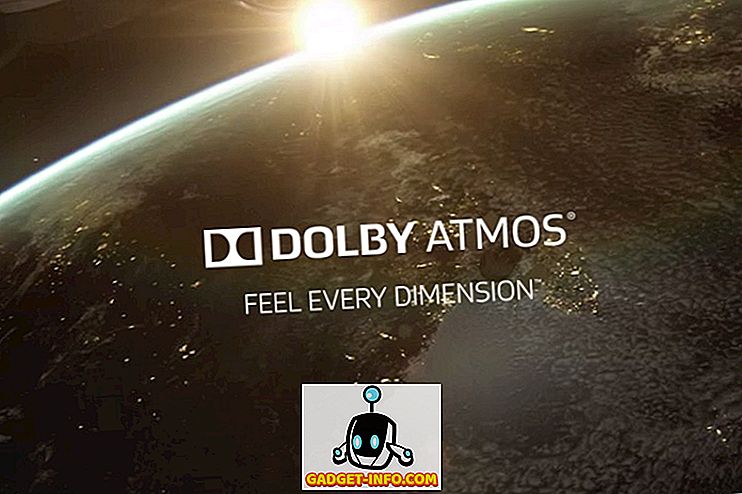مع واجهة جذابة مثل Windows 10's ، من السهل أن تنسى أن نظام التشغيل يأتي مع واجهة سطر الأوامر كذلك. حسنًا ، ربما تكون قد نسيت "موجه الأوامر" ، ولم تقم شركة Microsoft ، حيث جلبت بعض التحسينات المفيدة حقًا إلى موجه الأوامر باستخدام Windows 10. بينما لا تكون بنفس قوة نظيرتها في Unix ، فهناك بالتأكيد الكثير من حيل الأوامر السريعة التي يمكنها اجعلها أداة مفيدة للغاية. الكثير من الأشياء التي يمكن لـ "موجه الأوامر" (المعروف أيضًا باسم cmd) أن تسمح لك بالقيام بها ، ولا تتوفر حتى في واجهة المستخدم الرسومية لنظام التشغيل Windows ، لذا فهي بالتأكيد شيء يجب استخدامه. في هذه المقالة ، سنقوم بالمشاركة معك ، 10 حيل موجه الأوامر التي يجب أن تعرفها بالتأكيد:
1. تشفير الملفات باستخدام موجه الأوامر
أحد أكثر الأشياء المفيدة التي يمكنك القيام بها باستخدام Command Prompt ، هو تشفير بياناتك الحساسة. التشفير هو طريقة لمنع الآخرين من إلقاء نظرة خاطفة على بياناتك ، وهو جزء مهم حقًا من التأكد (إلى حد ما على الأقل) ، أن ملفاتك تخصك فقط. مع هذه الأداة البسيطة ، يمكنك بسهولة تشفير الملفات على جهاز الكمبيوتر الذي يعمل بنظام تشغيل ويندوز.
- قم ببساطة بتشغيل موجه الأوامر ، وقم بتغيير دليل العمل الخاص بك إلى المجلد الذي توجد به ملفاتك. يمكن القيام بذلك عن طريق استخدام الأمر "cd" .
- بمجرد الانتهاء ، اكتب "Cipher / E " ، واضغط على Enter. سيعمل هذا على تشفير جميع الملفات الموجودة داخل المجلد.

ملاحظة: إذا حاولت فتح هذه الملفات المشفرة وفتحها ، فسيتم فتحها لك بشكل طبيعي ، ومع ذلك ، لن يتمكن أي مستخدم آخر من عرض الملفات ، إلا إذا قاموا بتسجيل الدخول باستخدام حسابك. لذا تأكد من تعيين كلمة المرور.
2. قم بتغيير لون إطار CMD
تعتبر نافذة "موجه الأوامر" مملة ، في حالتها الافتراضية ، ولا تبدو جذابة بالفعل ، أو أي شيء خاص. ومع ذلك ، سيسمح لك هذا الأمر البسيط بتغيير الخلفية وألوان المقدمة في إطار cmd.
- قم بتشغيل نافذة cmd ، واكتب " color 02 ".
- اضغط على Enter ، وستظهر نافذة "موجه الأوامر" تستخدم خلفية سوداء بنص أخضر.

ملاحظة: هناك الكثير من الألوان الأخرى المتاحة ، ويمكنك التحقق من القائمة بأكملها عن طريق كتابة " لون المساعدة ".

3. تغيير النص الموجه في موجه الأوامر
عند فتح "موجه الأوامر" لأول مرة ، يكون النص الافتراضي للموجّه مملًا للغاية. إنه يعكس دليل العمل الحالي الذي يوجد به المستخدم ، ولكنه بالتأكيد يمكنه استخدام بعض التخصيص. إذا كنت ترغب في المطالبة في نافذة كمد الخاص بك أن أقول شيئا آخر غير الافتراضي ، يمكنك استخدام الحيلة التالية.
- تشغيل موجه الأوامر ، واكتب "موجه" متبوعًا بالنص الذي تريده. تأكد من إضافة " $ G " إلى النهاية ، للتأكد من وجود علامة ">" دائمًا في نهاية المطالبة ، وتعرف من أين يبدأ الأمر.

- اضغط على Enter ، وستظهر رسالة مطالبة في نافذة cmd تتغير إلى نصك المخصص.

ملاحظة: هناك المزيد من الخيارات مثل " $ G " المتاحة ، وتحقق من القائمة بأكملها عن طريق كتابة "طلب المساعدة ". يمكنك أيضًا إعادة تعيين المطالبة إلى حالتها الأصلية من خلال كتابة "موجه" بسيط والضغط على Enter.
4. تغيير عنوان نافذة موجه الأوامر
عند تشغيل موجه الأوامر ، يجب أن تكون قد رأيت أن شريط العنوان يقرأ "موجه الأوامر" ، أو ربما "موجه أوامر المسؤول" ، إذا قمت بتشغيله بامتيازات المسؤول. في حين أن هذا أمر جيد ، ولكن إذا كان لديك الكثير من النوافذ cmd مفتوحة ، وكل واحد منهم يعمل على مهمة مختلفة ، فإن عنوان "موجه الأوامر" هذا ليس مفيدًا على الإطلاق. لحسن الحظ ، يمكنك تغيير ذلك أيضًا.
- افتح موجه الأوامر واكتب "title" ، متبوعًا بالنص الذي تريد أن يقوم "شريط العنوان" بقراءته.

- اضغط على Enter ، وسوف ترى تغيير عنوان النافذة cmd إلى النص الذي قمت بإدخاله.

ملاحظة: يتغير العنوان إلى "موجه الأوامر" بمجرد إنهاء cmd وإعادة تشغيله.
5. مشاهدة نسخة ASCII من حرب النجوم: أمل جديد
هذا واحد هو خدعة باردة جدا ، والتي يمكن أن تتيح لك مشاهدة إصدار نص ASCII من حرب النجوم: أمل جديد ، تماما داخل نافذة موجه الأوامر. الطريقة بسيطة للغاية ، ويستخدم Telnet. ما عليك سوى اتباع الخطوات التالية لمشاهدة Star Wars داخل نافذة cmd.
- تشغيل موجه الأوامر ، واكتب "telnet towel.blinkenlights.nl" ، واضغط على Enter.

- سيبدأ الفيلم باللعب على الفور.

6. إنشاء واي فاي هوت سبوت
يمكنك أيضًا استخدام موجه الأوامر لإنشاء نقطة اتصال WiFi على جهاز الكمبيوتر الذي يعمل بنظام تشغيل Windows ، ومشاركة اتصالك بالإنترنت مع العديد من الأجهزة ، وكل ذلك دون الحاجة إلى استخدام أي تطبيقات تابعة لجهات خارجية على الإطلاق. للقيام بذلك ، ما عليك سوى اتباع الخطوات التالية:
- بدء تشغيل "موجه الأوامر" ، واكتب " وضع wets setnetwork مجموعة الشبكات اللاسلكية = سماح ssid = مفتاح HotspotName = كلمة المرور ". استبدل "HotspotName" بالاسم الذي تريده لنقطة اتصال WiFi الخاصة بك ، واستبدل "Password" بكلمة المرور التي تريد ضبطها. هاهنا.

- بعد ذلك ، اكتب "netsh wlan start hostingnetwork" واضغط على Enter ، وسيتم بث نقطة اتصال WiFi وسيتم تمكين الأجهزة الأخرى من الاتصال بها.

ملاحظة: إذا كنت ترغب في إيقاف بث نقطة اتصال WiFi ، فما عليك سوى استخدام الأمر "netsh wlan stop hostednetwork".
7. إخفاء المجلدات باستخدام موجه الأوامر
في حين أن هناك طريقة سهلة لإخفاء المجلدات على Windows باستخدام جزء الخصائص من المجلد والتحقق من خانة الاختيار التي تقول "مخفي" ، فإن الطريقة ليست مفيدة جدًا حيث يمكن بسهولة عرض المجلدات المخفية باستخدام هذه الطريقة إذا كانت خيارات العرض يتم تغييرها إلى "إظهار الملفات والمجلدات المخفية" ، مما يجعلها ميزة غير مجدية. ومع ذلك ، باستخدام هذه الأداة cmd ، يمكنك إخفاء المجلدات الخاصة بك بطريقة مخفية تمامًا ، ولن يتمكن Explorer من عرضها على الإطلاق. ما عليك سوى اتباع الخطوات الموضحة أدناه:
- تشغيل موجه الأوامر ، والانتقال إلى الدليل حيث يوجد مجلد الهدف الخاص بك.
- اكتب " Attrib + h + s + r folder_name " ، مع استبدال "folder_name" باسم المجلد الذي تريد إخفاءه ، واضغط على Enter.

- يمكنك الآن التحقق من أن المجلد مخفي بالفعل داخل Windows Explorer ولا يمكن لأي شخص رؤيته.
- لإظهار المجلد ، يمكنك استخدام الأمر " Attrib -h -s -r folder_name ".

ملاحظة: يمكن عرض المجلدات المخفية باستخدام الأمر cmd "dir / AH".
8. نسخ إخراج القيادة إلى الحافظة
إذا كنت قد حاولت نسخ أي شيء من "موجه الأوامر" ، يجب أن تكون قد أدركت أنه صعب للغاية ، ناهيك عن غير بديهية. ومع ذلك ، مع هذه الخدعة البسيطة يمكنك نسخ مخرجات أي أمر تريده ، مباشرة إلى حافظة جهاز الكمبيوتر الخاص بك ، ويمكنك بعد ذلك لصقه في أي محرر نصوص تريده.
- بدء تشغيل موجه الأوامر واكتب الأمر الذي تريد نسخ الإخراج له ، متبوعًا بـ " | مقطع ". على سبيل المثال ، أنا أستخدم الأمر " ipconfig | مقطع ". اضغط على Enter ، وستلاحظ أن نافذة cmd لا تعرض أي مخرجات.

- افتح محرر نصوص ، مثل المفكرة ، واضغط على Control + V ، ويمكنك ببساطة لصق إخراج الأمر مباشرة داخل Notepad.

9. قائمة جميع البرامج المثبتة
ينطوي خدعة أخرى رائعة في موجه الأوامر على سرد كافة البرامج المثبتة على الكمبيوتر. هذا مفيد بشكل خاص إذا كنت بحاجة إلى إلغاء تثبيت برنامج باستخدام "موجه الأوامر". لإدراج جميع البرامج المثبتة ، ما عليك سوى اتباع الخطوات الموضحة أدناه:
- تشغيل موجه الأوامر ، واكتب " wmic product get name ".
- اضغط على Enter ، وستظهر قائمة بكل البرامج المثبتة على جهاز الكمبيوتر الخاص بك.

يمكنك أيضًا استخدام wmic لإلغاء تثبيت البرامج ، مباشرةً من نافذة cmd. ما عليك سوى كتابة " منتج wmic حيث" name like '٪ NAMEOFAPP٪' "call uninstall / nointeractive " and hit Enter. من الواضح ، استبدل "NAMEOFAPP" باسم التطبيق الذي تريد إلغاء تثبيته من جهاز الكمبيوتر.
10. فتح نافذة كمد داخل دليل
دعونا نواجه الأمر ، الطريقة التي يعالج بها Windows تغيير الدلائل باستخدام الأمر "cd" هو بالأحرى غريب. لحسن الحظ ، توجد طريقة بسيطة لفتح نوافذ موجه الأوامر داخل دليل بحيث لا تضطر إلى تغيير الدلائل. هذه خدعة مفيدة حقًا ، خاصة إذا تم دفن المجلدات التي ترغب في الوصول إليها داخل نظام الملفات. لفتح نافذة cmd داخل دليل ، ما عليك سوى اتباع الخطوات التالية:
- افتح الدليل في مستكشف Windows. في شريط العنوان ، اكتب "cmd" ، واضغط على Enter.

- سيتم فتح نافذة أوامر داخل الدليل الذي قمت بفتحه في مستكشف Windows.

مكافأة: الإكمال التلقائي ، قيادة الدراجات وتاريخ القيادة
وبصرف النظر عن الحيل المذكورة أعلاه ، هناك زوجين أكثر من الجدير بالذكر. أثناء الكتابة في أمر ، أو مسار إلى بعض الملفات داخل نافذة "موجه الأوامر" ، يمكنك الضغط على Tab لجعل الأمر موجّهًا بالإكمال التلقائي في الأمر الذي كنت تكتبه ، أو المسار الذي كنت تحاول الوصول إليه ، مما يوفر لك الكثير من الوقت. يمكن أن يؤدي الضغط على مفتاحي السهمين العلوي والسفلي إلى تمكينك من التنقل بين الأوامر التي استخدمتها في الجلسة الحالية ، ويؤدي الضغط على المفتاح F7 إلى عرض قائمة بالأوامر التي تم استخدامها في جلسة cmd الحالية ، مما يسهل إعادة استخدام الأوامر.
تحسين تجربة Windows الخاصة بك مع هذه الأوامر CMD
تلك كانت حيل 10 الأوامر السريعة التي حبناها واعتقدت أنك ستجدها مفيدة. سيسمح لك استخدام هذه الحيل بالتأكيد باستخدام Windows بطريقة أكثر فعالية ، كما يتيح لك الوصول إلى مجموعة من ميزات الطاقة التي لن تتمكن من الوصول إليها. إذن ، ما هي الحيل المفضلة لديك التي تستخدمها باستمرار وتجدها مفيدة؟ نود أن نعرف عنهم. أيضًا ، إذا كنت تعرف خدعة cmd التي تعتقد أنها تستحق أن تكون في هذه القائمة ، فأخبرنا بها في قسم التعليقات أدناه.