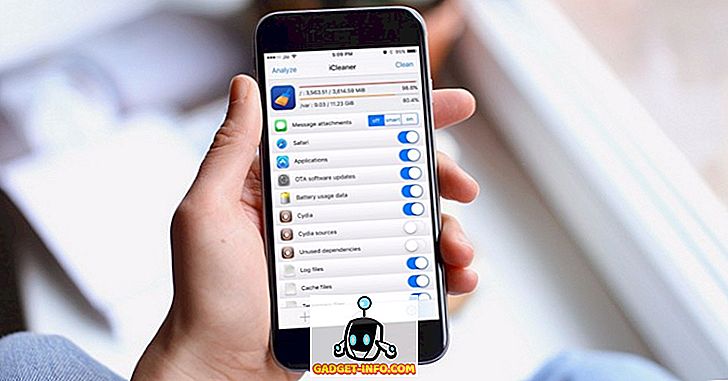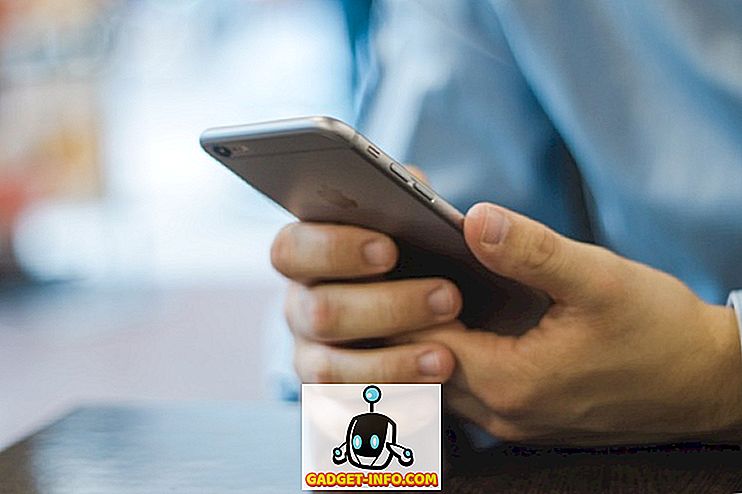إذا كنت لاعبًا ، فإن أهم مكون في الكمبيوتر الخاص بك هو إلى حد كبير بطاقة الرسومات. يوفر GPU كل القدرة الحصانية الرسومية التي ستحتاج إليها لتشغيل أحدث وأروع الألعاب على جهاز الكمبيوتر الخاص بك. يعتمد الأداء الذي تحصل عليه في كل من هذه الألعاب على مدى قوة بطاقة رسوماتك. ومع ذلك ، فإن بعض الناس ليسوا سعداء بأداء الأسهم ويرغبون في الضغط على كل جزء آخر من الأداء الممكن من بطاقاتهم. إذا كنت واحدًا منهم وكنت تتطلع إلى معرفة كيفية القيام بذلك ، فقد وصلت إلى المكان الصحيح. لذلك ، دون مزيد من اللغط ، دعونا نلقي نظرة على كيفية overclock GPU لتحسين أداء الألعاب:
تنزيل وتثبيت MSI Afterburner
يعد برنامج Afterburner برنامجًا تابعًا لجهة خارجية طورته MSI (Micro-Star International) والذي يهدف في المقام الأول إلى تعديل بطاقات الرسومات والحصول على أداء أفضل منها. يمكنك ببساطة تنزيل MSI Afterburner مجانًا من موقع الشركة مباشرة.
بمجرد تنزيلها ، ما عليك سوى استخراج ملف RAR وتشغيل ملف EXE لتثبيت البرنامج. بشكل افتراضي ، يأتي MSI Afterburner مع RivaTuner Statistics Server ، والذي يتيح لك مراقبة درجات الحرارة واستخدام المكونات المختلفة في نظامك. إذا كنت لا تريد ذلك ، قم ببساطة بإلغاء تحديد المربع أثناء التثبيت.

التغيير والتبديل في GPU مع MSI Afterburner
التغيير والتبديل الخاص بك GPU ليست قريبة حتى من الصعب وأنها أسهل بكثير من رفع تردد التشغيل وحدة المعالجة المركزية أو ذاكرة الوصول العشوائي. تستغرق العملية بأكملها بالكاد بضع دقائق. لذا ، يرجى التأكد من اتباع الخطوات لتجنب أي ارتباك غير ضروري:
ملاحظة : أنا شخصيا اختبار هذه الأداة على جهاز الكمبيوتر المحمول من Alienware 15 R3. ومع ذلك ، قد يؤدي رفع سرعة المعالج في GPU إلى تقليل طوله ، نظرًا لدرجات الحرارة المرتفعة ولن تتحمل مسؤولية أي تلف قد تسببه في نظامك في هذه العملية. لذلك ، المضي قدما على مسؤوليتك الخاصة.
- قبل أن نتجه مباشرة إلى عملية رفع تردد التشغيل ، نحتاج إلى التأكد من بعض الأشياء التي يجب أن تساعدك في العملية. بمجرد فتح برنامج MSI Afterburner ، ستتمكن من رؤية المتزلجون بجانب خيارات "حد الطاقة" و "حد درجة الحرارة" في منتصف الأداة. يرجى ملاحظة أن هذه المتزلجون مقفلة على بعض الأنظمة وفتحها على بعض الأنظمة. يعتمد ذلك بشكل كامل على وحدة معالجة الرسومات (GPU) التي لديك. النظر في الأعمال المتعلقة بالألغام هو GPU محمول ، إنه مؤمن إلى حد كبير للأسف ، لذلك لن أتمكن من تحريكه. ومع ذلك ، إذا تمكنت من تحريكه ، فقم بتحريك شريط التمرير Power إلى أقصى اليمين وحرك شريط تمرير حدود درجة الحرارة بناءً على تفضيلك . لاحظ أن شريط التمرير هذا سيحدد درجة الحرارة القصوى لوحدة معالجة الرسومات الخاصة بك.

- الآن ، إنه الجزء المهم الذي كنت تنتظره جميعًا. نعم ، نحن نستخرج كل أداء من GPU الخاص بك في هذه الخطوة. هل يمكنك مشاهدة منزلقات "Core Clock" و "Memory Clock" أسفل خيار Temperature Temperature؟ نعم ، سنلعب مع المتزلجون هنا. إذا كانت هذه هي المرة الأولى التي تقوم فيها برفع تردد التشغيل ، فاحرص على زيادة منزلقات الساعة الأساسية الخاصة بك في خطوات تبلغ 50 ميجاهرتز وساعة الذاكرة على خطوات من 100 ميجاهرتز .

- وبمجرد الانتهاء من ذلك ، يمكنك المضي قدمًا وتشغيل بعض الألعاب ذات الرسوم البيانية المكثفة عليها أثناء مراقبة درجة حرارة وحدة معالجة الرسومات على MSI Afterburner في نفس الوقت. طالما أن درجة الحرارة أقل من 85 درجة مئوية ، يجب أن تكون على ما يرام. تأكد أيضًا من أن الألعاب لا تتعطل أو لا تلاحظ أيًا من القطع الأثرية على شاشتك للتأكد من ثبات مستوى فيركلوك الخاص بك.

- حسنًا ، إذا كنت تشعر بأن درجات الحرارة مرتفعة جدًا بالنسبة لك ، فيمكن زيادة سرعة المروحة ، وفقًا لما تفضله . على غرار أشرطة التمرير الخاصة بالقوة ودرجة الحرارة ، قد يتم قفل شريط التمرير هذا وفقًا لجهازك. إذا كنت تستخدم جهاز كمبيوتر محمول مثلي ، فمن المرجح أن يكون مقفلاً. بمجرد الانتهاء من التكوين ، يمكنك حفظ ملف تعريف التكوين الخاص بك عن طريق النقر فوق المربع المشار إليه بواسطة علامة . يمكنك أيضًا تمكين هذا التكوين بمجرد بدء تشغيل Windows عن طريق النقر ببساطة فوق رمز Windows أسفل بدء التشغيل ، في الجزء الأيمن السفلي من الأداة المساعدة Afterburner.

حسنا ، هذا إلى حد كبير كيف تضغط على كل جزء أخير من الأداء من GPU للكمبيوتر الخاص بك لتعزيز سلاسة اللعب الخاصة بك.
تمكين خطة الطاقة عالية الأداء على ويندوز
حتى إذا كان رفع السرعة يعمل على تحسين أداء وحدة معالجة الرسومات الخاصة بك ، فهناك خطوات أكثر يجب عليك التحقق منها للتأكد من أن وحدة معالجة الرسومات تعمل بكامل إمكاناتها ولا تتأثر بخطة الطاقة الخاصة بنظام التشغيل الخاص بك. بشكل افتراضي ، تستخدم كافة أجهزة الكمبيوتر التي تعمل بنظام Windows خطة الطاقة المتوازنة. لذلك ، سيكون عليك تغييره إلى خطة الطاقة "عالية الأداء" .
من أجل القيام بذلك على نظام التشغيل Windows 10 ، ما عليك سوى التوجه إلى Control Panel (لوحة التحكم) -> Hardware and Sound (الصوت) - خيارات الطاقة والنقر فوق High performance (أداء عالي) . حسنا ، هذا بالكاد استغرق بضع ثوان ، أليس كذلك؟

تفضيل أقصى أداء في لوحة تحكم NVIDIA
يجب على المستخدمين الذين لديهم بطاقة رسومات NVIDIA على النظام الخاص بك أن ينتقلوا إلى إعداد إضافي للتأكد من عدم تخريب بطاقاتهم بسبب وضع إدارة الطاقة في NVIDIA Control Panel. بشكل افتراضي ، يتم تعيينها على Optimal Power. يمكنك ببساطة تغييره من خلال فتح لوحة تحكم NVIDIA ثم الانتقال إلى "إدارة إعدادات 3D" وفي خيار "وضع إدارة الطاقة" ، حدد "تفضيل أقصى أداء" . من خلال تغيير هذا ، سيزيد استخدام GPU لديك في الغالب عن 90٪ أثناء لعب بعض الألعاب المكثفة بيانياً على جهاز الكمبيوتر الخاص بك ، وبالتالي إطلاق الإمكانيات الكاملة لوحدة معالجة الرسومات الخاصة بك.

GPU فيركلوك لزيادة أداء الألعاب
كما لاحظت من الخطوات المذكورة أعلاه ، كانت العملية بعيدة عن الصعب والمعقدة. حتى الشخص الذي بالكاد لديه أي معرفة تقنية يمكنه تجاوز سرعة وحدة معالجة الرسومات إذا اتبعت الخطوات التي ذكرناها بشكل صحيح. تحسين الأداء في الألعاب ملحوظ جداً إذا قمت بمراقبته. إذاً ، هل أنت مستعد لتجربة MSI Afterburner بنفسك وتجربة أداء ألعاب أفضل من نظامك؟ أخبرنا في قسم التعليقات أدناه حيث نود أن نعرف أفكارك حول هذه العملية برمتها.