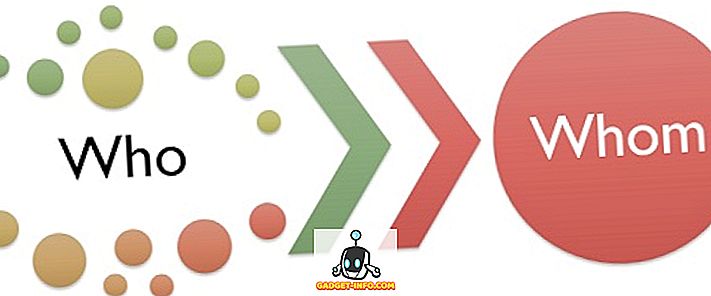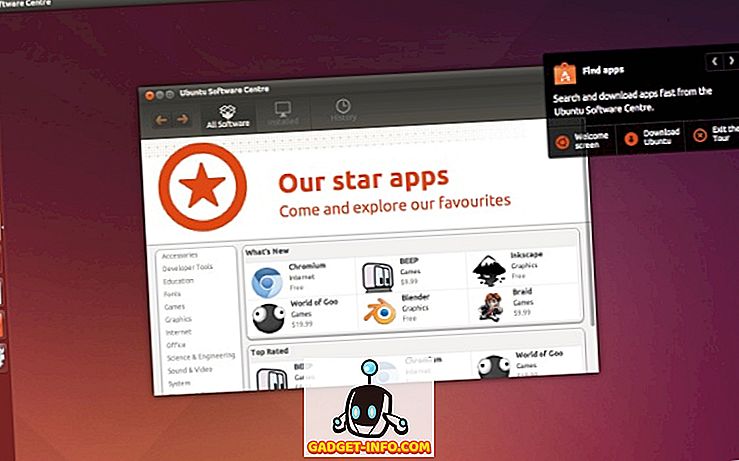أجهزة Chromebook عبارة عن أجهزة بسيطة للغاية ، ولن تكون مخطئًا في القول إن النظام الأساسي لنظام التشغيل Chrome هو مجرد متصفح Chrome يعمل في بيئة سطح المكتب. ومع ذلك ، فإنه يوفر بعض الوظائف الحلوة ولكن إذا كان هناك شيء واحد لا يعجبك ، فهل تحتاج إلى إدخال كلمة مرور حسابك في Google في كل مرة تريد فيها استخدام الجهاز. بالتأكيد ، يجعل الجهاز آمنًا ولكن إدخال كلمة المرور الخاصة بك في كل مرة يمكن أن يكون متاعبًا بالتأكيد. حسنًا ، إذا كنت تملك هاتفًا ذكيًا بنظام Android ، فهناك حل بديل. نعم ، لقد خمنت ذلك بشكل صحيح ، يمكنك إلغاء قفل جهاز Chromebook باستخدام جهاز Android.
تتيح لك ميزة Smart Lock من Google إلغاء قفل جهاز Chromebook عبر جهاز Android ولكن قبل أن نرشدك إلى كيفية إعداده ، إليك بعض الأشياء التي تحتاج إلى معرفتها:
بعض الشروط المسبقة
- يجب تشغيل جهاز Android على Android 5.0 Lollipop أو إصدار أحدث.
- من المفترض أن يعمل Chromebook بنظام التشغيل Chrome الإصدار 40 أو أحدث ، كما يجب أن يتميز بتقنية البلوتوث.
- لإلغاء قفل جهاز Chromebook من جهاز Android ، يجب أن يكون كلا الجهازين على مقربة. لكي تكون أكثر تحديدًا ، يجب أن يكون جهاز Android على بعد 100 قدم من جهاز Chromebook.
- ميزة Smart Lock غير متاحة لحسابات Google Work / Apps.
- يجب أن يكون لديك نفس حساب Google في جهاز Chromebook وجهاز Android.
يمكنك إقران جهاز Chromebook وجهاز Android عبر البلوتوث
تتطلب ميزة Smart Lock من Google أن يتم إقران جهاز Chromebook وجهاز Android عبر البلوتوث. لذا ، قبل إعداد Smart Lock ، سيتعين عليك أولاً إقران جهاز Android بجهاز Chromebook عبر البلوتوث. هيريس كيفية القيام بذلك:
1. انتقل إلى منطقة الحالة على Chromebook وانقر على خيار Bluetooth. هنا ، انقر فوق " تمكين Bluetooth ".
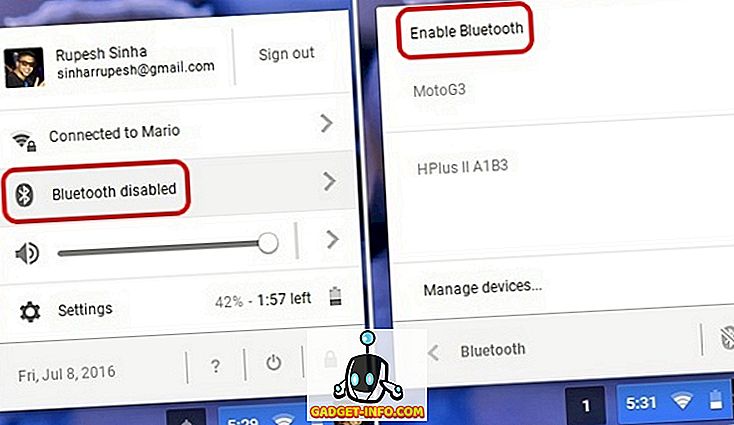
2. كذلك ، قم بتشغيل Bluetooth على جهاز Android الخاص بك وجعله مرئيًا للأجهزة الأخرى. ثم ، انتقل إلى إعدادات نظام التشغيل Chrome -> عرض الإعدادات المتقدمة وفي قسم البلوتوث ، انقر على " إضافة جهاز ".
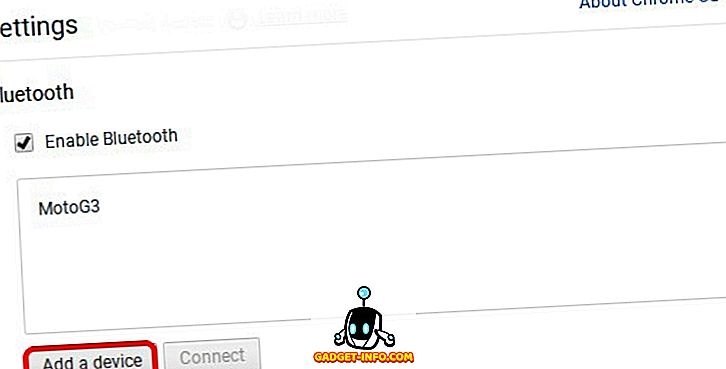
3. يجب عليك بعد ذلك العثور على جهاز Android الخاص بك في بحث Bluetooth. حدد الجهاز وانقر فوق " الاتصال ".
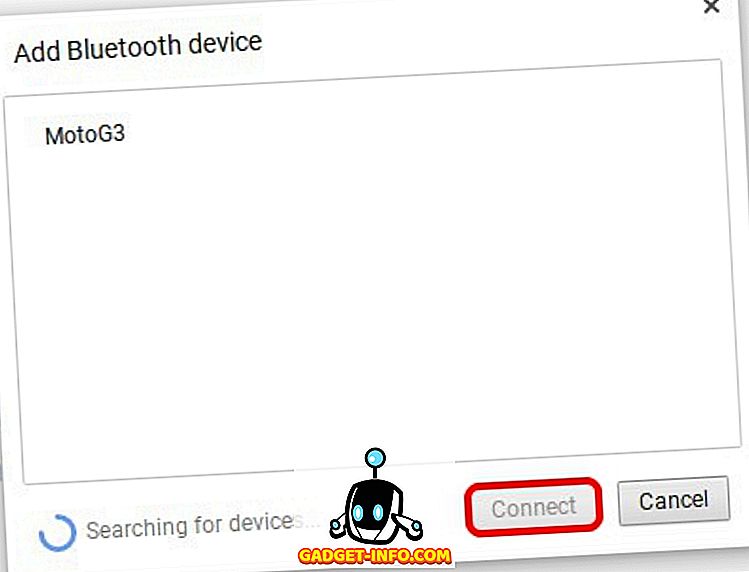
4. ثم ، يجب أن تظهر نافذة منبثقة على جهاز Android باستخدام مفتاح المرور ، والنقر على " Pair ".
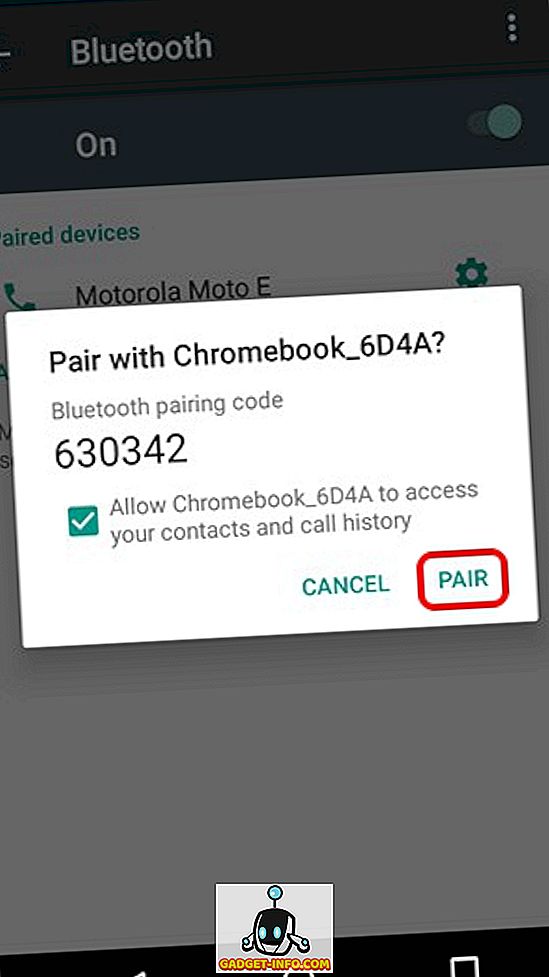
5. حدد " قبول " على جهاز Chromebook وسيتم مزاوجة كلا الجهازين.
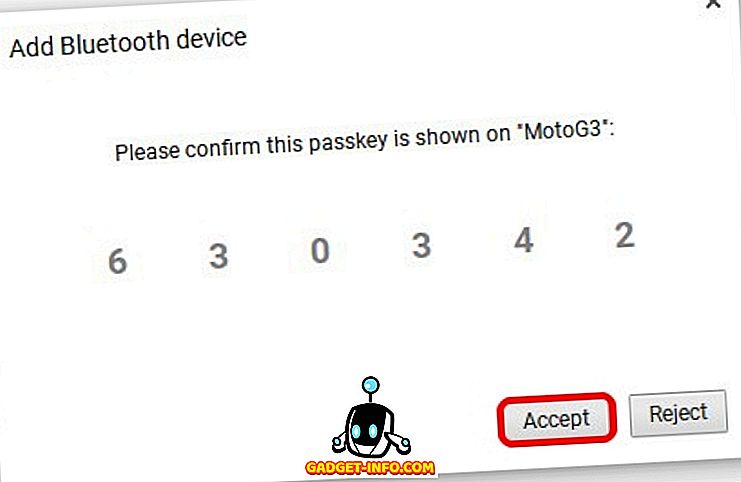
قم بإعداد Smart Lock على نظام التشغيل Chrome و Android
1. لاستخدام Smart Lock ، سيكون عليك أولاً تفعيل قفل على جهاز Android الخاص بك. لذلك ، انتقل إلى إعدادات-> الأمن-> قفل الشاشة وإعداد نمط ، PIN أو كلمة المرور. بعد ذلك ، سترى خيار Smart Lock ممكّنًا.
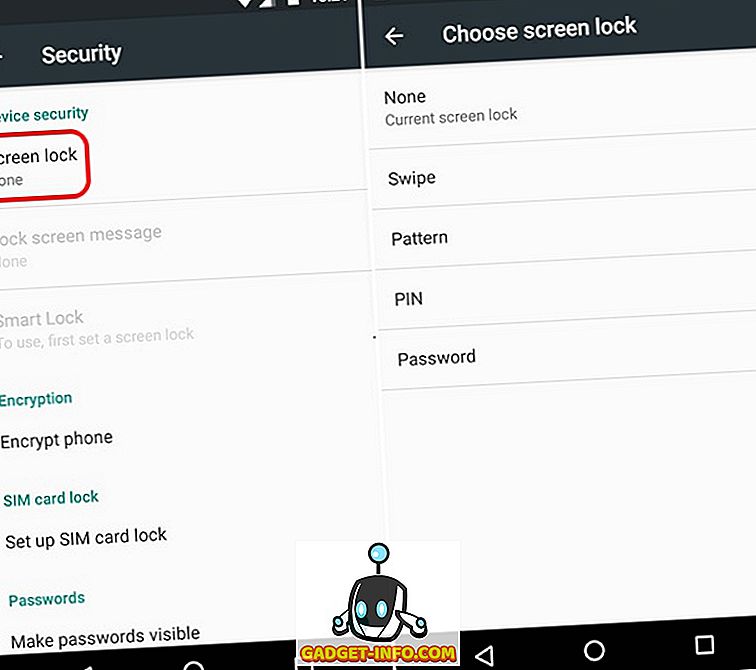
2. بعد الانتهاء من ذلك ، انتقل إلى إعدادات نظام التشغيل Chrome-> عرض الإعدادات المتقدمة وفي قسم " Smart Lock for Chromebook (Beta) " ، انقر على " إعداد ".

3- سيتعين عليك بعد ذلك إدخال كلمة مرور حسابك في Google لبدء إعداد Smart Lock. بمجرد إدخاله ، يجب أن يبدأ إعداد Smart Lock. هنا ، انقر فوق " العثور على هاتفي ".
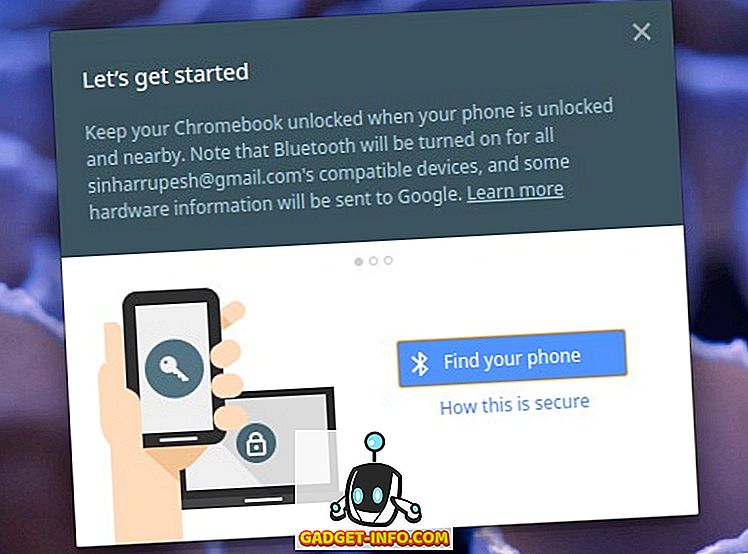
ملاحظة : يجب أن يكون جهاز Android و Chromebook متصلاً بالإنترنت وأن يكون لديك خاصية Bluetooth ممكنة.
4. عندما يتم العثور على هاتفك ، انقر فوق " استخدام هذا الهاتف ".
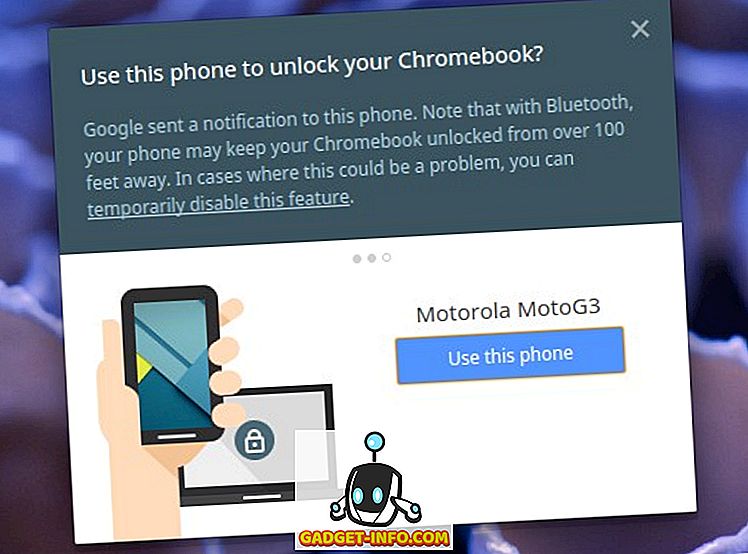
5. بمجرد الانتهاء ، سيتم إعداد Smart Lock بين جهاز Chromebook وجهاز Android. سترى أيضًا إشعارًا على جهاز Android يقترح إعداد Smart Lock بنجاح. يمكنك النقر على " جرّبها " على جهاز Chromebook لمنح Smart Lock حركة دوران. إذا كان لديك أجهزة Chromebook أخرى تستخدم حساب Google نفسه ، فيمكنك إلغاء قفلها أيضًا باستخدام Smart Lock ، حيث تتم مزامنة الإعدادات.
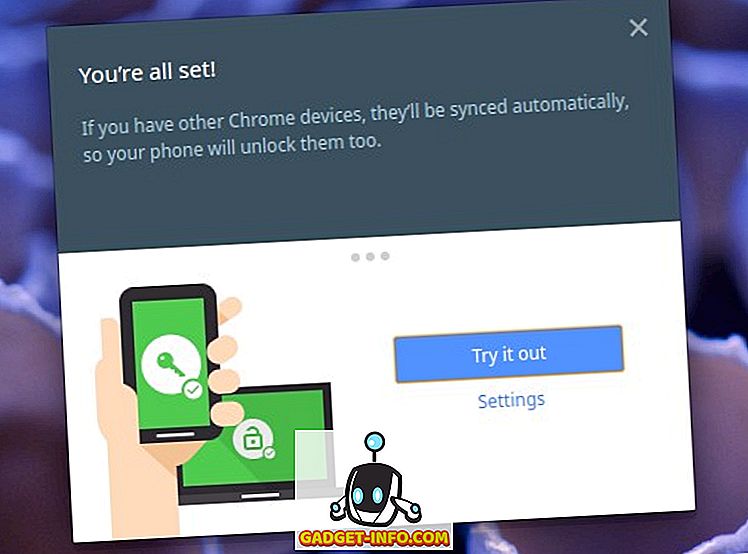
6. هذا كل شيء ، سيظهر لك زر قفل بجانب حسابك في صفحة تسجيل الدخول وعند إلغاء قفل جهاز Android ، سيتم إلغاء قفل رمز القفل ويمكنك النقر فقط على الصورة لتسجيل الدخول .

في كل مرة تقوم فيها بإلغاء قفل جهاز Chromebook عبر جهاز Android ، ستتلقى إشعارًا يفيد بأن "Chromebook غير مقفول" على Android . بسيط ، أليس كذلك؟
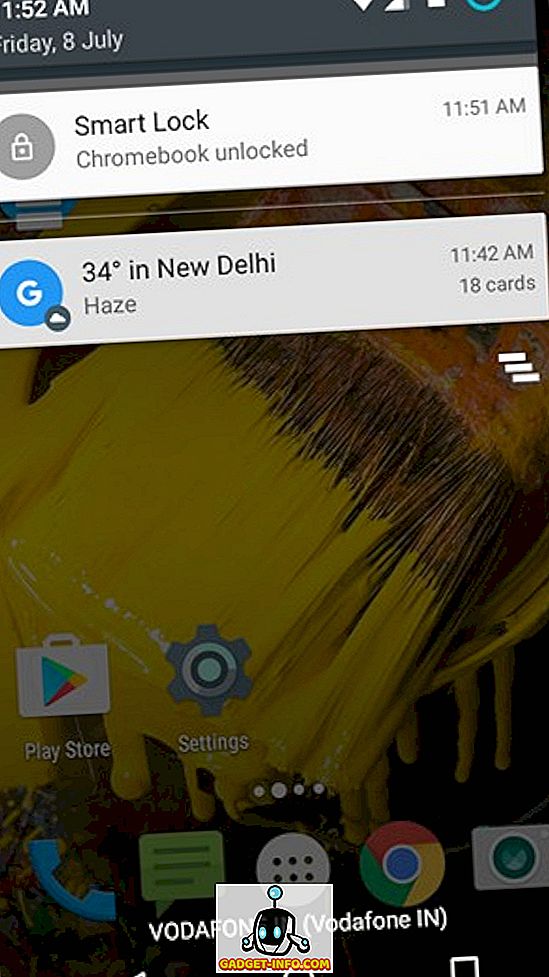
في حالة عدم عمل Smart Lock ، يجب إعادة تشغيل جهاز Chromebook وجهاز Android. يمكنك أيضًا محاولة إلغاء ربطها وإقرانها مرة أخرى لإصلاح أي مشكلات. إذا كنت ترغب في إيقاف تشغيل Smart Lock ، فيمكنك الانتقال إلى إعدادات نظام التشغيل Chrome -> إظهار الإعدادات المتقدمة وفي قسم "Smart Lock for Chromebook (Beta)" ، انقر على "إيقاف".
ألغِ قفل جهاز Chromebook باستخدام جهاز Android مع Smart Lock
إذا كانت لديك كلمة مرور معقدة لحساباتك في Google ، فستعجبك ميزة Smart Lock لأن إدخال كلمة المرور مرارًا وتكرارًا قد يصبح مرهقًا. لذلك ، قم بإعداد Smart Lock بين جهاز Chromebook وجهاز Android لإتاحة إلغاء قفل جهاز Chromebook كثيرًا. لا تدعنا نعرف ما إذا كنت تواجه أي مشاكل ، سيسعدنا بالتأكيد تقديم المساعدة. الصوت قبالة في قسم التعليقات أدناه.