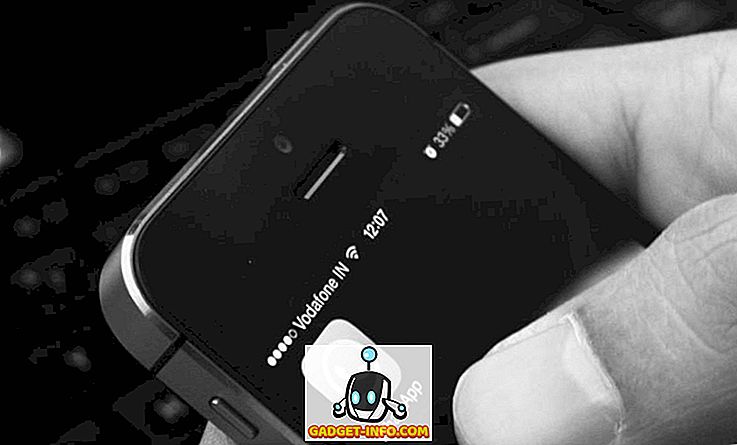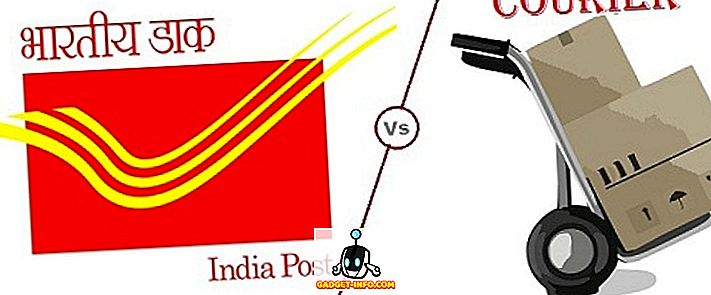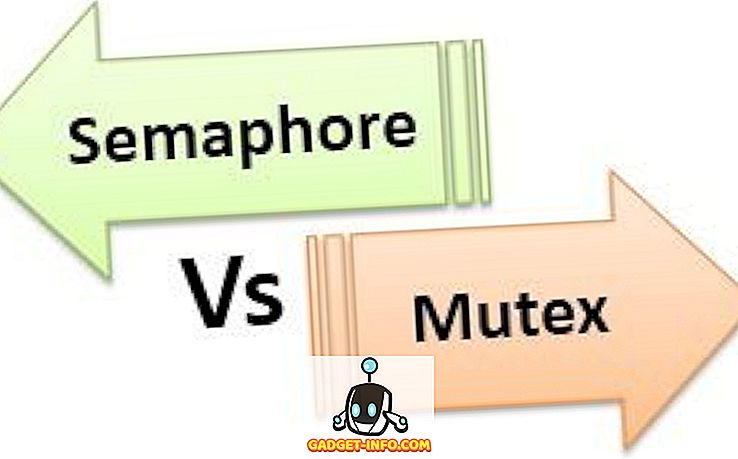لذلك قررت أن تقوم بالتبديل من جهاز iPhone إلى جهاز Android ، وفي معظم الأحيان ، يبدو كل شيء جيدًا. ومع ذلك ، فإن أحد أكبر المشكلات في تبديل أنظمة التشغيل على الهواتف الذكية ، هو فقدان البيانات القيّمة عند الانتقال من جهاز إلى آخر. شخصيا ، جهات الاتصال الخاصة بي هي من بين أهم البيانات التي لدي على iPhone ، وأنا أكره أن نفقدها. بعد كل شيء ، نستخدم في الغالب هواتفنا الذكية كهاتف فقط ؛ وبدون الاتصالات ، فهي بلا جدوى في الأساس. لذا ، إذا كنت تقوم بالتبديل من جهاز iPhone إلى جهاز Android ، وترغب في التأكد من نقل جهات الاتصال الخاصة بك إلى جهاز Android الخاص بك دون أي خلل ، فأنت في المكان الصحيح.
في هذا الدليل ، سأخبرك كيف يمكنك استخدامه لنقل جهات الاتصال الخاصة بك من iPhone إلى جهاز Android الجديد:
نقل جهات الاتصال من iPhone إلى Android باستخدام iCloud
إذا كنت تستخدم جهاز iPhone ، فمن الواضح أن لديك Apple ID أيضًا. تستخدم هذه الطريقة حقيقة أن جهاز iPhone يقوم تلقائيًا بمزامنة جهات الاتصال الخاصة بك مع حساب iCloud الخاص بك ، للتأكد من أنه عند تغيير أجهزة iPhones ، تكون جهات الاتصال الخاصة بك موجودة هناك ، في انتظاركم. تكمن المشكلة إذن في أنك لا تتحول إلى جهاز iPhone جديد ؛ أنت تقوم بالتبديل إلى جهاز Android. حسنًا ، هناك طريقة يمكنك من خلالها نقل جميع جهات اتصالك من iCloud إلى جهاز Android الخاص بك.
ملاحظة : يجب أن يكون لديك حساب Google لهذه الطريقة. إذا لم يكن لديك واحد ، اذهب ، واحصل على واحد ، إنه مجاني. بالإضافة إلى ذلك ، ستحتاج إلى جهاز Android الخاص بك ، على أي حال.
سأساعدك خلال هذه العملية خطوة بخطوة ، ويمكنك المتابعة معك للحصول على جهات اتصالك على جهاز iPhone على جهاز Android ، أيضًا:
1. انتقل إلى iCloud على متصفح الويب الخاص بك ، وقم بتسجيل الدخول باستخدام Apple ID الخاص بك. بمجرد تسجيل الدخول ، انقر فوق جهات الاتصال .

2. سيعرض iCloud جميع جهات الاتصال الخاصة بك. إذا كنت ترغب فقط في نقل بعض جهات الاتصال الخاصة بك إلى Android ، فقم بتحديدها بالضغط على Ctrl (Cmd على Mac). سأوضح لك كيفية نقل جميع جهات الاتصال. ما عليك سوى النقر فوق رمز " الإعدادات " الموجود في الجزء السفلي الأيسر من الشاشة والنقر فوق " تحديد الكل ". بعد ذلك ، انقر على رمز " الإعدادات " مرة أخرى وانقر على "تصدير كـ vCard" .

3. سيقوم المتصفح الآن بتنزيل vCard يحتوي على جميع جهات الاتصال الخاصة بك. حافظ على هذه الآمنة.

4. بعد ذلك ، توجه إلى جهات اتصال Google ، وقم بتسجيل الدخول باستخدام معرف Google الخاص بك. في القائمة العلوية ، انقر على " المزيد -> استيراد ".

5. قم بتحميل ملف vCard الذي قمت بتنزيله من iCloud ، وانقر فوق " استيراد" .

سيتم الآن استيراد جهات الاتصال الخاصة بك إلى حساب Google الخاص بك. يمكنك ببساطة تسجيل الدخول باستخدام حساب Google الخاص بك ، على جهاز Android الخاص بك ، وسوف تبدأ جهات الاتصال الخاصة بك في المزامنة. تم حل المشكلة.
نقل جهات الاتصال من iPhone إلى Android باستخدام تطبيقات الطرف الثالث
إذا لم تنجح الطريقة المذكورة أعلاه ، فيمكنك تجربة استخدام تطبيقات تابعة لجهة خارجية لنقل جهات الاتصال من iPhone إلى Android. يعد My Contacts Backup تطبيقًا رائعًا تابعًا لجهة خارجية يسمح للمستخدمين بتصدير جهات الاتصال الخاصة بهم على iPhone باعتبارها vCard ، وإرسالها بالبريد الإلكتروني إلى أنفسهم أو إلى أي شخص آخر ، لهذا الأمر. يمكننا بعد ذلك استخدام ملف vCard هذا لاستيراد جهات الاتصال إلى حساب Google الخاص بنا. لذلك ، اتبع الخطوات أدناه:
1. قم بتثبيت My Contacts Backup ، من App Store. وبمجرد الانتهاء من تشغيل التطبيق ، والسماح له بالوصول إلى جهات الاتصال الخاصة بك. المقبل ، اضغط على زر النسخ الاحتياطي . بمجرد اكتمال النسخ الاحتياطي ، يتغير الزر إلى " البريد الإلكتروني " ، اضغط عليه ، ويمكنك إرسال vCard كمرفق إلى أي بريد إلكتروني تريده.

2. ببساطة ملء عنوان البريد الإلكتروني الخاص بك ، وإرسالها. بمجرد استلامك للبريد الإلكتروني ، قم ببساطة بفتحه في جهاز الكمبيوتر الخاص بك ، وقم بتنزيل vCard . ثم انتقل إلى جهات اتصال Google واستورد vCard إلى حسابك في Google .

ستتم مزامنة جهات الاتصال الخاصة بك الآن مع جهاز Android الخاص بك ، عند تسجيل الدخول باستخدام حساب Google الخاص بك.
هناك بعض التطبيقات التي تقدم نقل مباشر لجهات الاتصال باستخدام السحاب ، لكني لم أذكرها في هذه المقالة ، لأنها لا تذكر مكان تحميل جهات الاتصال الخاصة بك ، وكيف يمكنك التأكد من عدم سرقة بياناتك الشخصية بواسطة أي واحد. على هذا النحو ، أوصي بعدم تحميل بياناتك على أي خادم ، ما لم يكن لديك حق الوصول إلى تلك البيانات ، ويمكن حذفها في أي وقت تريده.
ملاحظة : لا يدعم الإصدار المجاني لتطبيق Backup Backup إلا 500 جهة اتصال ، وستحتاج إلى شراء الإصدار Pro ($ 2) لنقل عدد غير محدود من جهات الاتصال.
بسهولة نقل جهات الاتصال من iPhone إلى Android باستخدام هذه الطرق
الآن بعد أن عرفت كيف يمكنك نقل جهات الاتصال الخاصة بك من iPhone إلى Android ، امض قدمًا وقم بإجراء هذا التبديل الذي تريده طوال هذا الوقت. إذا كان لديك أي استفسارات أو أي شكوك تتعلق بالخطوات المذكورة في هذه المقالة ، فأخبرنا بذلك. أيضًا ، إذا كنت على دراية بطريقة أخرى سهلة لنقل جهات الاتصال من iPhone إلى Android والتي تستحق أن تكون في هذه القائمة ، فتأكد من تركنا سطرًا في قسم التعليقات أدناه.