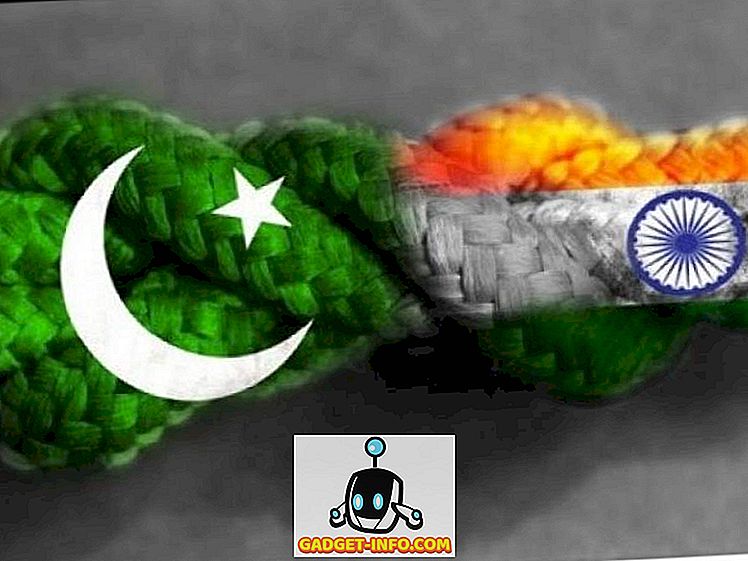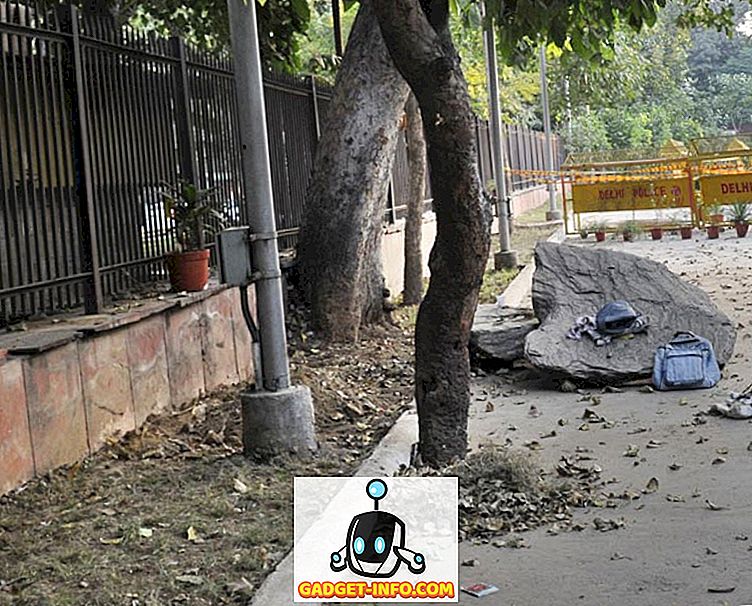تعتبر لعبة PlayerUnknown's Battlegrounds على نطاق واسع اللعبة الأكثر سخونة في عام 2017 ، ولا تزال تنمو بسرعة من حيث الشعبية ومتوسط عدد اللاعبين. تم تسميتها بـ PUBG ، على الرغم من كونها في "الوصول المبكر" ، إلا أنها تمكنت من بيع 7 ملايين نسخة ، كما أعلن عنها مؤخرًا المطور والناشر ، Bluehole Studios. في Gamescom 2017 ، تعاونت NVIDIA مع Bluehole لجلب ما يسمى "ShadowPlay Highlights" لجميع اللاعبين الذين يمتلكون وحدة معالجة الرسومات GeForce GTX. تتيح لك هذه الميزة المتغيرة للعبة تسجيل وحفظ كل عمليات القتل والانغلاق والوفات وغيرها من اللقطات الأخرى داخل اللعبة تلقائيًا. حتى الآن ، كان على المستخدمين إما تسجيل اللعبة بأكملها يدويًا أو الاستفادة من إعادة قراءة فورية لـ NVIDIA لتسجيل آخر 5 إلى 20 دقيقة من طريقة اللعب ، والتي تتضمن الأجزاء المملة غير الضرورية أيضًا. مع ShadowPlay Highlights ، هذا ليس صحيحًا لأن الميزة تسجل فقط الأجزاء الأكثر إثارة في اللعبة ، والتي يمكن قصها بسهولة معًا لإنشاء مونتاج لاحقًا ، بمساعدة أي برنامج بسيط لتحرير الفيديو. مهتم بالفعل؟ حسنًا ، دعنا نلقي نظرة على كيفية تمكين NVIDIA ShadowPlay Highlights في PUBG:
تمكين NVIDIA ShadowPlay يسلط الضوء على تجربة غيفورسي
ملاحظة: للاستفادة من هذه الميزة ، يجب أن يكون لديك الإصدار 3.0 من NVIDIA GeForce Experience أو الأحدث مثبتًا على نظامك. بالإضافة إلى ذلك ، تحتاج إلى تثبيت وتنزيل أحدث تصحيح PUBG الذي تم إصداره في 21 أغسطس 2017.
إذا لم يكن لديك تجربة NVIDIA GeForce على نظامك ، فتأكد من تنزيل هذا البرنامج وتثبيته من موقع GeForce على الويب. وبمجرد الانتهاء من ذلك ، تأكد من تحديث اللعبة ، واتبع الخطوات التالية لتمكين NVIDIA ShadowPlay Highlights:
- ستتمكن من عرض تراكب GeForce Experience Overlay بالنقر فوق "Alt + Z" . بمجرد ظهورها ، انتقل إلى الإعدادات بالنقر فوق "رمز على شكل ترس" .

- الآن ، انقر فوق "Highlights" للوصول إلى القائمة التالية.

- هنا ، ستتمكن من تشغيل Highlights بمجرد النقر على "Yes" . يمكنك أيضًا ضبط مساحة القرص القصوى التي ستستخدمها هذه الميزة لتخزين المحتوى الخاص بك.

- نحن لم ننتهي بعد تحتاج إلى فتح اللعبة والانتقال إلى إعدادات اللعبة من خلال النقر على "رمز على شكل ترس" الموجود في الزاوية العلوية اليمنى من الشاشة عندما تكون في الردهة. الآن ، انتقل إلى قسم الرسومات ، وستتمكن من تمكين "NVIDIA ShadowPlay Highlights" لإعداد Highlights Auto Capture. بمجرد التحديد ، انقر فوق تطبيق لحفظ الإعدادات.

- الآن ، تحتاج إلى بدء اللعبة كما تفعل عادة ، وبمجرد أن تكون في ردهة المباريات ، أي جزيرة التزحلق ، ستظهر رسالة على الشاشة تشرح لك ما إذا كنت ترغب في استخدام GeForce Experience التقاط تلقائيا أبرز من اللعب الخاص بك. انقر على "نعم" للتأكيد.

- حسنًا ، بمجرد الانتهاء من المباراة وخرجها إلى الردهة ، سيعرض GeForce Experience Overlay على الفور كل المقاطع المهمة من مباراتك السابقة. يمكنك إما اختيار حفظها في معرضك أو مشاركتها في منصات الشبكات الاجتماعية مثل Facebook و YouTube.

تخصيص NVIDIA ShadowPlay يسلط الضوء على
يمكن للاعبين زيادة تخصيص هذه الميزة حيث تتيح لك NVIDIA تحديد الأجزاء التي يجب تسجيلها في اللعبة. يمكنك تعيينها فقط على القتل وقاتلات الموتى وفقدان الوفيات. حسنًا ، إذا كنت تريد تعديل هذا ، ما عليك سوى اتباع الخطوات أدناه لإنجاز ذلك في غضون ثوانٍ:
- افتح برنامج NVIDIA GeForce Experience وحوم الماوس فوق لعبة Battlegrounds الخاصة بـ PlayerUnknown. الآن ، انقر فوق "التفاصيل" .

- بمجرد أن تكون في القائمة التالية ، انقر فوق رمز ShadowPlay Highlights ، المشار إليه بواسطة بكرة الفيلم. الآن ، انقر فوق "تحرير" .

- حسنا ، هذا إلى حد كبير العملية برمتها. هنا ، ستتمكن من التحقق وإلغاء تحديد المعالم البارزة التي سيتم التقاطها تلقائيًا بواسطة ShadowPlay Highlights. بمجرد اختيار الخيارات الضرورية ، انقر فوق "تم" لحفظ هذه الإعدادات.

انظر أيضا: كيفية إعداد إعادة التشغيل الفوري على تجربة نفيديا غيفورسي
تتمتع ShadowPlay يسلط الضوء في PUBG؟
تُعد ميزة ShadowPlay Highlights من NVIDIA ميزة لم يسبق رؤيتها من قبل في أي برنامج التقاط ألعاب فيديو. هذا حلم إلى حد كبير لأي لاعب كان يلعب هذه اللعبة الشعبية ، حيث أن تسجيل الأجزاء غير الضرورية وإزالتها يدويًا يستغرق الكثير من الوقت. نأمل أن يتم توسيع هذه الميزة لتشمل العديد من الألعاب الأخرى أيضًا. لذلك ، هل جربتم الخروج من جديد ShadowPlay يسلط الضوء على PUBG؟ أخبرنا عن مدى استمتاعك باستخدام هذه الميزة ، من خلال تصوير آرائك القيّمة في قسم التعليقات في الأسفل.