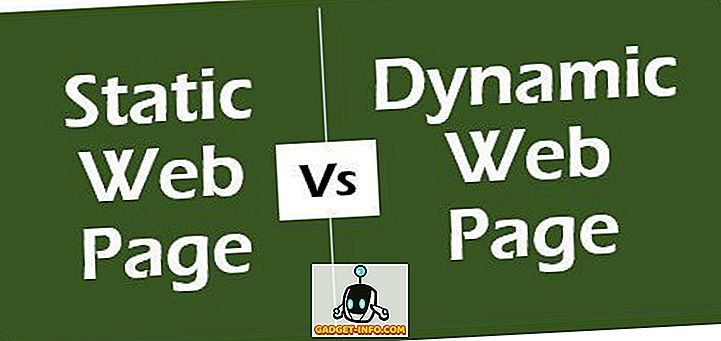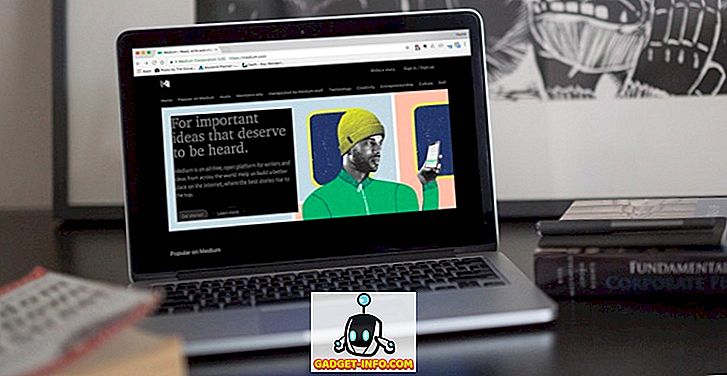في وقت سابق معروف باسم ShadowPlay ، كان هذا دائما واحدا من أكثر تحدث عن ميزات برنامج خبرة GeForce NVIDIA. تتيح ميزة "إعادة التشغيل الفوري" للمستخدمين التقاط بعض من أفضل لحظات اللعب من خلال التسجيل المستمر حتى آخر 20 دقيقة من وقتهم على الشاشة. حسنًا ، ما يميز هذه الميزة هو حقيقة أنه تم تسجيل تلك الدقائق العشرين فقط وإزالة كل شيء آخر من نظامك أثناء تسجيله باستمرار. هذا يساعد كثيرا في الحفاظ على مساحة التخزين. عندما تكون في تلك اللحظات الحادة ، حيث ستتمكن من امتلاك خصومك بشكل كامل ، فإن الحفاظ على Instant Replay قيد التشغيل سيساعدك على مشاركتها مع أصدقائك ، حتى يتمكنوا من رؤية كل شيء أيضًا. يعمل هذا فقط إذا كان لديك بطاقة رسومات NVIDIA وهي عبارة عن GeForce GTX 650 أو أحدث. لذا ، إذا كنت تملك طرازًا قديمًا أو بطاقة رسوم AMD ، فلن تتمكن للأسف من الاستفادة من هذه الميزة. حسنًا ، إذا كنت مهتمًا بتجربة هذه الميزة ، فلنلقِ نظرة على كيفية إعداد إعادة التشغيل الفوري على تجربة NVIDIA GeForce:
اعداد اعاده فورية على نفيديا geforce الخبرة
ملاحظة: جربت هذه الميزة على جهاز الكمبيوتر المحمول الخاص بي الذي يحزم بطاقة رسومات NVIDIA GeForce GTX 1070. لذا ، إذا كنت تملك بطاقة رسومات GeForce GTX 650 أو أحدث ، يجب أن تكون جيدًا لتجريب ذلك.
أولا وقبل كل شيء ، تحتاج إلى تنزيل وتثبيت برنامج NVIDIA GeForce Experience وتحديث برامج تشغيل الرسومات الخاصة بك إلى أحدث إصدار . بمجرد الانتهاء من ذلك ، ما عليك سوى اتباع الخطوات التالية لإنجاز ذلك دون أي متاعب:
- ستتمكن من إظهار تراكب مشاركة GeForce Experience باستخدام اختصار لوحة المفاتيح "Alt + Z" . الآن ، يجب عليك الانتقال إلى " الإعدادات" من خلال النقر على رمز الترس .
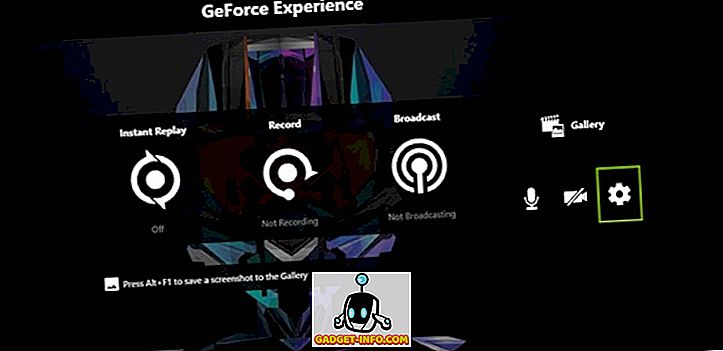
- الآن ، انتقل لأسفل إلى الخيار الأخير وانقر على "التحكم في الخصوصية" .
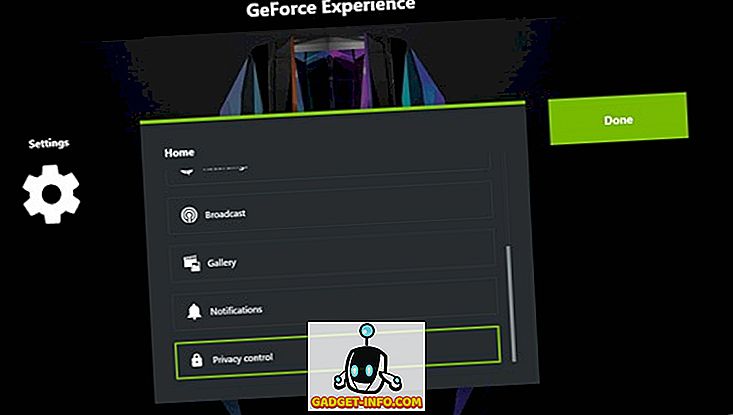
- بمجرد القيام بذلك ، اختر "نعم" لتمكين التحكم في الخصوصية لتجربة GeForce. من خلال تمكين هذا ، يمكنك ترك GeForce Experience لالتقاط سطح المكتب الخاص بك لإعادة فورية ، سجل ، و Broadcase لقطة. إذا لم تقم بإكمال هذه الخطوة ، فلن تتمكن من تمكين Instant Replay على الإطلاق.
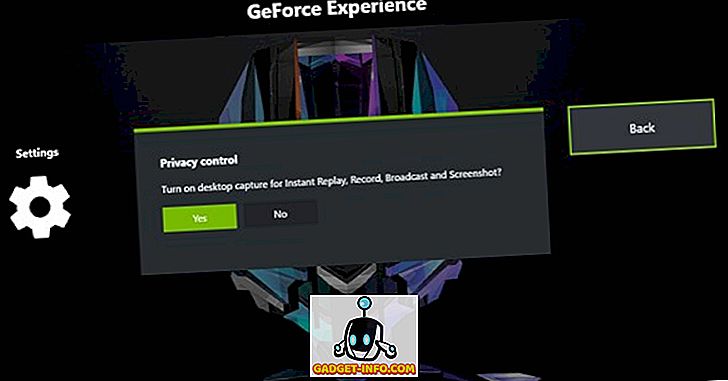
- بمجرد الانتهاء من كل شيء ، ارجع إلى القائمة الرئيسية لتراكب مشاركة GeForce Experience ، وانقر فوق إعادة التشغيل الفوري -> تشغيل ، لبدء استخدام هذه الميزة على الفور.
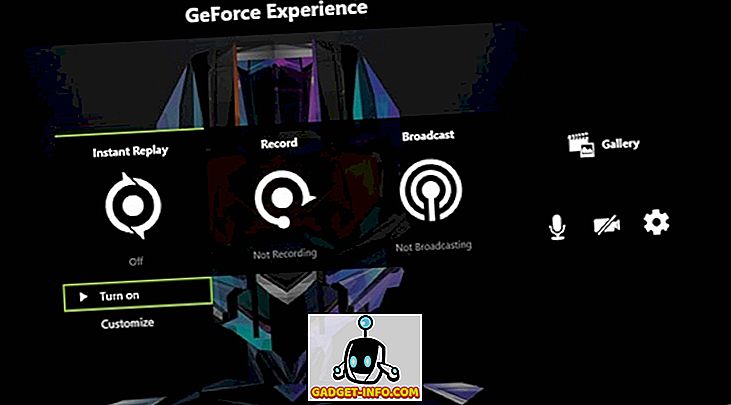
باستخدام Instant Replay على تجربة NVIDIA GeForce
حسنًا ، الآن بعد تمكين Instant Replay ، دعنا نتحقق من كيفية استخدام هذه الميزة بشكل صحيح. يمكنك تركه ممكناً طالما تريد ، ولكن اعتمادًا على مساحة التخزين المتوفرة على الكمبيوتر الشخصي ، قد تحتاج إلى تعديل بعض الإعدادات قبل البدء في استخدامها بالفعل. لذلك ، ما عليك سوى اتباع الخطوات التالية لتجنب الارتباك:
- افتح تراكب مشاركة GeForce Experience بالنقر فوق "Alt + Z" ، ثم انتقل إلى "تخصيص" ضمن إعادة التشغيل الفوري.
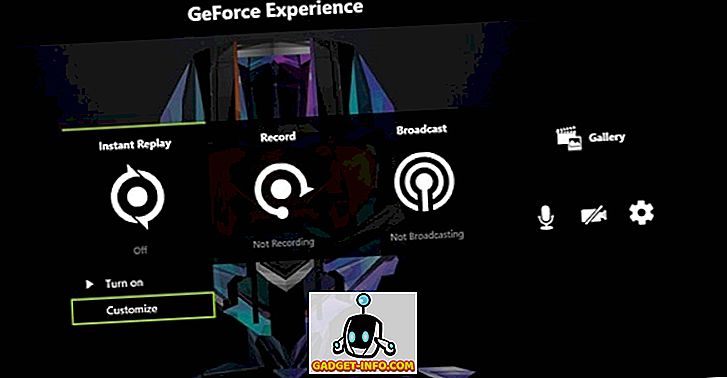
- في القائمة التالية ، ستلاحظ وجود العديد من الخيارات التي يمكنك التحايل عليها. هنا ، ستتمكن من تخصيص مدة إعادة التشغيل وجودة الفيديو ودقة الوضوح وحتى معدل الإطارات . بمجرد تحديد الخيارات المطلوبة بناءً على تفضيلاتك ومكونات النظام ، يمكنك النقر فوق "حفظ" لحفظ تخزين Instant Replay.
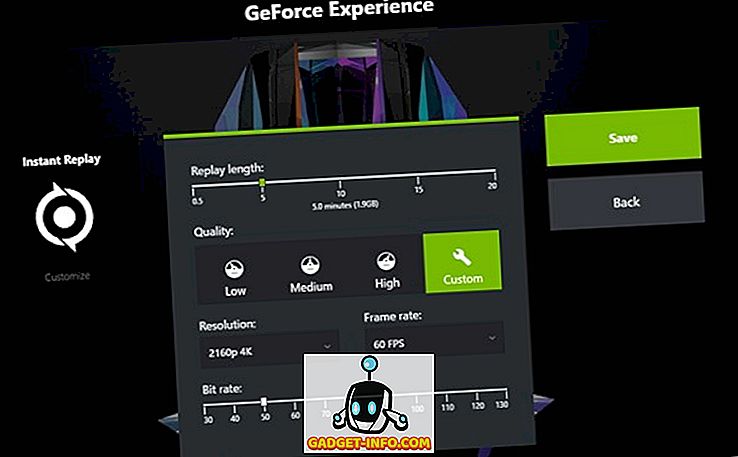
- إذا كنت تريد حفظ اللقطات التي سجلتها باستخدام Instant Replay ، فافتح فقط تراكب مشاركة GeForce Experience وتوجه إلى قسم Instant Replay. ببساطة انقر فوق "حفظ" لتخزين الفيديو على جهاز الكمبيوتر الخاص بك. الدليل الافتراضي المستخدم من قبل GeForce Experience لتخزين كافة مقاطع الفيديو الخاصة بك هو "C: \ Users \\ Videos " .
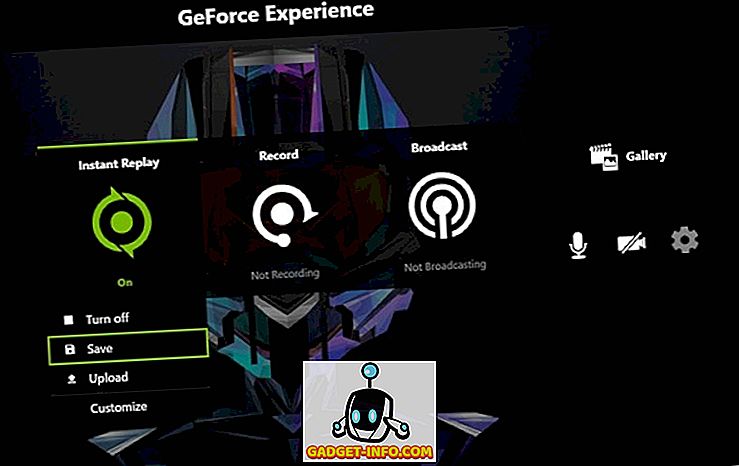
يمكنك أيضًا اختيار تحميل لقطات إعادة التشغيل الفورية مباشرةً إلى YouTube و Facebook ، دون الحاجة إلى حفظها. الآن ، ما مدى سهولة ذلك؟ حسنا ، هذا هو كل ما تحتاج إلى القيام به ، من أجل إعداد واستخدام ميزة Instant Replay بشكل صحيح على برنامج NVIDIA GeForce Experience.
انظر أيضا: كيفية تسجيل وبث اللعب باستخدام تجربة NVIDIA غيفورسي
هل أنت مستعد لتجربة إعادة التشغيل الفوري؟
بدون شك ، فإن Instant Replay هي الطريقة الأسهل لتسجيل كل اللحظات الأكثر أهمية في الألعاب. تعمل هذه الميزة بشكل استثنائي ، خاصة عندما لا يتوفر لديك الوقت الكافي لانتظار اللحظة المناسبة ، ثم بدء / إيقاف تسجيل الجزء الذي تحتاجه بالفعل. ومع ذلك ، تجدر الإشارة إلى أن تأثير الأداء على الألعاب ، نتيجة لاستخدام هذه الميزة يعتمد بشكل كامل على أجهزة الكمبيوتر. في معظم السيناريوهات ، ليست مهمة على الإطلاق. لذلك ، ليس لدينا أي وجع في هذا الصدد. حسناً ، ماذا تفكرون في ميزة إعادة التشغيل الفوري؟ هل أنت مستعد لتجربتها؟ اسمحوا لنا أن نعرف من خلال اطلاق النار على آرائكم القيمة في قسم التعليقات في الأسفل.