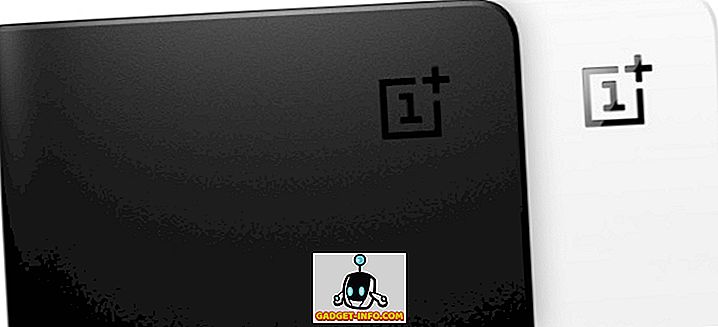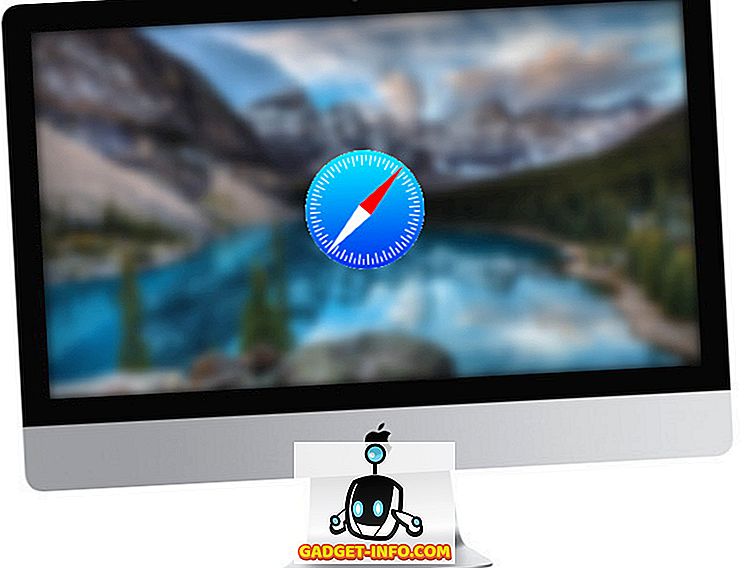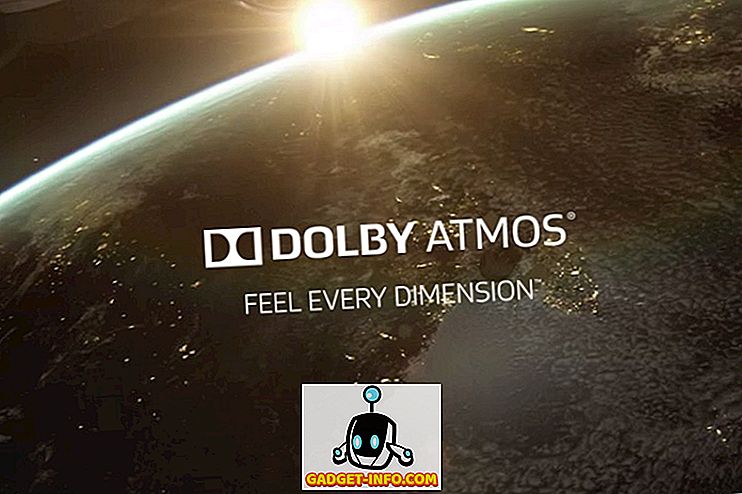لطالما كانت مستويات التشويش مشكلة بالنسبة لمعظم أجهزة الكمبيوتر المحمولة للألعاب ، حيث تقوم هذه الأجهزة بتجميع بعض الأجهزة القوية تحت غطاء المحرك ، وللحفاظ على انخفاض درجات الحرارة ، يجب على المشجعين الانطلاق بسرعة قصوى. هذا عادة ما يعوق تجربة الألعاب العامة للشخص الذي ينفق آلاف الدولارات على كمبيوتر محمول للألعاب ، فقط لإدراك أنه يشبه إلى حد كبير محرك طائرة. حسنًا ، مع ميزة جديدة تسمى "الوضع الهامس" والتي تم الإعلان عنها في Computex 2017 في يونيو ، تهدف NVIDIA إلى التخفيف من حدة هذه المشكلة. طالما لديك كمبيوتر محمول مدعوم ببطاقة رسومات تستند إلى سلسلة GeForce GTX-10 (GTX 1060 أو أعلى) ، ستتمكن من الاستفادة الكاملة من هذه الميزة. لذا ، قبل أن نتيح لك معرفة كيفية تمكين استخدام هذه الميزة الجديدة ، دعنا نناقش ما يفعله Whisper Mode بالفعل:
ما هو وضع الهمس NVIDIA؟
Whisper Mode هو وضع لعب جديد فائق الكفاءة يجعل الكمبيوتر المحمول الموصِل به أكثر هدوءًا أثناء اللعب . قدمت NVIDIA هذه الميزة الجديدة لجميع أجهزة الكمبيوتر المحمولة التي تعمل بالألعاب والتي يتم تشغيلها بواسطة بطاقة رسومات GeForce GTX 1060 أو أعلى . يعمل هذا الوضع عن طريق الحد من معدل إطار لعبة معينة بذكاء ، مع تكوين إعدادات الرسومات في وقت واحد لتحقيق أفضل كفاءة في استهلاك الطاقة. لنفترض أن لديك وحدة معالجة رسومات قوية قادرة على تشغيل لعبة بمعدل يزيد عن 60 إطارًا في الثانية. يقيد وضع الهمس معدل عرض الإطارات للعبة بمعدل 60 إطارًا في الثانية ، ونتيجة لذلك لا تدور المراوح بسرعة كبيرة كما اعتادت ، نظرًا لعدم استخدام وحدة معالجة الرسوم بالكامل. وهذا بدوره يساعد كثيرًا في تقليل مستوى الضوضاء الكلي للكمبيوتر المحمول الخاص بالألعاب.
تمكين وضع الهمس في تجربة NVIDIA GeForce
يقع خيار تمكين / تعطيل Whisper Mode ضمن برنامج GeForce Experience الذي يمكن تنزيله من موقع GeForce الرسمي. بعد تثبيت البرنامج ، تأكد من أنك تستخدم أحدث إصدار من برنامج تشغيل الرسومات ، لأن Whisper Mode يتطلب برنامج GeForce 384.76 أو إصدار أحدث . بمجرد الانتهاء من ذلك ، ما عليك سوى اتباع الخطوات أدناه لتمكين وضع Whisper في لمح البصر:
- انقر على رمز الترس الموجود في القائمة العلوية ، للانتقال إلى "الإعدادات" .

- الآن ، انتقل إلى قسم "الألعاب" وستلاحظ خيار "Whisper Mode" الموجود في الجزء الأيسر من النافذة. انقر على شريط التمرير لتمكين هذه الميزة.

تخصيص وضع Whisper باستخدام لوحة تحكم NVIDIA
على الرغم من تمكينك لـ Whisper Mode ، يمكنك تخصيص الميزة بشكل أكبر من خلال تقييد FPS لكل لعبة على حدة. لذلك ، ما عليك سوى اتباع الخطوات أدناه لضبط هذا في غضون ثوانٍ:
- انقر بزر الماوس الأيمن فوق سطح المكتب وانقر فوق "لوحة تحكم NVIDIA" لفتحه. بمجرد دخولك ، انقر فوق "إدارة إعدادات 3D" وانتقل إلى قسم "إعدادات البرنامج" .

- هنا ، ستتمكن من اختيار أي واحدة من ألعابك المفضلة من القائمة المنسدلة. بمجرد الانتهاء من ذلك ، قم بالتمرير لأسفل حتى الخيار الأول لرؤية خيار وضع Whisper. الآن ، انقر على القائمة المنسدلة لإظهار شريط تمرير معدل الإطار. إذا كان مستوى الضجيج هو أهم أولوياتك ، قم بتقليل معدل الإطار الأقصى عن طريق تحريك شريط التمرير إلى اليسار ، وإذا كان الأداء هو أهم أولوياتك ، فقم برفعه عن طريق تحريك شريط التمرير إلى اليمين.

راجع أيضًا: ما هي NVIDIA Fast Sync وكيفية تمكينه
استخدم وضع NVIDIA Whisper للحصول على تجربة ألعاب أكثر هدوءًا
بفضل وضع Whisper Mode ، لا داعي للقلق بشأن الكمبيوتر المحمول الذي يبدو وكأنه محرك نفاث أثناء اللعب بألعابك المفضلة. اعتمادا على الأجهزة التي تستخدمها ، سيعمل Whisper Mode على تقييد معدل الإطار بذكاء للحفاظ على توازن مثالي بين استخدام GPU ومستويات الضوضاء. للمطالبة بالألعاب مثل Witcher 3 ، يقوم Whisper Mode بتقييد معدل الإطارات إلى 40 إطارًا في الثانية بشكل افتراضي. من ناحية أخرى ، تتمتع ألعاب مثل Battlefield 1 و Overwatch وما إلى ذلك بـ 60 إطارًا في الثانية. ومع ذلك ، إذا لم تكن راضيًا عن القيم الافتراضية لـ NVIDIA ، فيمكنك ضبط سقف معدل الإطار من خلال الاستفادة من لوحة تحكم NVIDIA. إذن ، ماذا تعتقدون أن هذه الميزة الجديدة؟ هل تخطط لتجربتها ومعرفة ما إذا كانت تقلل في الواقع مستوى الضوضاء الكلي للكمبيوتر المحمول الخاص بك؟ اسمحوا لنا أن نعرف ، من خلال اطلاق النار على آرائكم القيمة في قسم التعليقات في الأسفل.