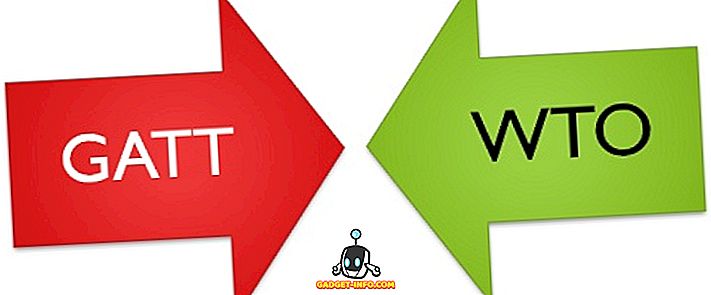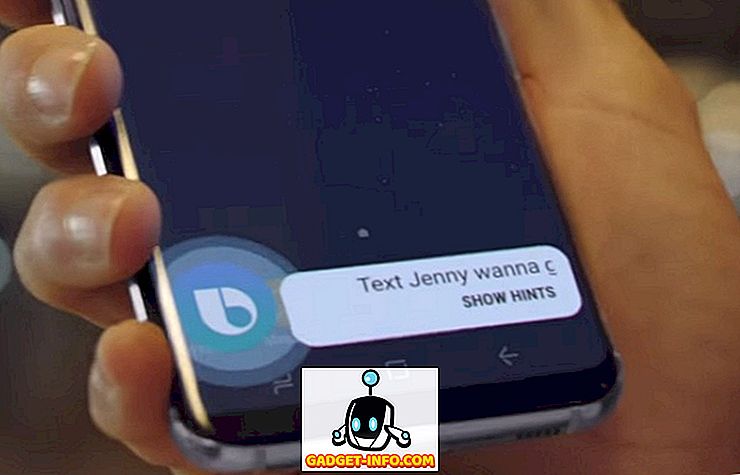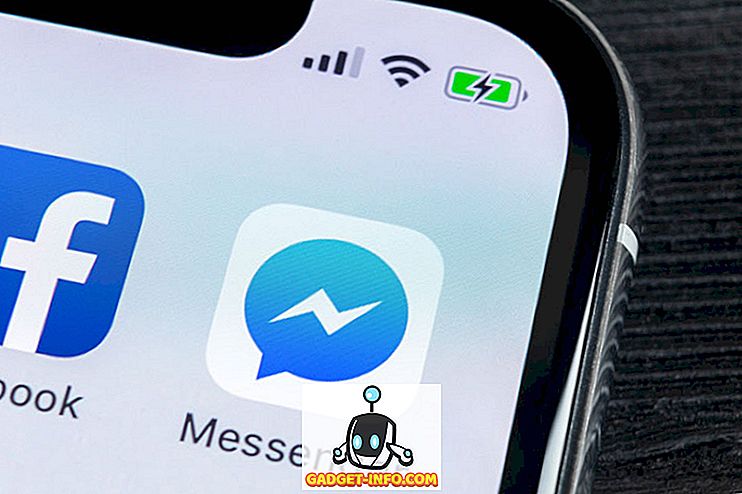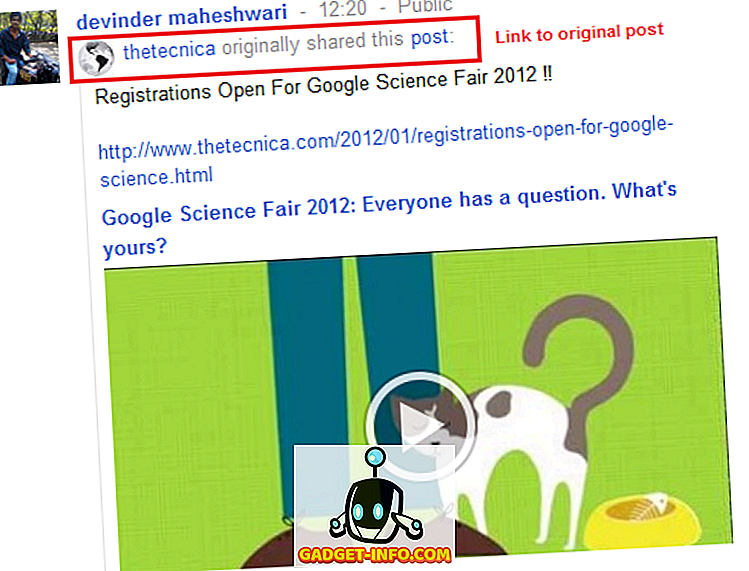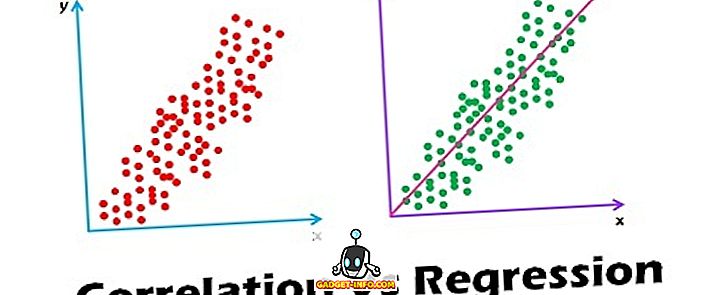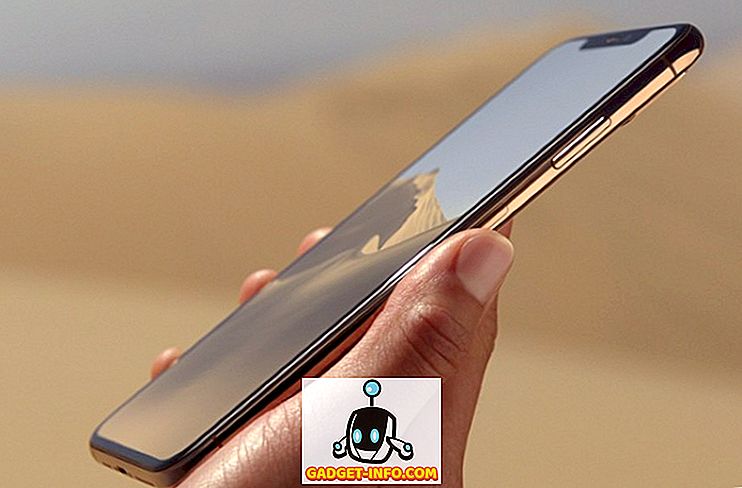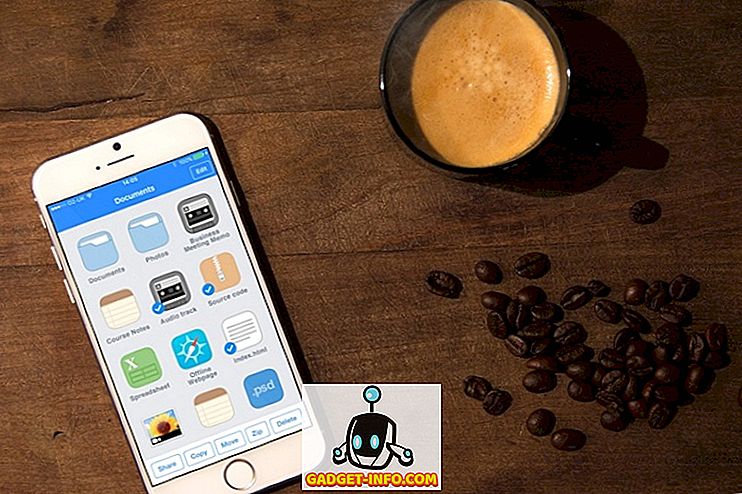عندما طرحت شركة سامسونج Bixby مع رائدة عام 2017 ، سامسونج Galaxy S8 و S8 Plus ، ارتقى عالم التكنولوجيا بأكمله على الفور ، وأسقط المساعد الذكي قبل أن يأخذ نفسًا واحدًا. حتى أننا كنا متشككين قليلاً بشأن الحاجة إلى مساعد ذكي جديد عندما كان مساعد Google متاحًا بالفعل لأجهزة Android. لم يكن مساعد Google متاحًا فحسب ، بل انتصر بمفرده على المساعد الآخر في ذلك الوقت. ومع ذلك ، تغيرت وجهات نظرنا عندما بدأنا بالفعل في استخدام Bixby مع أوامرها الصوتية. على الرغم من أن مساعد Google لا يزال الأفضل عندما يتعلق الأمر بالوعي السياقي والاستفسارات العامة المستندة إلى الإنترنت ، فقد أظهر اختبارنا أن Bixby هو الملك عندما يتعلق الأمر بالتحكم في هاتفك بصوتك. لا يوجد شيء يمكنك فعله بلمسة لا يمكنك فعله باستخدام صوت Bixby. هذا عمل مثير للإعجاب للغاية ، على أقل تقدير. لذا ، اعتقدنا اليوم أننا سنقدم لك أفضل 50 من أوامر بيكسيبي التي يمكنك استخدامها للحصول على أقصى استفادة منها:
ملاحظة: يمكنك الوصول إلى Bixby على جهاز Samsung الخاص بك عن طريق إمساك زر Bixby أو تنشيطه بصوتك باستخدام الأمر "Hi Bixby". في هذا البرنامج التعليمي ، نستخدم الأمر "مرحبًا Bixby". رسميا ، لا تتواجد Bixby إلا في Samsung Galaxy S8 و S8 Plus و Note 8.
أوامر Bixby المشتركة
سنبدأ ببعض الأوامر المشتركة التي لا يمكن أن تؤديها Bixby فحسب ، بل يمكن أيضًا للمساعدين الصوتيين الآخرين مثل Siri و Google Assistant إجراء المهام بسهولة. ومع ذلك ، فهذه واحدة من أكثر المهام شيوعًا والتي ستحتاجها مع Bixby ومن ثم فهي هنا.
1. إطلاق التطبيقات
يمكنك تشغيل أي تطبيق بسهولة على جهازك بمساعدة Bixby. كل ما عليك هو قول " Hi Bixby، launch " و Bixby سيطلق هذا التطبيق لك.
بدلاً من "إطلاق" الأمر ، يمكنك أيضًا قول "فتح" وسيبدأ Bixby تشغيل التطبيق دون أي مشكلة.
2. إعداد إنذار
كما أنه من السهل جدًا إعداد أجهزة الإنذار على هاتفك باستخدام Bixby. فقط قل " Hi Bixby ، قم بإعداد إنذار من 7 صباحًا غدًا " وأعد Bixby التنبيه لك.
أو بدلاً من ذلك ، يمكنك أيضًا أن تطلب من Bixby أن يوقظك في وقت معين وسيقوم بإعداد منبه لإيقاظك في ذلك الوقت. على سبيل المثال ، عندما أقول " مرحبًا بيكسبي ، استيقظني الساعة السابعة صباحًا غدًا " ، يكون المساعد ذكيًا بما يكفي لإعداد منبهًا في ذلك الوقت.
3. إضافة أحداث التقويم
يمكنك أيضًا إضافة أحداث إلى التقويم الخاص بك باستخدام مساعد Bixby الذكي. فقط قل " هاي بيكسبي" ، أضف اجتماعًا مع كارول يوم السبت الساعة 3 مساءً إلى التقويم الخاص بي "وسيضيف بيكسبي هذا الاجتماع إلى التقويم الخاص بك. تذكر ، هذا مثال واحد فقط ، يمكنك إنشاء أي حدث من هذا القبيل في التقويم الخاص بك.
على سبيل المثال ، يمكنني أن أقول أيضا. " مرحبًا Bixby ، أنشئ حدثًا في التقويم ليوم غدًا ، اشتر البقالة ". هنا "اشتر البقالة" هو اسم الحدث ويمكن استبداله بأي حدث تريد إنشاءه.
4. تشغيل مصباح يدوي
أنا لا أعرف عنك ولكنني أستخدم باستمرار فلاش الهاتف الذكي الخاص بي كمصباح كهربائي. الآن ، يمكنك فتح الجهاز ثم تشغيل المصباح يدويًا ، أو يمكنك أن تطلب من Bixby القيام بذلك نيابةً عنك. فقط قل ، " مرحبا Bixby ، قم بتشغيل مصباح يدوي" وسوف Bixby تشغيل مصباح يدوي دون الحاجة إلى فتح جهازك.
5. إعادة تشغيل الهاتف
يمكن استخدام Bixby أيضًا لإعادة تشغيل هاتفك أو صيانته. فقط قل ، " مرحبا بيكسبي ، أعد تشغيل هاتفي " وسوف يتم ذلك. يمكنك استخدام الأمر " إيقاف التشغيل " بدلاً من أمر إعادة التشغيل لإيقاف تشغيل هاتفك.
6. إضافة تذكير
إضافة تذكير أمر أفعله يوميًا تقريبًا على هاتفي. هناك بعض المهام التي تظهر فجأة ولكن لا أريد إضافتها إلى تقويمي لأنها صغيرة وتستغرق دقائق قليلة كحد أقصى. في هذه الحالة ، أقوم فقط بإضافتها كتذكير. لإضافة تذكيرات باستخدام Bixby ، قل " Hi Bixby ، أذكرني بدفع الفواتير غدًا في تمام الساعة 3 مساءً " وبذلك تكون قد انتهيت.
بدلاً من ذلك ، يمكنك أيضًا قول " مرحبًا Bixby ، أضف تذكيرًا بدفع الفواتير غدًا في تمام الساعة الثالثة مساءً ".
7. بدء مؤقت العد التنازلي
إنها واحدة من أسهل الأوامر التي يمكنك استخدامها مع Bixby. قل " مرحبًا Bixby ، ابدأ مؤقتًا لمدة 5 دقائق " وسيتم ضبط مؤقتك.
Bixby Navigational Commands
هل تعلم ، يمكنك التنقل في واجهة المستخدم بأكملها من هاتفك الذكي فقط باستخدام صوتك؟ قد يبدو الأمر مجنونا ، لكن في الواقع يمكنك ذلك. فيما يلي بعض الأوامر الشائعة التي يمكنك استخدامها للتنقل بين واجهة المستخدم على جهازك.
1. انتقل إلى تطبيقات النظام
كما رأينا سابقًا ، يمكننا إطلاق تطبيقات الطرف الثالث بسهولة مع Bixby ، لذا لا ينبغي أن يكون مفاجئًا أنه يمكننا أيضًا تشغيل تطبيقات النظام. للقيام بذلك يمكننا أن نقول ، " مرحبا Bixby ، إطلاق التطبيق (فتح) إعدادات ".
وبالمثل ، فإن الأوامر الأخرى التي يمكن استخدامها هي "dial dialer" و "launch messages" وهكذا.
2. اذهب إلى الشاشة الرئيسية
بغض النظر عن مكان تواجدك على هاتفك الذكي ، يمكنك دائمًا الانتقال إلى الشاشة الرئيسية عن طريق سؤال Bixby. فقط اسأل " مرحبًا ، Bixby ، انتقل إلى الشاشة الرئيسية " وسيتم نقلك إلى الشاشة الرئيسية.
3. انتقل لأعلى / لأسفل
حتى الآن ، كنا نستخدم أوامر بسيطة ولم نشاهد أي شيء مثير للإعجاب. حسنا ، لقد حان الوقت لتغيير ذلك. هل تعلم أنه يمكنك تمرير الصفحات باستخدام Bixby؟ لا يسمح Bixby فقط بتمرير الصفحات في التطبيقات المضمنة ، بل يسمح لك أيضًا بالقيام بذلك في تطبيقات الطرف الثالث مثل Chrome و Facebook وأي تطبيق آخر يدعم التمرير. فقط قل " Hi Bixby ، قم بالتمرير لأسفل " أو " Hi Bixby ، قم بالتمرير لأعلى " وسيتم تمرير الصفحة تلقائيًا. الآن ، كم هذا رائع.
4. انتقاد اليسار / اليمين
تمامًا مثل التمرير ، يمكنك أيضًا تمرير الصفحات إلى اليسار أو اليمين ، وذلك باستخدام أوامر Bixby فقط. قل " مرحبًا Bixby ، اسحب لليسار / اليمين " لتمرير صفحة واحدة إلى يمين الصفحة الحالية أو اليسرى.
5. العودة
وبالمثل ، يمكنك العودة إلى صفحة واحدة باستخدام الأمر " مرحبًا Bixby، go back ". هذا مفيد بالفعل إذا كنت تتصفح الويب فقط باستخدام صوتك.
6. إيقاف الشاشة
وأخيرًا ، يمكنك إيقاف تشغيل شاشة جهازك عن طريق استخدام "Hi Bixby Hi" ، وإيقاف تشغيل الشاشة ".
مهام النظام باستخدام أوامر Bixby
وبصرف النظر عن السماح لك بالتنقل عبر واجهة هاتفك الذكي ، يتيح لك Bixby أيضًا تنفيذ مهام معينة للنظام مثل التقاط لقطات الشاشة وتغيير الإعدادات السريعة والمزيد. دعونا نرى كيف نفعل ذلك.
1. التقاط لقطة
إن التقاط لقطة شاشة أمر سهل كقول " مرحبًا Bixby ، التقط لقطة شاشة ". ومع ذلك ، تذكر أن استخدام لقطة شاشة لن يعمل على التطبيقات التي تمنعك فعلًا من القيام بذلك. ومن أمثلة هذه التطبيقات مديرو كلمات المرور ، والتطبيقات المصرفية ، والبرقية ، والتطبيقات المشابهة.
2. تغيير الإعدادات السريعة
يمكنك بسهولة تبديل جميع الإعدادات السريعة وإيقافها باستخدام Bixby Voice. فقط قل " Hi Bixby، turn / off WiFi ". استبدل WiFi بأوامر أخرى مثل Bluetooth ، وضع الطائرة ، بيانات الهاتف المحمول إلخ للتحكم فيها بصوتك.
3. افتح قائمة التطبيقات الحديثة
كما يسمح لك Bixby بالتفاعل مع التطبيقات التي قمت بفتحها بالفعل. يمكنك أن تقول ، " مرحبا بيكسبي ، افتح قائمة التطبيقات الأخيرة " وسوف يذهب بيكسبي إلى قائمة الاستراحات.
بدلاً من ذلك ، يمكنك أيضًا طرح السؤال " مرحبًا Bixby ، وأظهر لي تطبيقاتي الأخيرة" لتحقيق ذلك.
4. افتح التطبيق الأخير
إذا كنت تريد فقط الرجوع إلى التطبيق الأخير الذي فتحته ، فاطلب المساعدة من المساعد الصوتي فقط. " مرحبا Bixby ، افتح التطبيق الأخير " وسوف Bixby فتح التطبيق الأخير.
يمكنك أيضًا قول " مرحبًا Bixby ، افتح التطبيق الأخير ".
5. تكبير / خارج
إذا كنت تريد تكبير نص أو صورة ، فكل ما عليك هو قول " مرحبًا Bixby ، كبّر ". بعد الانتهاء ، استخدم أمر " التصغير " للعودة إلى القياس الطبيعي.
6. أرسل رسالة
هذه واحدة من أكثر الأوامر المعروفة التي يمكنك تنفيذها باستخدام Bixby أو أي مساعد ذكي آخر لهذه المسألة. لن يلزمك سوى قول " مرحبًا Bixby ، وإرسال رسالة إلى " وسيفتح تطبيق الرسائل مع جهة الاتصال هذه في علامة التبويب المرسل. الآن ، يمكنك إملاء رسالتك وتأكيد إرسالها.
إذا كانت رسالتك قصيرة ، فأنت لا تحتاج حتى إلى انتظار Bixby لفتح تطبيق الرسائل. على سبيل المثال ، يمكنني أن أقول ، " مرحبا بيكسبي ، أرسل رسالة إلى روبيش أنني لن أذهب إلى المكتب غدًا " ، وسوف يرسل بيكسبي الرسالة لي.
7. الاتصال على جهة الاتصال
يعد الاتصال بأحد الأشخاص أسهل من إرسال رسائل لشخص ما ، حيث لا يتعين عليك إملاء أي شيء. كل ما عليك هو قول " Hi Bixby، call Rupesh (insert you contact name) " وسيبدأ هاتفك المكالمة.
السيطرة على التطبيقات عبر Bixby
هل تعلم ، حتى يمكنك التحكم في وظائف معينة من التطبيقات باستخدام بيكسبي؟ إذا لم تكن كذلك ، فأنا هنا لأخبرك أنك تستطيع ذلك بالتأكيد. الآن ، سأعرض لك ذلك بالتحكم ببساطة في تطبيق الكاميرا.
1. قم بتغيير وضع الكاميرا
لنفترض أنك تستخدم هاتفك الذكي بيد واحدة أثناء التقاط صورة ذاتية. حسنًا ، أنت الآن تريد تسجيل فيديو صغير ولكن كل شيء في موقعه المثالي ولا تريد تغيير ذلك. حسناً ، فقط قل " Hi Bixby ، غيّر وضع الكاميرا إلى الفيديو " وسيقوم مساعدك الذكي بنفس الشيء. الآن ، لا تقل لي هذا ليس باردا.
2. التقاط صورة
يمكنك التقاط الصور بسهولة باستخدام كاميرا الهاتف الذكي دون حتى لمسها. فقط قل " Hi Bixby ، التقط صورة " وسيقوم الهاتف بذلك نيابة عنك.
3. خذ سيلفي
وينطبق نفس الشيء على الكاميرا الأمامية. استبدل كلمة "صورة" بكلمة " selfie " وانتهيت .
4. تعيين مؤقت للكاميرا الخاصة بك
إذا أراد الجميع في المجموعة أن يكونوا في صورة جماعية وليس هناك شخص آخر يساعدهم ، فنحن عادةً ما نميل إلى تعيين مؤقت ثم نعود مرة أخرى إلى الإطار. مع Bixby ، تكون العملية أكثر بساطة. نظرًا لأن Bixby يمكنها الاستماع من بعيد ، يمكنك ضبط الإطار المثالي ثم نطق " Hi Bixby ، ضبط المؤقت للكاميرا الخلفية لمدة 10 ثوانٍ " ، وبذلك تنتهي المهمة الآن.
يمكنك أيضًا استخدام أمر أخذ صورة ، ولكن صوت الموقِّت يتيح لك الحصول على دليل سمعي حتى تكون أنت والآخرين في المجموعة جاهزين لهذه اللقطة المثالية.
5. تطبيق تأثير
Bixby ذكي بدرجة كافية لتطبيق التأثيرات على الصور المضمنة في تطبيق Gallery. فقط قل ، " مرحبا Bixby ، تطبيق تأثير " وسوف Bixby تطبيق أي تأثير عشوائي.
ومع ذلك ، إذا كنت تعرف اسم التأثير المحدد الذي تريد استخدامه ، فيمكنك تغيير العبارة إلى " Hi Bixby، apply the Forest effect ". بالطبع ، يمكنك استبدال "Forest" بأي تأثير آخر من اختيارك.
أوامر بيكسبي لإدارة الإخطارات
يمنحك Bixby أيضًا مزيدًا من التحكم في الإشعارات التي تقدمها إلى أي مساعد ذكي آخر بما في ذلك مساعد Google و Siri. يمكنك عرض الإشعارات ، وإشعار واضح ، وحتى مسح الإخطارات لتطبيق معين. دعونا نرى كيف نفعل ذلك.
1. عرض جميع الإخطارات
لعرض جميع إشعاراتك ، قل " Hi Bixby، show all notifications ".
أو بدلاً من ذلك ، يمكنك أيضًا قول " مرحبًا Bixby ، أطلعني على جميع إشعاراتي " للحصول على النتيجة نفسها.
2. إظهار أحدث الإخطارات
إذا كنت تريد فقط الاطلاع على أحدث الإشعارات ، فيمكنك فقط طرح السؤال " مرحبًا Bixby ، وأظهر لي آخر تنبيه ".
3. واضح كل الإخطار
العملية هي نفسها تظهر الإخطار ، سيكون لديك فقط لاستبدال كلمة تظهر مع واضحة ، مثل هذا ، " مرحبا Bixby ، مسح جميع الإخطارات ".
4 ، الإخطارات واضحة من التطبيق المحدد
يمنحك Bixby التحكم الدقيق في الإشعارات. لا يمكنك فقط مسح جميع الإشعارات مرة واحدة ، بل يمكنك أيضًا إزالة الإشعار من تطبيق واحد. لنفترض أنك تمتلك إشعارات من العديد من التطبيقات ولكنك لا تريد سوى مسح الإشعارات من تطبيق Facebook. فقط قل " Hi Bixby، إخطارات واضحة من Facebook ". وبالمثل ، يمكنك القيام بذلك لأي تطبيق.
5. أغلق لوحة الإخطارات
إذا كنت لا ترغب في إلغاء الإشعار ولكنك ترغب فقط في إغلاق اللوحة بعد عرض الإشعار ، فيجب عليك أن تقول " مرحبًا Bixby ، أغلق لوحة الإشعارات " وسيغلق Bixby لوحة الإشعارات بدون مسح الإشعار.
6. قراءة جميع الإخطارات
إذا كنت في وضع لا تريد فيه النظر إلى هاتفك ، فيمكنك أن تطلب من Bixby قراءته لك. كل ما عليك هو قول " مرحبًا Bixby وقراءة إشعاراتي " وستقرأ Bixby جميع إشعاراتك بصوت عالٍ واحدًا.
7. قراءة آخر الإخطار
وبالمثل ، إذا كنت تريد فقط سماع الإشعار الأخير ، فكل ما عليك هو قول " مرحبًا Bixby ، اقرأ آخر تنبيه ".
أوامر متقدمة Bixby
عندما استخدمت Bixby للمرة الأولى ، كان الشيء الأكثر إثارة للدهشة الذي اكتشفته هو أن Bixby يستطيع فهم الأوامر المعقدة التي تحتوي على عدة خطوات وتنفيذها دون أي خطأ. فيما يلي بعض الأوامر المعقدة التي يمكنك استخدامها ، وكذلك استلهم منها لتنفيذ المهام المعقدة على هاتفك الذكي بمساعدة Bixby.
1. افتح Facebook واعرض إشعاراتي
إذا كنت ترغب في رؤية الإخطارات داخل أي تطبيق ، يمكنك فقط أن تطلب Bixby ، وسوف يفتح التطبيق ويذهب مباشرة إلى صفحة الإخطارات. على سبيل المثال ، إذا كنت ترغب في الاطلاع على الإشعارات داخل تطبيق Facebook ، فكل ما عليك هو قول " Hi Bixby، open Facebook and show my notifications ". الآن ، سيقوم Bixby بإطلاق تطبيق Facebook والتنقل مباشرة إلى صفحة الإشعارات.
2. افتح معرض وعرض لي أحدث الصور
مثال آخر لأمر معقد هو سؤال Bixby لفتح تطبيق المعرض وعرض أحدث صورة التقطتها. فقط قل ، " مرحبا بيكسبي ، افتح المعرض وأراني أحدث الصور " وسيفعل ذلك بالضبط.
3. نشر الصور على Instagram
يمكنك حتى الصور مباشرة إلى مختلف وسائل الاعلام الاجتماعية منصة فقط عن طريق طرحها. على سبيل المثال ، إذا أردت نشر أحدث صورة على Instagram ، فكل ما عليك هو قول " Hi Bixby، Open Instagram and post my latest picture ".
بدلاً من ذلك ، يمكنني أيضًا أن أقول " Hi Bixby،" Post my latest photo to Instagram "وسيتم ذلك.
4. استخدم Bixby ل Tweet
تماما مثل نشر الصور ، يمكنك حتى استخدام Bixby لنشر التغريدات. للقيام بذلك ، قل " هاي بيكسبي ، افتح تويتر وأكمل تغريدة جديدة ".
بدلاً من ذلك ، يمكنك أيضًا قول " مرحبًا Bixby ، أنشئ تغريدة جديدة " أو " مرحبًا Bixby ، انشر تغريدة جديدة " لفعل الشيء نفسه.
5. تصفح قائمة الإعدادات
لقد رأينا بالفعل أن Bixby يمكن إطلاق أي تطبيق ، ومع ذلك ، يمكنك أن تفعل أكثر من ذلك بكثير. إذا كنت تعرف أي جزء من التطبيق الذي ترغب في زيارته ، فيمكنك أن تطلب من Bixby أن يأخذك إلى هناك مباشرة. لنفترض أننا نريد الانتقال إلى إعدادات مطور البرامج في صفحة الإعدادات الرئيسية. سنقول " مرحبا Bixby ، افتح تطبيق الإعدادات وانتقل إلى إعدادات المطور " وسوف ينتقل Bixby مباشرة إلى هذا الإعداد.
6. إنشاء جهة اتصال جديدة
يمكنك حتى إنشاء جهة اتصال جديدة تمامًا ، فقط أخبر Bixby. للقيام بذلك ، قل فقط ، "مرحبا بيكسبي ، إنشاء جهة اتصال جديدة كما هو الحال مع الرقم ".
على سبيل المثال ، سيذهب شيء مثل هذا ؛ " مرحبًا Bixby ، أنشئ جهة اتصال جديدة مثل الأداة - Info.com برقم 9898989877" . لا تصدقني؟ جرب بنفسك.
7. دعوة شخص ما حر اليدين
إذا كنت تريد الاتصال بشخص ما والتحدث معه دون حتى لمس هاتفك ، يمكنك بدء مكالمة هاتفية بدون استخدام اليدين باستخدام Bixby. فقط قل " Hi Bixby، callGadget-Info.comon phone phone ". الآن ، سيقوم Bixby ببدء المكالمة وتشغيل مكبر الصوت للحصول على تجربة اتصال بدون استخدام اليدين. بالطبع ، ستحتاج إلى استبدال Gadget-Info.com مع شخص ما في قائمة جهات الاتصال الخاصة بك.
8. أخبر المتصلين بأنك مشغول
في بعض الأحيان ، لا تكون يديك حرة ولا يمكنك إجراء مكالمة ، إلا أن الشخص الذي يتصل بك قد يكون مهمًا ، وتريد أن تدعه يعرف أنك ستعاود الاتصال به. في هذه الحالة ، يمكنك استخدام Bixby للتعبير عن نفسه. فقط قل " مرحبًا Bixby ، ارفض الاتصال وأرسل نصًا سأتصل به في غضون 10 دقائق ". الآن ، هذا مفيد جدًا.
أفضل جزء هو أنك لست مقيدًا بالردود التلقائية. يمكنك إرسال أي نص تريده. استبدل النص بعد كلمة "ذلك" بأي شيء تريد أن يقوله نصك.
9. اكتشاف جميع شبكات WiFi القريبة
يمكنك أيضًا أن تطلب من Bixby أن تعرض لك جميع شبكات WiFi المتاحة القريبة. فقط قل " Hi Bixby ، ابحث عن شبكات WiFi القريبة ". سيفتح Bixby الآن تطبيق الإعدادات ، ويذهب إلى إعدادات WiFi والبحث عن جميع الشبكات المتاحة ويعرضها لك.
10. أرسل موقعك إلى جهات اتصال محددة
يمكنك أيضًا إرسال موقعك إلى أي جهة اتصال في قائمة جهات الاتصال الخاصة بك فقط باستخدام مساعد الصوت الخاص بك. لن يلزمك سوى قول " مرحبًا Bixby ، وأرسل موقعي إلى " وسيتم إرسال بيانات موقعك إلى جهة الاتصال هذه.
11. تحميل التطبيقات من متجر Play
يمكن أن يساعدك Bixby أيضًا على تنزيل التطبيقات من متجر Play. لن يلزمك سوى قول " مرحبًا يا Bixby ، والتنزيل من متجر Play " ، وسيبدأ Bixby تشغيل متجر Play ، والبحث عن التطبيق ، وبدء عملية التنزيل والتثبيت.
أسئلة وأجوبة عامة
وبصرف النظر عن التحكم في الهاتف الذكي الخاص بك ، يمكنك أيضا أن تطلب Bixby بعض الأسئلة العامة التي يمكن العثور عليها مع بحث بسيط على الإنترنت.
1. اسأل عن الأسئلة الوقائعية
يمكنك أن تطلب من بيكسبي أسئلة واقعية بسيطة مثل المسافة بين الشمس والأرض وما إلى ذلك. على سبيل المثال ، قل " Hi Bixby ، وهو أقرب كوكب إلى الأرض " وستحصل على الإجابة.
2. اسأل عن الشؤون الجارية
بصرف النظر عن الأسئلة الواقعية ، يمكنك أيضًا طرح أسئلة تتعلق بالشؤون الحالية. على سبيل المثال ، اسأل " مرحبا بيكسبي ، رئيس الولايات المتحدة الأمريكية " وستحصل على إجابتك.
3. اطلب أسئلة رياضية بسيطة
يمكن أن يساعدك Bixby في مشاكل رياضية بسيطة ، مثل الجمع والضرب ، وما إلى ذلك. يمكنك قول " Hi Bixby، what's 5 plus 3 " أو " Hi Bixby what's 5 times 3 ".
4. اسأل عن الترفيه (البرامج التلفزيونية والأفلام والألعاب والمزيد)
يمكنك طرح أي أسئلة متعلقة بالبرامج التلفزيونية والأفلام والألعاب وغير ذلك الكثير. على سبيل المثال ، يمكنك أن تسأل " هاي بيكسبي ، الذي يلعب دور جون سنو في لعبة العروش ". وتشمل أسئلة أخرى مماثلة ، " مرحبا بيكسبي ، الذي كتب سلسلة هاري بوتر " وهكذا.
5. اطلب تهجئة وتعريفات
يمكنك أيضًا أن تطلب من بيكسبي إخبارك بهجاء الكلمات أو تعريفها لك. على سبيل المثال ، اسأل " Hi Bixby، define electricity " أو " Hi Bixby، spell Manchester ".
6. اسأل الأسئلة القائمة على الموقع
يمكنك طرح أسئلة حول الموقع ، مثل " Hi Bixby، what's the weather like " أو " Hi Bixby، will rain today " or " Hi Bixby، what movies are nearby " وهكذا.
قم بإنشاء أوامر Bixby السريعة الخاصة بك
لقد أنقذت الأفضل للأخير. يتيح لك Bixby إنشاء أوامر سريعة لتنفيذ إجراءات متعددة في أمر واحد. إذا كنت ترغب في معرفة كيفية القيام بذلك ، انقر هنا كما لدينا مقالة مخصصة لذلك. المفهوم الأساسي هو أن Quick Commands (الأوامر السريعة) تسهل عليك بدء سلسلة من الإجراءات التي عادة ما تقوم بها. على سبيل المثال ، يتيح الأمر السريع "Hi Bixby، I'm driving" وضع عدم الإزعاج وتشغيل ميزة تبديل الموقع وتشغيل خرائط Google لي. الآن ، هذا شيء أستخدمه بالتأكيد على أساس يومي.
أفضل 50 بيكسبي الاوامر يمكنك محاولة
استخدم أفضل أوامر Bixby هذه للحصول على أقصى استفادة من مساعدك الذكي. لقد وجدت أن Bixby قوي حقًا عند التحكم في واجهة هاتفي. ومع ذلك ، فإن الميزة الأكثر استخدامًا في Bixby هي Quick Commands. أستخدم ميزة "الأوامر السريعة" كل يوم في أماكن متعددة. في المنزل ، يؤدي الأمر السريع الخاص بي "أنا في المنزل" إلى تعطيل بيانات الهاتف المحمول وتمكين WiFi وتعطيل وضع "عدم الإزعاج". إن الطريقة التي تستخدم بها Bixby هي أمر متروك لك تمامًا ، ولكنني آمل بالتأكيد أن تساعدك هذه الأوامر في الحصول على أقصى استفادة من مساعدك الذكي. إذن ، ما هي أوامر Bixby المفضلة لديك؟ شاركها معنا في قسم التعليقات أدناه.