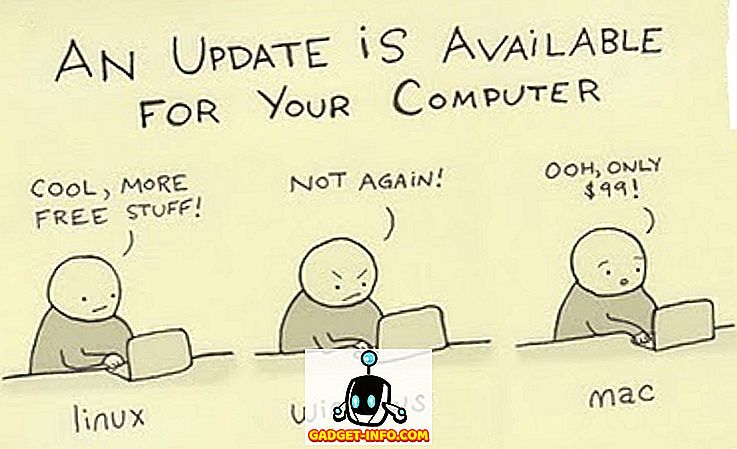لست بحاجة إلى توضيح أهمية تأمين محركات الأقراص الصلبة الخارجية. إذا كنت تقوم بنسخ احتياطي منتظم لجهازك الأساسي (الذي يجب عليك القيام به ، إذا لم تكن تقوم بذلك بالفعل) ، فمن المحتمل أنك تستخدم محرك أقراص ثابت خارجي للقيام بذلك. لا يهم مدى أمان جهاز الكمبيوتر الخاص بك ، لا أحد يمنع شخص ما من مجرد حمل القرص الصلب الخارجي الخاص بك والوصول إلى البيانات الخاصة بك. حتى لو كنت لا تأخذ نسخ احتياطية على القرص الصلب ، لا يزال هناك الكثير من الملفات التي قد ترغب في الابتعاد عن أعين المتطفلين. نظرًا لأنه يمكن لأي شخص استخدام أي محركات أقراص ثابتة ، فمن الأفضل دائمًا حماية جهازك عن طريق تشفيرها. يتطلب محرك الأقراص الثابت المشفر دائمًا كلمة مرور قبل أن يتمكن أي شخص من الوصول إلى محتوياته. لذا ، إذا لم تكن قد قمت بتأمين محركات الأقراص الصلبة الخارجية حتى الآن ، فهذا هو كيفية حماية كلمة مرور محركات الأقراص الصلبة الخارجية على Mac و Windows:
كلمة مرور حماية القرص الصلب الخارجي على ماك
هناك طريقتان مختلفتان يمكنك استخدامهما لتشفير محركات الأقراص الصلبة الخارجية على جهاز Mac. كلتا الطريقتين تأتي في ثناياه عوامل مع macOS. لست بحاجة إلى أي برنامج خارجي للقيام بذلك. ولكن ، قبل أن نبدأ ، ننشئ ونلاحظ كلمة مرور قوية ستستخدمها لفك تشفير القرص الصلب بعد تشفيره.
ملاحظة : لقد جربت هذه الطرق على جهاز MacBook Pro الخاص بي بتشغيل MacOS High Sierra ولكن يجب أن تعمل الطريقة على MacOS Sierra والإصدارات الأقدم أيضًا.
الطريقة 1: استخدام Finder
1. افتح نافذة Finder وحدد موقع محرك الأقراص الخارجي الخاص بك عليها.

2. ثم ، انقر فوق (control + click) على أيقونة محرك الأقراص واختر " تشفير (اسم محرك الأقراص) " من القائمة المنسدلة.

3. سيفتح مربع حوار يطلب منك إنشاء كلمة مرور قوية وتلميح . أدخل كلمة المرور التي قمت بإنشائها بالفعل وقم بتدوين تلميح. إذا كنت تعتقد أنك تستطيع تذكر كلمة المرور بدون التلميح ، فاكتب أي شيء (التلميح إلزامي) ، إذا كان ذلك فقط لإلقاء الناس.

4. سيتم الآن تشفير القرص الصلب في الخلفية. اعتمادا على حجم الملفات داخله ، قد يستغرق الأمر الكثير من الوقت. إذا كنت تستخدم قرص صلب كبير ، فمن الأفضل تركه بين عشية وضحاها.
الطريقة الثانية: استخدام أداة القرص المساعدة
يمكنك أيضًا تشفير القرص الصلب الخارجي باستخدام أداة القرص المساعدة. هناك شيء واحد يجب أخذه في الاعتبار هو أن هذه الطريقة ستعمل على محو جميع بياناتك قبل أن تقوم بتشفير محرك الأقراص الثابت. وبالتالي ، فهي مناسبة فقط لمحرك الأقراص الصلبة الجديد. إن الاستخدام الرئيسي لأداة Disk Utility Tool هو عندما لا تريد تشفير محرك الأقراص بالكامل ولكن جزء منه فقط. ستسمح لك الأداة المساعدة للأقراص بإنشاء أقسام على محرك القرص الثابت ثم تشفير القسم الذي تريد تشفيره.
1. افتح أداة Disk Utility Tool بالبحث عنها في Spotlight أو بالانتقال إلى Finder-> Applications-> Utilities-> Disk Utility . حدد محرك الأقراص الخارجي الخاص بك من القائمة الجانبية اليسرى ثم انقر فوق الزر " مسح ". تذكر أنه إذا كانت هناك أي بيانات على محرك الأقراص ، فسيتم حذفه باستخدام هذه العملية.


4. كما فعلت سابقا ، قم بتعيين كلمة مرور قوية وأدخل أي تلميح إذا كنت ترغب في ذلك. الآن ، انقر فوق الزر "اختيار" لتنسيق وتشفير محرك الأقراص الخاص بك.

5. بعد الانتهاء من العملية ، سترى أن محرك الأقراص الخاص بك مشفر الآن . سيكون تحت الوصف. انظر الصورة للرجوع اليها.

استخدام أي من الطرق المذكورة أعلاه سيعمل على تشفير القرص الصلب الخارجي على جهاز Mac. الآن ، عندما تقوم بتوصيل محرك الأقراص الثابت الخاص بك إلى أي جهاز سترى مطالبة بإدخال كلمة المرور قبل أن تتمكن من الوصول إلى محتواه.

كلمة مرور حماية القرص الصلب الخارجي على ويندوز
كما هو الحال مع Mac ، يأتي Windows أيضًا مزودًا بتشفير قرص مدمج يسمى " BitLocker Drive Encryption ". ومع ذلك ، هناك شيء واحد يجب ملاحظته هنا هو أن هذه الوظيفة متوفرة فقط لإصدارات Pro و Enterprise من Windows. سيتعين عليك استخدام برنامج تابع لجهة خارجية إذا كنت ترغب في تشفير محرك الأقراص الثابتة الخارجي باستخدام الإصدار الرئيسي من Windows. لذا ، أولاً ، سنبدأ بتثبيت محرك الأقراص الخارجي الخاص بك باستخدام الإصدار Pro من Windows.
الطريقة الأولى: استخدام أداة يحمل في ثناياه عوامل في Windows Pro / Enterprise Edition
1. افتح قائمة "تشفير محرك BitLocker" من خلال الانتقال إلى Control Panel (لوحة التحكم) -> System and Security (أمان النظام) - BitLocker Drive Encryption (تشفير محرك BitLocker) .

2. بشكل افتراضي ، يتم إيقاف تشغيل BitLocker لكافة محركات الأقراص. لتشفير محرك الأقراص ، قم بتحديده وانقر فوق "تشغيل BitLocker" .

3. ضع علامة اختيار على خيار "استخدم كلمة مرور لإلغاء قفل محرك الأقراص" وأدخل كلمة مرور قوية. انقر على التالي.

4. الآن حان الوقت للحفاظ على نسخة احتياطية من مفتاح الاسترداد الخاص بك . سوف تحتاجها في حالة إذا نسيت كلمة المرور الخاصة بك. حدد الخيار الذي تريده. أنا نفسي حددت خيار حفظ الملف.

5. الخطوة التالية هي بدء عملية التشفير من خلال النقر على زر "بدء التشفير" .

الآن ، كل ما عليك القيام به هو الانتظار حتى يتم تشفير محرك الأقراص بالكامل. يعتمد وقت التشفير على حجم محرك الأقراص الخارجي والملفات الموجودة فيه.
الطريقة 2: استخدام برامج جهة خارجية
هناك الكثير من برامج التشفير التابعة لجهات خارجية ويمكنك استخدام أي واحد منهم. لقد قمنا بالفعل بتغطية قائمة بأفضل برامج التشفير المتاحة لـ Windows ، ويمكنك قراءة كل شيء عنها هنا. لغرض هذا البرنامج التعليمي ، سوف نستخدم "VeraCrypt" ، والتي تعتبر واحدة من الأفضل في السوق هي أيضا مجانية تماما.
- قم بتنزيل البرنامج وتثبيته بالنقر فوق هذا الارتباط. بعد أن قمت بتثبيته فتح البرنامج ثم قم بإدخال القرص الصلب. الآن انقر فوق "إنشاء وحدة تخزين" وحدد الخيار الأوسط (تشفير قسم / محرك غير النظام) من النافذة المنبثقة التي تفتح ثم انقر فوق التالي.

2. اختر " Standard VeraCrypt volume " وانقر على التالي.

3. في الصفحة التالية ، انقر فوق تحديد الجهاز وافعل الشيء نفسه في القائمة المنبثقة. تذكر عدم تحديد اسم القرص ولكن الخيار الموجود أسفله والذي يظهر كقسم.

4. في الصفحة التالية ، سيحذف الخيار الأول البيانات قبل تشفير محرك الأقراص بينما يقوم الثاني بحفظها. حدد الخيار الذي تريده. بعد ذلك ، ما عليك سوى اتباع التعليمات التي تظهر على الشاشة والاستمرار في النقر عليها إلى أن يتم تشفير جهازك.

تذكر أنه بعد تشفير القرص ، يمكنك الوصول إلى ملفاتك باستخدام برنامج VeraCrypt فقط . تحتاج إلى تثبيت البرنامج على الجهاز الذي تريد الوصول إلى محركات الأقراص الخارجية منه. عملية فك التشفير هي أيضا مختلفة بعض الشيء.
- لفك تشفير محرك الأقراص ، افتح البرنامج وحدد أي محرك أقراص من القائمة ، ثم انقر فوق خيار "تحديد الجهاز" . حدد محرك الأقراص الخاص بك كما فعلت في الخطوة الثالثة من عملية التشفير.

2. انقر على زر Mount وقم بإدخال كلمة المرور الخاصة بك في القائمة المنبثقة. بعد إدخال كلمة المرور. قم بتصغير البرنامج وافتح جهاز الكمبيوتر الخاص بي. حدد موقع اسم محرك الأقراص الذي حددته ("Y" في هذه الحالة) وانقر نقرًا مزدوجًا لفتحه. سيظهر لك هذا كل محتوى محرك الأقراص الخارجي.

تشفير محركات الأقراص الخارجية لحفظ البيانات الشخصية
تشفير محرك الأقراص الخارجي لحماية كلمة المرور مهم جدًا لحماية بياناتك. على عكس جهاز الكمبيوتر الخاص بك ، فإن محرك الأقراص الثابت الخاص بك سهل للغاية للوصول إلى البيانات الخاصة بك في خطر أعلى. استخدم الطرق المذكورة أعلاه لحماية بياناتك بحيث لا يمكن لأي شخص غير مصرح له الوصول إليها. أخبرنا في قسم التعليقات أدناه ، إذا واجهت أي مشكلة أثناء استخدام أي من الطرق المذكورة أعلاه.