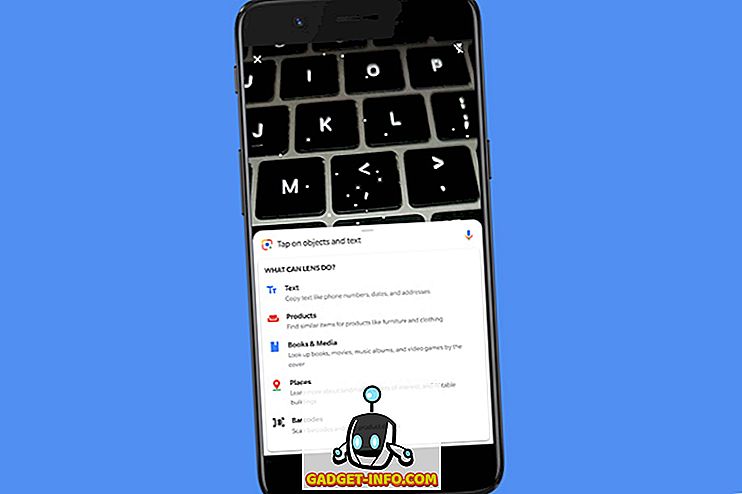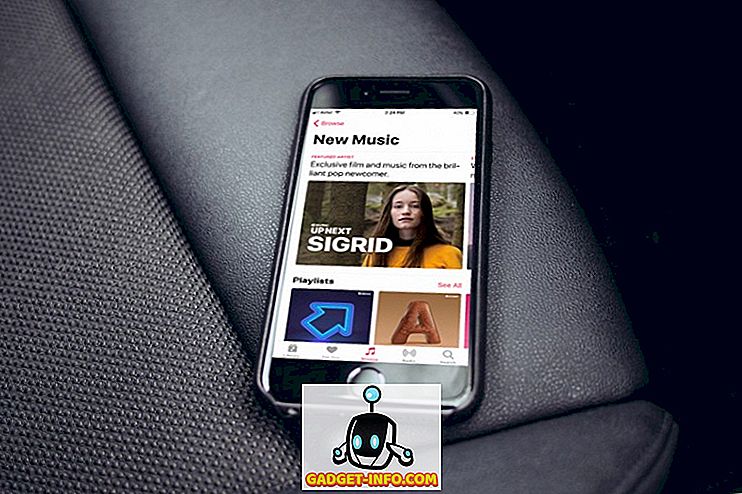أطلقت شركة XIAOMI جهاز الاستقبال على جهاز Android-TV ، وهو صندوق Mi ، في شهر أكتوبر من العام الماضي ، وشهدت اهتمامًا كبيرًا من المتحمسين في كل مكان. بعد كل شيء ، يأتي الصندوق مع دعم بث 4K ، HDR ، Android TV 6.0 ، وحدة معالجة مركزية رباعية النواة Cortex A-53 مسجلة في 2.0 غيغاهرتز ، 2 غيغابايت من ذاكرة الوصول العشوائي ، و 8 جيجا بايت من ذاكرة فلاش المدمجة. كل هذا في حزمة وضعت بشكل جميل ، بأسعار معقولة في 69 دولار. إذا كنت قد اشتريت صندوق Mi Box الصغير المعبأ ، فإليك كيفية إعداد صندوق Android TV واستخدامه:
ملاحظة : على الرغم من أن هذا هو إعداد لـ Mi Box ، فإن العملية يجب أن تكون هي نفسها في جميع صناديق Android TV تقريباً. ومع ذلك ، قد تختلف بعض التطبيقات المثبتة مسبقًا.
إعداد Android TV Mi Box: المتطلبات الأساسية
يمكنك توصيل Android TV Mi Box بالتلفزيون عبر كابل HDMI القياسي. يمكنك بعد ذلك توصيل وحدة تزويد الطاقة لبدء إعداد Mi Box.

قبل أن تبدأ في إعداد Mi Box ، هناك بعض الأشياء التي تحتاج إلى الاحتفاظ بها في متناول يديك. تستند هذه على القضايا التي واجهتها أثناء إعداد جهاز Mi Box على تلفزيون FHD 1080p. لذا ، قبل توصيل جهاز Mi Box بجهاز التلفزيون ، تأكد من إعداد الإعدادات التالية:
- شبكة WiFi لا تتطلب أي معلومات تسجيل دخول إضافية ، بعد كلمة مرور WiFi. هذا هو السبب في أن WiFi في عملي لم تنجح ، واضطررت إلى استخدام نقطة اتصال من جهاز iPhone.
- 2 بطاريات AAA لجهاز التحكم عن بعد. هذه ليست مدرجة في الحزمة ، ويجب شراؤها بشكل منفصل.
- الكثير من الصبر أثناء إدخال كلمات المرور أثناء تسجيل الدخول إلى شبكة WiFi ، أثناء تسجيل الدخول إلى حسابك في Google.
انشاء صندوق مي
يعد إعداد Mi Box مهمة سهلة إلى حد ما ، إذا لم تضع في الاعتبار إدخال كلمات المرور باستخدام جهاز تحكم عن بُعد. بمجرد أن تقوم بتوصيل جهاز Mi Box بالطاقة ، وبتلفزيونك باستخدام كبل HDMI ، فإن الإعداد في الواقع هو كل ما يتعلق باتباع الخطوات الموضحة على الشاشة. ومع ذلك ، إذا كنت بحاجة إلى المزيد من المساعدة ، فإليك جميع الخطوات بالتفصيل:
- قم بتوصيل جهاز Mi Box بالطاقة والتلفزيون الخاص بك باستخدام كبل HDMI المرفق. اضغط على زر الطاقة على جهاز التحكم عن بعد لتشغيله. سترى شاشة البداية من Android Marshmallow ، تليها شاشة "مرحبًا" . هنا ، يمكنك اختيار لغتك المفضلة .

- بعد ذلك ، سيسألك الصندوق عما إذا كان لديك هاتف Android أو جهاز لوحي مفيد لإكمال الإعداد بسرعة. لم يكن لدي أي شيء ، لذلك اخترت "لا". ومع ذلك ، إذا قمت بذلك ، يمكنك اختيار "نعم" أيضًا.

- بعد ذلك ، عليك توصيل جهاز Mi Box بشبكة WiFi . لقد استخدمت نقطة اتصال من جهاز iPhone الخاص بي. إذا كانت شبكة WiFi مضمونة (يجب أن تكون!) ، أدخل كلمة المرور ، ثم استمر.

- سيتصل Mi Box بشبكة WiFi ، وإذا نجح الاتصال ، فسيسعى إلى ربطك بـ Google. سيتعين عليك حينئذٍ تسجيل الدخول إلى حسابك في Google ، من أجل إعداد Android TV.

- سيتعين عليك بعد ذلك الموافقة على بنود خدمة Google وسياسة الخصوصية وما إلى ذلك. وسيتاح لك أيضًا خيار تمكين الوصول إلى الموقع للتطبيقات ، بالإضافة إلى إرسال بيانات استخدام مجهولة الهوية إلى Google لتحسين Android TV.

- بعد ذلك ، سيتم إكمال الإعداد ، وسيتم نقلك إلى واجهة Android TV الرئيسية.

هذا هو كل ما عليك فعله من أجل إعداد جهاز Mi Box وتحويل HDTV إلى جهاز Android TV.
استخدام Android TV Mi Box: فهم جهاز التحكم عن بُعد
الآن بعد أن قمت بإعداد Mi Box ، حان الوقت لفهم كيفية التنقل حول واجهة Android TV الجميلة. جهاز التحكم عن بعد الذي يأتي مع جهاز Mi Box هو واجهتك مع التلفزيون ، ومن المهم أن تفهم العديد من الأزرار.

1. الزر الموجود في الأعلى هو زر الطاقة . سوف تستخدم هذا لتحويل مي مي الخاص بك ، ووضعها في النوم.
2. أسفل هذا مباشرةً ، يمكنك استخدام زر دائري بثلاثة اتجاهات يمكنك استخدامه للتنقل عبر واجهة Android TV ، وتحديد التطبيقات وعناصر القائمة.
3. الزر الموجود في منتصف زر التنقل ، هو ما ستستخدمه لتحديد الخيار المميز ، وتشغيل التطبيقات ، وما إلى ذلك.
4. أدناه ، هناك ثلاثة أزرار ، وهذا ما يفعلونه (من اليسار إلى اليمين):
- زر الرجوع : يمكنك استخدام هذا الزر للعودة في القوائم ، وخارج قوائم التطبيق.
- زر الصفحة الرئيسية : يمكنك الضغط على هذا الزر في أي وقت للانتقال مباشرة إلى الواجهة الرئيسية لجهاز Android TV ، بغض النظر عن مكان وجودك.
- زر الميكروفون : يمكنك استخدام هذا الزر لتنشيط الميكروفون ، والبحث عن البرامج التلفزيونية والأفلام والبحث عن المعلومات على Google ، والقيام بالكثير على تلفزيون Android. بالمناسبة ، فإن الميكروفون في الجزء السفلي من جهاز التحكم عن بعد.
5. الزران الأخيران هما أزرار رفع الصوت ، وخفض الصوت ، والتي يجب أن تكون توضيحية للذات.
ملاحظة : يمكنك استخدام زر power + volume down لالتقاط لقطات شاشة على جهاز Mi TV الخاص بك.
Mi Box Android TV: Interface
يدير Mi Box نظام التشغيل Android 6.0 Marshmallow ، كما أن الواجهة نفسها سهلة التنقل وفهمها. هناك صف من الأفلام المقترحة للمشاهدة ، متبوعًا بعدد من خدمات البث التي يمكنك استخدامها على Android TV.
يأتي مي بوكس مع تطبيقات البث المعروفة مثل Netflix و Sling و HBO NOW و Hulu وغيرها ، وإذا كنت تستخدم هذه الخدمات ، يمكنك ببساطة تسجيل الدخول على جهاز Android TV الخاص بك والبدء في المشاهدة.

ويلي ذلك قائمة بالتطبيقات المضمنة في Android TV. سترى المشتبه بهم المعتادين هنا ، مثل YouTube ، ومتجر Google Play ، و Play Music ، وغيرهم ، مع الإعدادات ، وخيارات WiFi في النهاية.
يمكن تثبيت كل تطبيق Android تقريبًا على Android TV ، سواء من متجر Play أو من خلال التحميل الجانبي ، ومع ذلك ، لا تعمل جميع تطبيقات Android بشكل جيد ، إذا لم يتم تحسينها لواجهة التلفزيون.
باختصار ، من السهل التنقل بين واجهة Android TV وفهمها ، مع أقسام محددة بشكل جيد ، وبلاطات كبيرة ومصممة بشكل جيد للتطبيقات ، وأداء إجمالي للسوائل.
قم بإعداد واستخدام Android TV Mi Box مع تلفازك
يعد Android TV Mi Box بالتأكيد وسيلة جيدة لتحويل التلفزيون القديم الممل إلى تلفزيون ذكي يدعمه Android. بالإضافة إلى ذلك ، فمع مواصفات مثل Mi Box ، وبسعر ليس ثقيلًا جدًا على المحفظة للوظائف التي يوفرها ، فإن جهاز Mi Box هو بالتأكيد شيء يجب أن تفكر فيه إذا كنت مهتمًا بأجهزة تلفزيون Android. نظرًا لأن جهاز Mi Box يتصل بشبكة WiFi ، يمكنك بسهولة مشاهدة مقاطع فيديو YouTube ، وبث برامجك التلفزيونية المفضلة من Netflix ، وشراء أفلام من أفلام Google Play أيضًا. يعتبر Mi Box تجربة رائعة على Android TV ، في حزمة صغيرة وسهلة في الحب.
كما هو الحال دائمًا ، نود أن نعرف أفكارك حول أجهزة Android TV و Mi Box وكذلك أفكارك حول كيفية ظهورها وتنفيذها. واسمحوا لنا أن نعرف في قسم التعليقات أدناه.