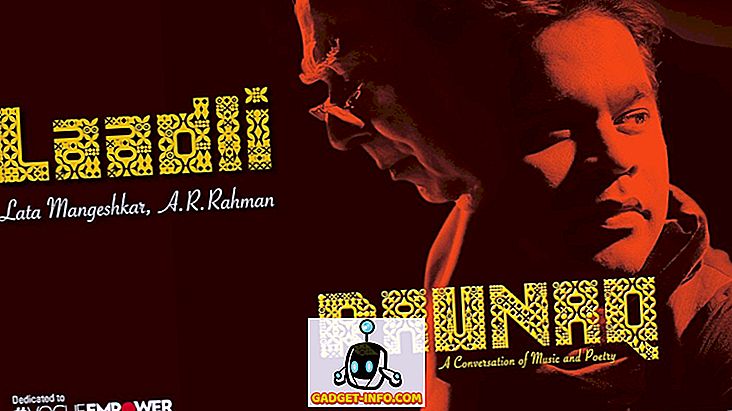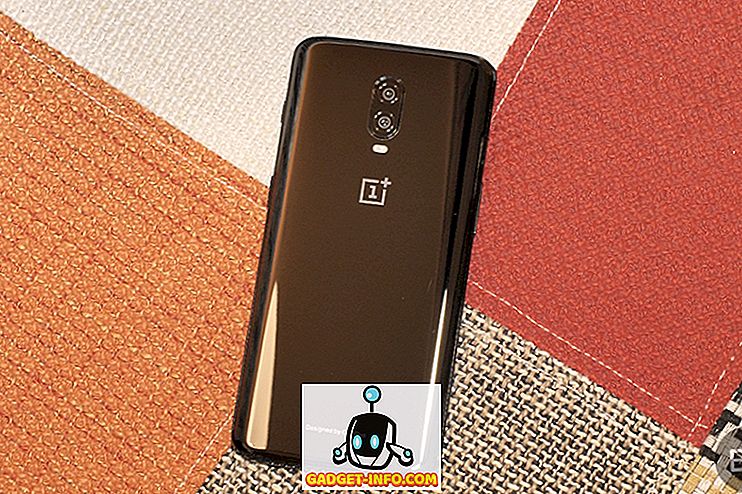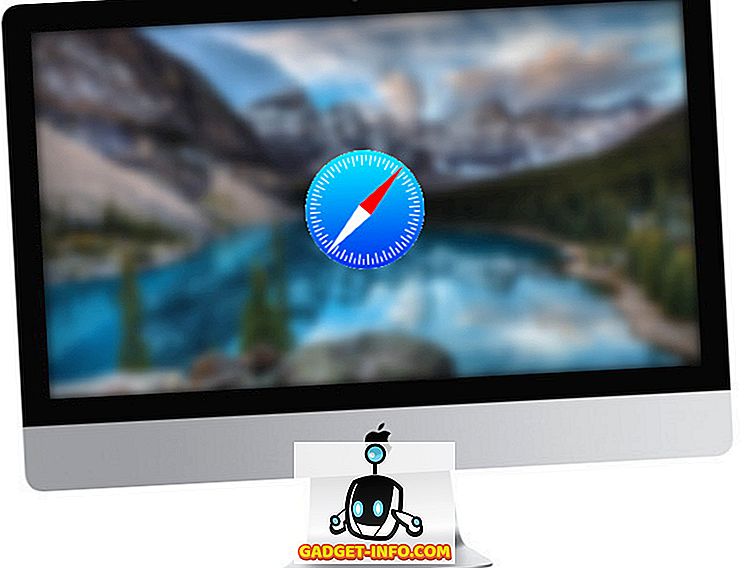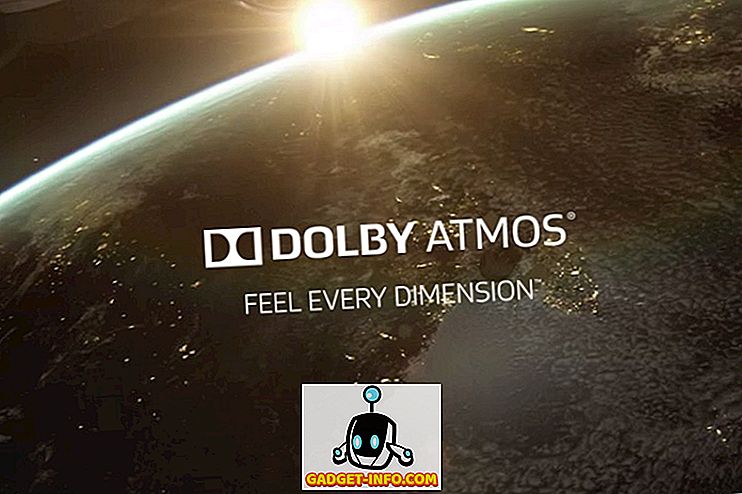يجلب macOS Mojave ميزة صغيرة ولكنها مفيدة للغاية للمستخدمين. وتسمى هذه الميزة "كاميرا الاستمرارية" وهي تتيح للمستخدمين بشكل أساسي التقاط الصور والمستندات واستيرادها من iPhone إلى جهاز Mac الخاص بهم. إنها ميزة يمكن أن تكون مفيدة في العديد من مواقف الحياة الحقيقية. على سبيل المثال ، يمكنك استخدام هذه الميزة لإرسال إيصالات النفقات بسرعة على جهاز Mac الخاص بك. ومع ذلك ، جعلت شركة أبل هذه الميزة غامضة بعض الشيء ولا يمكن للجميع اكتشافها بأنفسهم. لهذا السبب نأتي بهذا البرنامج التعليمي الذي سيوضح لك كيفية استخدام كاميرا Continuity على نظام MacOS Mojave:
استخدم كاميرا الاستمرارية على نظام MacOS Mojave
ملاحظة: لكي تعمل هذه الميزة ، يجب تسجيل كل من iPhone و Mac باستخدام نفس Apple ID.
قبل أن نبدأ في البرنامج التعليمي ، دعونا نرى أولاً التطبيقات التي تدعم هذه الميزة. حتى الآن ، يمكنك استخدام ميزة كاميرا الاستمرارية لاستيراد الصور أو المستندات سواء في مستند Notes والصفحات أو مباشرة داخل Finder الخاص بك. لعرض هذه الميزة في هذا البرنامج التعليمي ، سأستخدم تطبيق Pages.
- قم بتشغيل التطبيق الذي تريد استيراد الصورة إليه ، ثم انقر فوق القائمة "تعديل" الخاصة بالتطبيق والتي يمكن الوصول إليها من شريط القوائم .
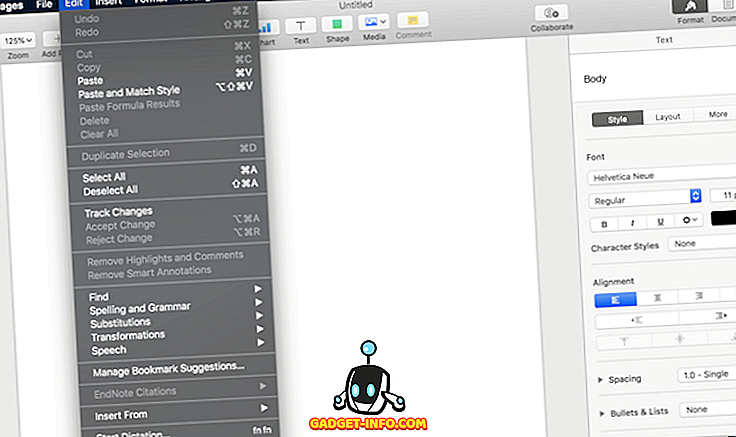
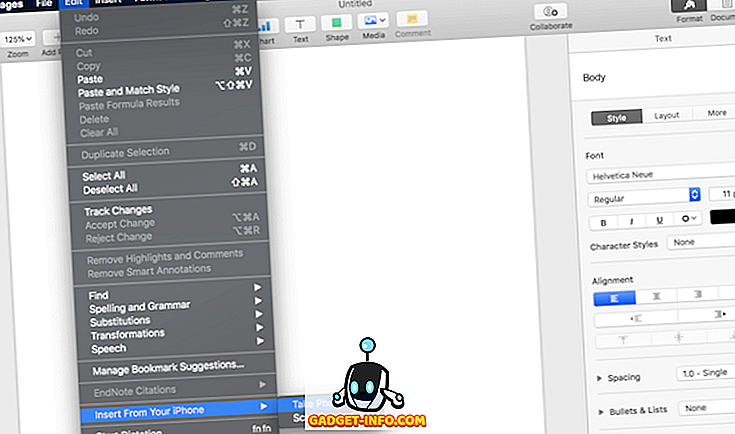
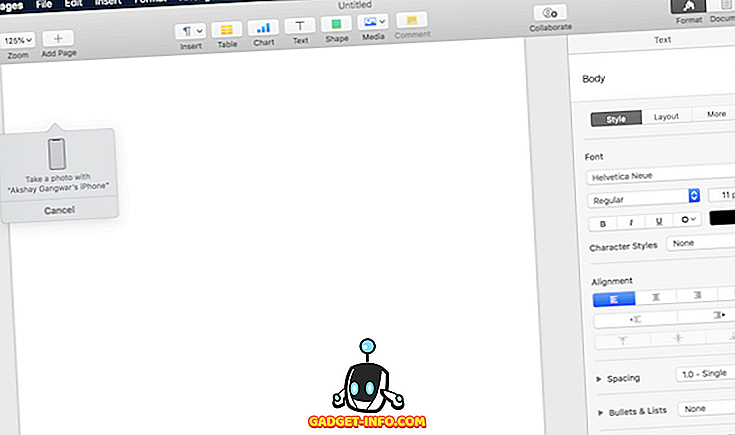
في الصورة أدناه ، سترى أن الصفحات تمكنت من استيراد الصورة بنجاح .
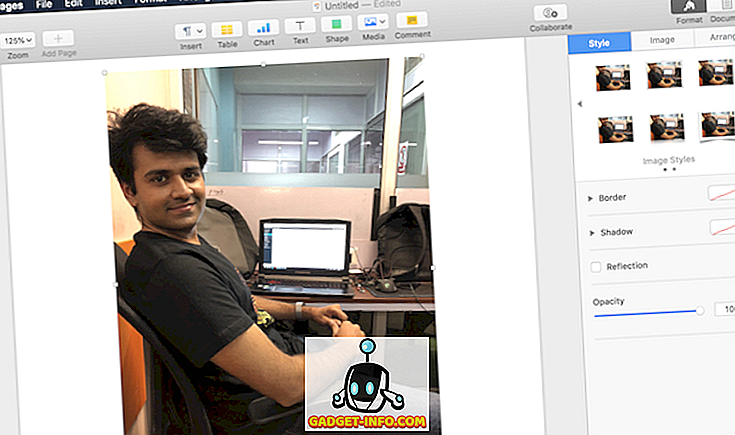
على الفور استيراد الصور والوثائق باستخدام كاميرا الاستمرارية
وأنا أعلم أن هذا ليس سمة كبيرة ، ومع ذلك ، أستطيع أن أرى أنه يوفر لي الكثير من المتاعب في المستقبل. القدرة على التقاط صورة وجعلها تظهر على جهاز Mac دون أي متاعب أمر رائع. ولكن هذا أنا ، هل تعتقد أن هذه الميزة مفيدة؟ واسمحوا لنا أن نعرف في قسم التعليقات أدناه.