من المفترض أن تكون أجهزة Chromebook سهلة الاستخدام ، وهذا هو المكان الذي يضيء فيه نظام التشغيل Chrome. ومع ذلك ، فإن نظام التشغيل Chrome ليس فعالًا مقارنةً بأنظمة التشغيل الأخرى مثل Linux. لذا ، إذا كنت شخصًا يحب أن تخطئ ، فقد تساءلت عما إذا كان بإمكانك تثبيت نظام تشغيل آخر ، مثل Ubuntu ، على Chromebook. إذن ، إليك كيفية تثبيت Linux على جهاز Chromebook:
قم بتثبيت Ubuntu على Chromebook باستخدام Crouton
لتثبيت Ubuntu على جهاز Chromebook ، سيتعين عليك أولاً تنزيل Crouton. Crouton - هو اختصار لـ "Chromium OS Universal Chroot Environment " - هو مجموعة من النصوص البرمجية التي تسمح بالتثبيت السهل لأنظمة Linux مثل Ubuntu و Debian. سنستخدم Crouton لتثبيت Ubuntu على جهاز Chromebook. كل ما عليك القيام به هو إتباع الخطوات أدناه:
1. أولاً ، سيكون عليك تمكين وضع المطور في نظام التشغيل Chrome. يمكنك الاطلاع على مقالتنا التفصيلية حول نفسه.
2. بعد تمكين وضع مطور البرامج على Chromebook ، يمكنك تنزيل Crouton على جهاز Chromebook. سيتم حفظه في دليل "التنزيلات".
3. على جهاز Chromebook ، اضغط على " Ctrl + Alt + T " لبدء تشغيل Crosh Terminal. هنا ، اكتب " shell " ، واضغط على Enter .
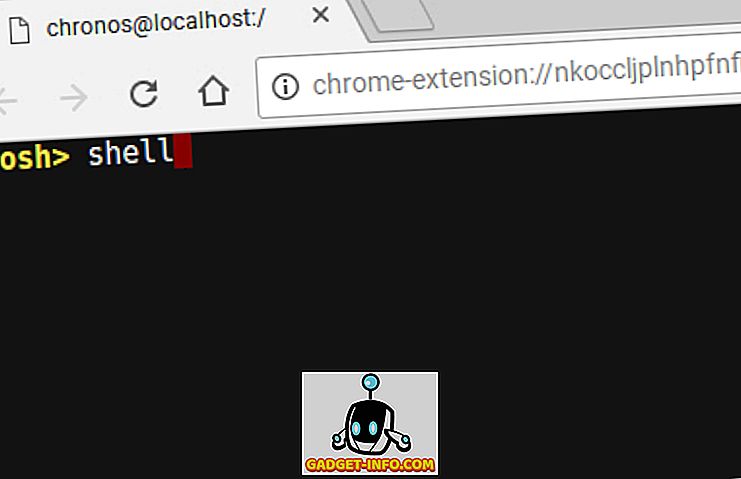
4. ستتمكن الآن من الوصول إلى سطر الأوامر ، وبمساعدة سطر الأوامر هذا ، سنقوم بتثبيت Ubuntu على جهاز Chromebook. في المحطة ، اكتب " sudo sh ~ / Downloads / crouton -e -t lxde ".
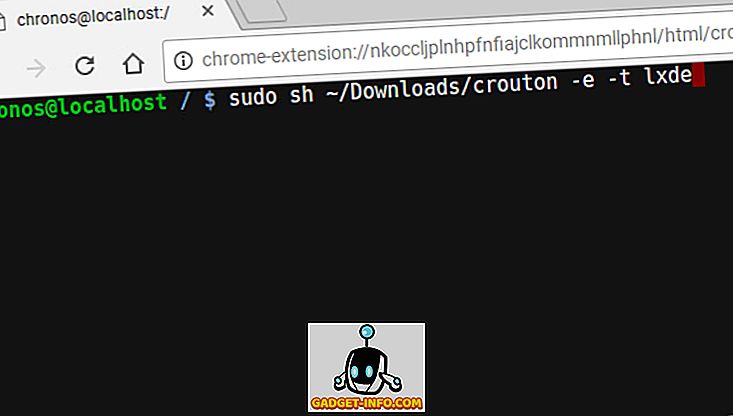
ملاحظة : للأسف ، وحتى كتابة هذه السطور ، لا تعمل XBCE في Ubuntu و Unity Desktop بشكل صحيح على أجهزة Chromebook ، وهذا هو السبب في أنني أقترح عليك استخدام LXDE في الوقت الحالي.
5. بمجرد الانتهاء من ذلك ، سيكون عليك الانتظار ، بينما يقوم Crouton بتنزيل Ubuntu لك ، ويقوم بتثبيته على جهاز Chromebook. عادةً ما تستغرق هذه الخطوة بعض الوقت ، لذا يجب التحلي بالصبر.
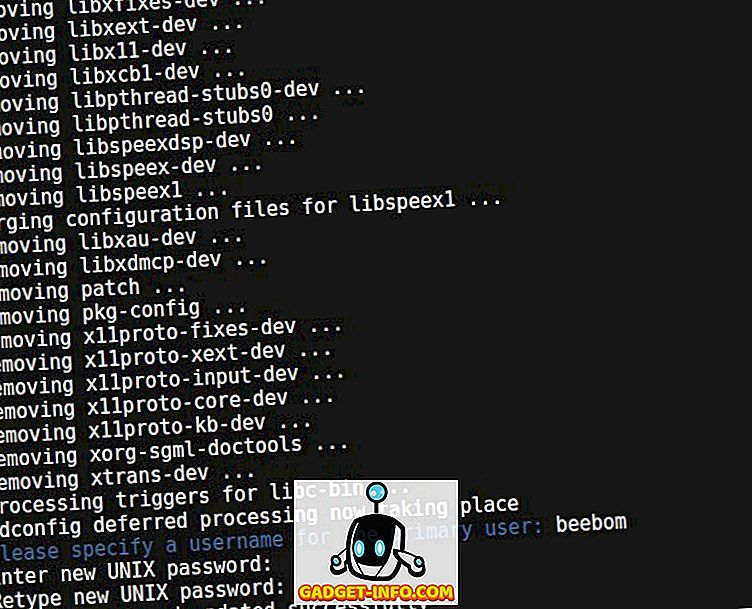
6. عند الانتهاء من التثبيت ، ما عليك سوى كتابة " sudo startlxde " لبدء سطح مكتب Linux . ستتم مطالبتك بعبارة مرور التشفير التي قمت بإنشائها أثناء تثبيت Ubuntu ، فقط أدخلها ، وأنت على استعداد للذهاب.
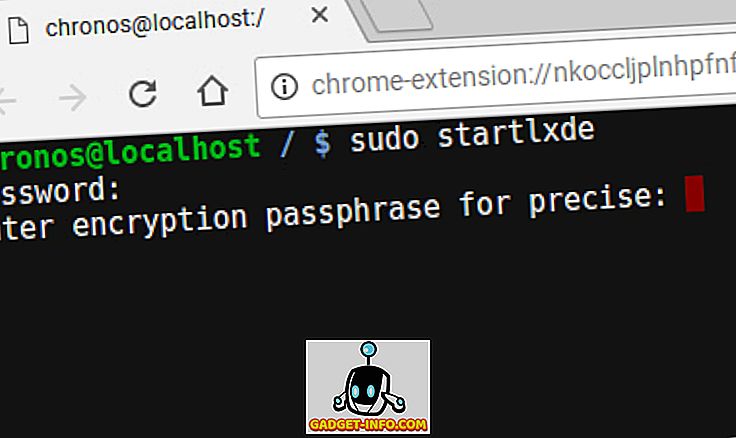
التبديل إلى نظام التشغيل Chrome من Linux
إذا كنت تريد الرجوع إلى نظام التشغيل Chrome من Ubuntu ، يمكنك ببساطة تسجيل الخروج من Ubuntu بالطريقة العادية ، وستتم إعادتك على الفور إلى نظام التشغيل Chrome.
يمكنك إعادة تشغيل Linux ، من خلال فتح جهاز طرفي (Ctrl + Alt + T) ، وكتابة " sudo startlxde ".
يجب أن تكون قادرًا على التبديل بين نظامي التشغيل Linux و Chrome على الفور ، باستخدام Ctrl + Alt + Shift + Forward ، و Ctrl + Alt + Shift + Back (على أجهزة Chromebook من ARM) ، و Ctrl + Alt + إلى الأمام ، و Ctrl + Alt + Back ، متبوعًا Ctrl + Alt + Refresh ( على أجهزة Intel Chromebook ) ، ولكن للأسف ، لم ينجح ذلك بالنسبة لي في LXDE على جهاز Asus Chromebook Flip.
Linux على جهاز Chromebook: التجربة
يعمل Ubuntu بشكل جيد على جهاز Chromebook. ومع ذلك ، نظرًا لأن XFCE ، و Unity Desktop Environments لا تعمل ، حتى الآن ، فأنت عالق في استخدام LXDE - بيئة سطح المكتب التي لا يحبها الكثير من الأشخاص. المشكلة الوحيدة التي لاحظتها مع LXDE ، هي حقيقة أنك إذا كنت تملك جهاز Chromebook يعمل باللمس ، مثل Asus Chromebook Flip ، فإن اللمسة لا تعمل بشكل كبير في LXDE ، وواجهة المستخدم صغيرة جدًا. ومع ذلك ، على الأقل يمكن إصلاح هذا الأخير عن طريق ضبط دقة الشاشة لنظام التشغيل Linux.

وعموما ، على الرغم من أن التجربة سلسة للغاية ، وكل شيء يعمل كما يتوقع المرء. لذا ، إذا كنت تتساءل عما إذا كان الأمر يستحق الجهد ، فهذا نوع من.
تثبيت Linux على Chromebook لإلغاء تأمين إمكاناتها
يمكنك استخدام هذه الطريقة لتثبيت Linux / Ubuntu بسهولة على جهاز Chromebook ، وإلغاء قفل قوته الحقيقية. عندما تقوم بتشغيل Linux على جهاز Chromebook ، يمكنك تثبيت تطبيقات Linux بنفس الطريقة التي تقوم بتثبيتها على كمبيوتر Linux عادي ، باستخدام apt-get. ومع ذلك ، إذا كنت تستخدم ARM Chromebook ، فقد لا تعمل بعض التطبيقات بشكل صحيح من أجلك. تكون فرص عمل التطبيقات أفضل بكثير على جهاز Chromebook باستخدام معالج Intel.
كما هو معتاد دومًا ، نود أن نعرف أفكارك بشأن تثبيت Linux على Chromebook ، وتجربة استخدام Linux على Chromebook. أيضًا ، إذا كنت تعرف طريقة أخرى (يفضل أن تكون أسهل) لتثبيت Linux على أجهزة Chromebook ، فأخبرنا بذلك في قسم التعليقات أدناه.








