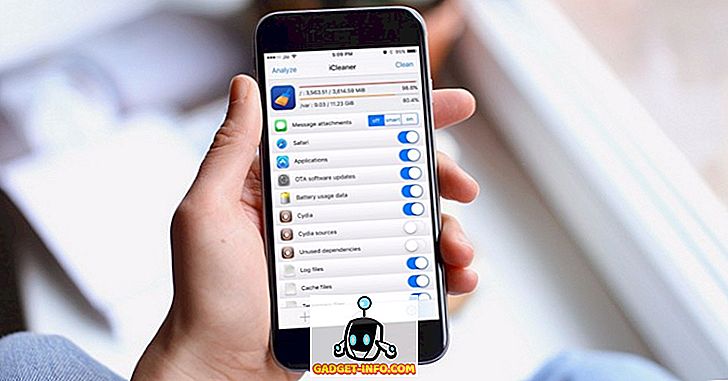لطالما كان "الوضع الآمن" هو المكون الأساسي لاستكشاف العديد من مشكلات Windows وإصلاحها. في الوضع الآمن ، يتم تحميل Windows مع برامج التشغيل والملفات المطلوبة فقط ، وبالتالي ، يحتفظ بالملفات والتطبيقات غير المطلوبة في وضع قد يكون السبب في المشكلة. هناك طرق متعددة للوصول إلى Safe Mode في Windows ، ومعرفة جميع الطرق أمر مهم للغاية. لا تعرف أبدًا كيف قد تحد مشكلة Windows من استخدامك لنظام Windows ، مثل ماذا لو لم تتمكن حتى من الوصول إلى شاشة تسجيل الدخول؟ في مثل هذه الحالات ، فإن معرفة طرق مختلفة للوصول إلى الوضع الآمن سيساعد.
تختلف طرق الوصول إلى Safe Mode (الوضع الآمن) في Windows 10 اختلافًا بسيطًا عن Windows 8 ، وخاصة Windows 7. ولهذا السبب سنقوم بإدراج 6 طرق مختلفة للوصول إلى الوضع الآمن في Windows 10. يجب أن تكون هذه الطرق كافية لمساعدتك في الوصول إلى الوضع الآمن حتى في أسوأ الظروف.
الطريقة الأولى: تشغيل Windows 10 دومًا في الوضع الآمن
يمكنك تكوين Windows 10 ليتم تشغيله دائمًا في Safe Mode من مربع حوار System Configuration. هذا مفيد إذا كنت تقوم باستكشاف أخطاء مشكلة Windows وإصلاحها وتحتاج إلى فتح Windows 10 دائمًا في الوضع الآمن للجلسة. للقيام بذلك ، اضغط على مفاتيح Windows + R لفتح " تشغيل " وأدخل " msconfig " في ذلك. الآن انقر على " موافق " وفتح "الحوار تكوين النظام".

انتقل هنا إلى علامة التبويب " التمهيد " واختر Windows 10 في الأعلى (إذا كان هناك أكثر من خيار واحد). الآن تحت " خيارات التمهيد " ، حدد " التمهيد الآمن " ونوع الوضع الآمن. يمكنك الاحتفاظ بها إلى " الحد الأدنى " إذا كنت ترغب في الوصول إلى الوضع الآمن العادي.
بخلاف ذلك ، تتوفر أيضًا أوضاع "Alternate shell" و "Network" لتشغيل الوضع الآمن من خلال موجه الأوامر أو الوصول إلى الشبكة. عندما تنقر فوق " موافق " لتطبيق التغييرات ، ستتم مطالبتك بإعادة التشغيل على الفور أو لاحقًا. اختر الخيار الصحيح كما تريد. عند إعادة التشغيل ، سيتم تشغيل Windows 10 في الوضع الآمن.


ومع ذلك ، يكون هذا التغيير دائمًا ويتم تحميل Windows 10 دائمًا في الوضع الآمن. لذلك يجب عليك الانتقال إلى مربع حوار تهيئة النظام مرة أخرى وإلغاء تحديد " الوضع الآمن " ضمن Windows 10.
الطريقة الثانية: اضغط F8 للتشغيل في الوضع الآمن لـ Windows 10
يعتبر الضغط على F8 أثناء تحميل Windows أفضل طريقة لتشغيل Windows في "الوضع الآمن". لسوء الحظ ، يتم تشغيل نظام التشغيل Windows 8 و Windows 10 بسرعة كبيرة (مع الأجهزة المناسبة) حتى لا يتم التعرف على ضغط المفاتيح F8. ومع ذلك ، تعتمد سرعة التمهيد على BIOS للكمبيوتر الخاص بك وما إذا كنت تستخدم SSD أم لا. إذا كنت لا تزال تستخدم جهاز كمبيوتر قديمًا يعمل على نظام BIOS القديم ولديه أيضًا محرك أقراص ثابتة بدلاً من SSD ، فقد تعمل أداة F8 على كمبيوتر Windows 10 الخاص بك أيضًا.
إذا كان الأمر كذلك ، فاضغط بسرعة على المفتاح F8 أثناء تحميل Windows 10 وستظهر خيارات بدء التشغيل التي سيكون فيها خيار Safe Mode متاحًا أيضًا.

ملاحظة: إذا كنت تقوم بالتشغيل المزدوج ، فتأكد من تعيين Windows 10 على أنه نظام التشغيل الافتراضي. يمكنك تعيينه كبرنامج تشغيل افتراضي من نفس خيارات "التمهيد" في مربع الحوار "تكوين النظام" الذي قمنا بالوصول إليه في الطريقة رقم 1.
الطريقة الثالثة: اضغط على مفتاح Shift وأعد تشغيل
يمكنك أيضًا الضغط على مفتاح Shift وإعادة تشغيل الكمبيوتر للوصول إلى استكشاف أخطاء خيارات التمهيد. من هناك يمكنك التنقل والوصول إلى الوضع الآمن. افتح قائمة ابدأ وانقر على زر " الطاقة ". الآن اضغط مع الاستمرار على مفتاح " Shift " وانقر على زر " إعادة التشغيل ". ستعمل هذه المجموعة من كلٍ من مربع حوار إيقاف التشغيل لـ Windows (Alt + F4) وكذلك شاشة تسجيل الدخول.

سيقوم هذا بإعادة تشغيل جهاز الكمبيوتر الخاص بك وفتح بعض خيارات التمهيد الأساسية ، انقر فوق " استكشاف الأخطاء وإصلاحها " من هذه الخيارات. في خيار استكشاف الأخطاء وإصلاحها ، سترى خيارًا لإعادة تعيين Windows 10 وخيارًا للوصول إلى "خيارات متقدمة" ، انقر فوق " خيارات متقدمة ".


انقر هنا على " إعدادات بدء التشغيل " ثم انقر فوق " إعادة التشغيل " للوصول إلى خيارات التمهيد المتقدمة.

سيتم إعادة تشغيل جهاز الكمبيوتر الخاص بك مرة أخرى وتحميل خيارات التمهيد المتقدمة. سيكون هناك العديد من الخيارات بما في ذلك خيارات الوضع الآمن ، وسيكون عليك استخدام المفاتيح الرقمية أو مفاتيح الوظائف (F1 ، F2 ، F3) لتحديد الخيار الصحيح. الحد الأدنى من الوضع الآمن هو 4 في القائمة ويمكن الوصول إليه باستخدام المفتاح الرقمي 4 (أو F4). يمكنك الوصول إلى Safe Mode (الوضع الآمن) مع Network (الشبكة) و Safe Mode (الوضع الآمن) باستخدام Access Command Prompt (مفتاح الموجه) باستخدام مفتاح رقمي 5 (F5) و 6 (F6) على التوالي.

الطريقة الرابعة: إضافة خيار الوضع الآمن في قائمة التمهيد
يمكنك أيضًا إضافة خيار Safe Mode (الوضع الآمن) في قائمة التمهيد إلى جانب نظام التشغيل الآخر للوصول إليه بسهولة عند إعادة تشغيل الكمبيوتر. هذا مفيد للغاية إذا كنت بحاجة إلى الوصول إلى Safe Mode في كثير من الأحيان أو عندما يتعذر عليك الوصول إلى Windows 10 على الإطلاق. ومع ذلك ، يتطلب هذا الإعداد القليل ، ولكن لا تقلق نحن هنا لإرشادك خلال العملية برمتها. لهذا الغرض ، سيكون علينا أولاً إنشاء إدخال في قائمة التمهيد ثم تعيين خيار "الوضع الآمن" المطلوب لها.
لإنشاء إدخال في قائمة التمهيد ، انقر بزر الماوس الأيمن فوق رمز قائمة ابدأ (أو اضغط على Windows + X) وحدد " موجه الأوامر (المسؤول) " منه. سيؤدي هذا إلى فتح نافذة موجه الأوامر مرتفعة ، هنا أدخل الأمر المذكور أدناه واضغط على مفتاح " Enter ".
bcdedit / copy {current} / d "تشغيل Windows 10 Safe Mode"


سيؤدي ذلك إلى إنشاء إدخال في قائمة التمهيد باسم " تشغيل Windows 10 Safe Mode ". هنا ، يُعد "بدء تشغيل Windows 10 Safe Mode" هو اسم الإدخال ، لذا يمكنك تحرير هذا القسم حسب رغبتك في وضع اسمك المطلوب. يمكنك أيضًا تكرار العملية وتغيير أسماء الإدخال لإنشاء إدخالات متعددة ، وهي مثالية إذا كنت تخطط لإنشاء إدخالات من أجل الوضع الآمن مع Networking و Command Prompt أيضًا.
والآن بعد أن تم إنشاء الإدخال ، دعنا نقوم بتعيين وظيفة الوضع الآمن. انتقل إلى تهيئة النظام مرة أخرى عن طريق كتابة " msconfig " في مربع الحوار "تشغيل" ، تمامًا كما فعلنا في الطريقة رقم 1. انتقل هنا إلى علامة التبويب "التمهيد" وحدد الإدخال الجديد الذي أنشأته للتو. حدد الآن "التمهيد الآمن" من "خيارات التشغيل" وحدد نوع الوضع الآمن أدناه. تأكد أيضًا من تحديد خيار "جعل جميع إعدادات التمهيد دائمة" . عندما تنقر على "موافق" ، ستتم مطالبتك بإعادة التشغيل على الفور أو إعادة تشغيلها لاحقًا ، فقط اختر الخيار المطلوب وسيتم إضافة إدخال الوضع الآمن في قائمة التمهيد.


إذا قمت بتغيير رأيك وترغب في إزالة هذا الإدخال من قائمة التمهيد ، فما عليك سوى الوصول إلى تهيئة النظام مرة أخرى وتحديد الإدخال. الآن فقط اضغط على " حذف " وسيتم حذفه على الفور.
الطريقة الخامسة: استخدم محرك استرداد Windows 10
إذا كنت قد قمت بالفعل بإنشاء محرك أقراص USB أو قرص استرداد Windows 10 ، فيمكنك استخدامه للوصول إلى Safe Mode (الوضع الآمن). هذا مفيد إذا كنت عالقاً خارج Windows ولم تقم بإعداده لتحميله في الوضع الآمن. قم بتوصيل محرك أقراص الاسترداد USB إلى جهاز الكمبيوتر الخاص بك وقم بتمهيده. يجب أن تشاهد شاشة " اختيار خيار " مع خيار تحميل المحتوى من محرك أقراص USB مع بعض الخيارات الأخرى ، بما في ذلك " استكشاف الأخطاء وإصلاحها ". هنا اختر " استكشاف الأخطاء وإصلاحها " وبقية العملية هي نفسها كما فعلنا في الطريقة رقم 3.

الطريقة رقم 6: فرض Windows 10 لتحميل خيارات التمهيد
هذا هو خيار قاس قليلاً ، ولكن يمكن أن يكون المنقذ إذا لم يكن لديك إمكانية الوصول إلى محرك أقراص الاسترداد الخاص بك Windows ولا تعمل أساليب أخرى لسبب ما. إذا قمت بمقاطعة Windows 10 من التحميل 2-3 مرات ، فستعطيك خيارات التمهيد الأساسية تلقائيًا لتحديد خيار " استكشاف الأخطاء وإصلاحها " ، ثم الانتقال إلى الوضع الآمن باستخدام الإرشادات الموجودة في الطريقة الثالثة.
ابدأ تشغيل Windows 10 وعندما ترى شعاره مع النقاط التي تدور حوله ، اضغط مع الاستمرار على زر الطاقة الخاص بالكمبيوتر. هذا سيجبر إيقاف تشغيل الكمبيوتر الشخصي بعد فترة قصيرة من التأخير. كرر هذه العملية 2-3 مرات ، ويجب أن ترى Windows يقول " تحميل خيارات الإصلاح " أثناء تحميل Windows 10. هذه المرة ، لا تقم بإيقاف تشغيل الكمبيوتر والسماح له بإكمال العملية. سيتم تحميل خيارات التمهيد الأساسية ، ما عليك سوى اختيار "استكشاف الأخطاء وإصلاحها" هنا واتباع الإرشادات الموجودة في الطريقة الثالثة للوصول إلى "الوضع الآمن".
استنتاج
أعلاه ذكرنا 6 أفضل الطرق لتشغيل Windows 10 في الوضع الآمن والتي يجب أن تكون كافية لتمكينك من الوصول إلى الوضع الآمن عند الحاجة. سأوصي بإدخال إدخال Safe Mode في قائمة التمهيد للتأكد من أن لديك دائمًا خيار الوصول إلى الوضع الآمن حتى إذا لم يتم تشغيل Windows 10. ومع ذلك ، إذا لم تقم بإعداده قبل حدوث ما هو غير متوقع ، فيجب أن يساعد قرص الاسترداد أو فرض إيقاف التشغيل على الوصول إلى Windows 10 في "الوضع الآمن".
هل تعرف أي طرق أخرى لإدخال "الوضع الآمن" في نظام التشغيل Windows 10؟ شارك معنا في التعليقات أدناه.