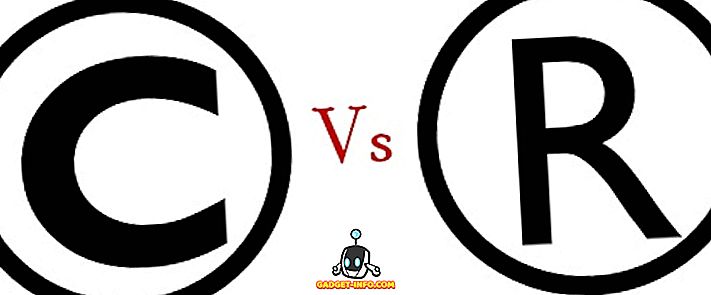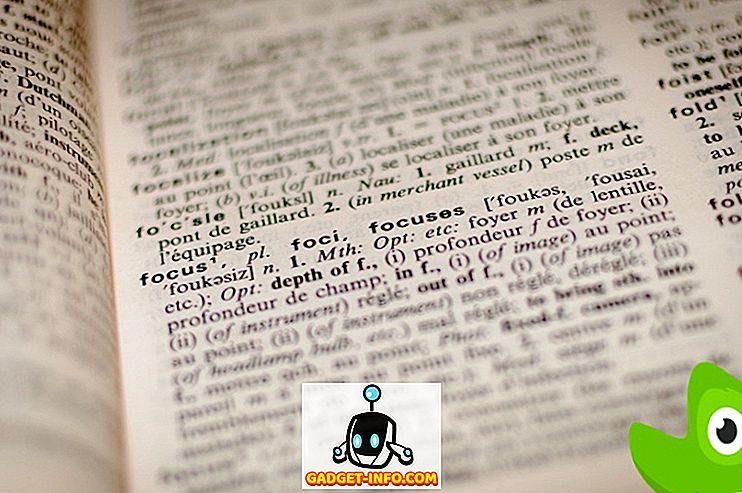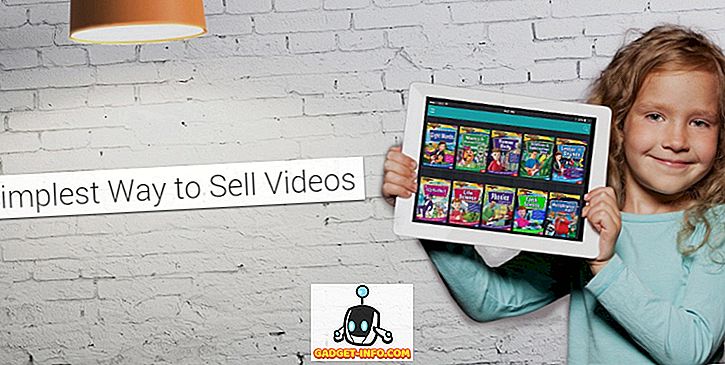يمتلك Wondershare تاريخًا طويلًا في إنشاء أجزاء مفيدة جدًا من البرامج المليئة بميزات الطاقة التي تسهِّل على المستخدمين تنفيذ المهام التي قد تستغرق وقتًا أطول بكثير باستخدام برامج غير كفؤة وغير كفؤة. أحد البرامج الرائعة التي تقوم Wondershare بإجرائها تسمى PDFelement 6 (التجربة المجانية ، الرخص المدفوعة تبدأ من 59.95 دولار). كما يوحي الاسم ، يمكن للبرنامج أن يتيح لك تنفيذ مجموعة من الوظائف على ملفات PDF بما في ذلك أشياء مثل تحرير ملفات PDF بطريقة سهلة الاستخدام ، إضافة إشارات مرجعية ، إضافة نصوص ، صور ، خلفيات وأكثر من ذلك إلى ملفات PDF. مع PDFelement 6 ، يمكن للمستخدمين أيضًا إنشاء نماذج PDF يمكن تعبئتها ، وتصدير بيانات النموذج المستلم إلى ملفات CSV ، Excel. لذلك ، إذا كنت ترغب دائمًا في إنشاء نماذج PDF يمكن تعبئتها بسهولة ، فإليك كيفية إنشاء نماذج PDF يمكن تعبئتها بسهولة على جهاز Mac الخاص بك باستخدام PDFelement 6:
إن إنشاء نموذج PDF قابل للملء هو مهمة سهلة للغاية مع ملف PDF 6. هناك الكثير من الخيارات المتاحة ، ويمكنك بسهولة إنشاء نماذج تتراوح من نماذج بسيطة مع حقول نصية فقط ، وأشكال معقدة مع أشياء مثل أزرار الراديو والقوائم المنسدلة ، وماذا لا. قبل أن نصل إلى إنشاء نماذج PDF قابلة للملء ، دعنا نستكشف الطرق المختلفة التي يمكننا من خلالها إنشاء أو تحرير ملفات PDF في PDF 6.
إنشاء وتحرير ملفات PDF في PDFelement 6
PDFelement 6 هي أداة قوية للغاية يمكنك استخدامها ليس فقط لإنشاء ملفات PDF جديدة ، بل حتى تحرير ملفات PDF الموجودة عن طريق إضافة صفحات ، أو دمج ملفات متعددة في ملف PDF ، أو إنشاء ملفات PDF من الحافظة ، والاختيار ، وغير ذلك الكثير. سنغطي ثلاثة من أكثر حالات الاستخدام شيوعًا في هذا الكيفية:
- استخدام التعرف التلقائي على الحقول لإنشاء نماذج PDF قابلة للتعبئة على الفور
- قم بإنشاء نموذج PDF قابل للتعبئة من PDF موجود
- إنشاء نموذج قابل للملء من PDF فارغ
على الرغم من وجود طرق أخرى لإنشاء ملفات PDF في ملف PDF 6 ، فسوف نلتزم بهذه الطريقتين لشرح كيفية ذلك ، لأنها ستغطي حالات الاستخدام الأكثر شيوعًا لإنشاء نماذج قابلة للتعبئة على ملف PDF ، والطرق الأخرى متطابقة تقريبًا في الخطوات التي يجب عليك اتخاذها.
1. استخدام تمييز الحقل التلقائي لإنشاء نماذج PDF القابلة للتعبئة على الفور
أطلقت Wondershare ملف PDF 6 مع ميزة جديدة رائعة تسمى "التعرف التلقائي على حقل النموذج" ، والفتى هو مدهش!
باستخدام التعرف التلقائي على حقل النموذج ، لن تضطر مطلقًا إلى أخذ نسخ مطبوعة من نماذج PDF وملئها يدويًا ، وإذا قام شخص ما في فريقك بعمل نموذج PDF غير تفاعلي ، فلن تضطر إلى إعادة كل العمل ، إما. يمكن أن يتعرف PDF تلقائيًا على ملفات PDF ذات حقول نموذجية (ومن هنا يتم التعرف التلقائي على حقل النموذج) ، ويقوم بتحويلها إلى حقول تفاعلية يمكنك حفظها لإنشاء نموذج PDF قابل للملء.
إذا كان لديك ملف PDF بنموذج غير تفاعلي بالداخل ، فيمكنك تحويله بسهولة إلى PDF قابل للطباعة في ملف PDF 6. ما عليك سوى اتباع الخطوات التالية:
- قم بتشغيل PDFelement 6 ، وانقر فوق " Edit PDF " في شاشة البدء.

- ببساطة ، اختر ملف PDF الذي يحتوي على نموذج غير قابل للتعبئة وغير تفاعلي ، وانقر فوق " فتح ". بمجرد فتح ملف PDF 6 ، انقر فوق علامة التبويب "نموذج" ، ثم الزر "التعرف على حقول النموذج" وسترى أن النموذج يصبح تلقائيًا قابلاً للتعبئة ".

- بمجرد فتح ملف PDF 6 ، سترى أن النموذج يصبح تلقائيا قابلا للتعبئة .

- يمكنك بعد ذلك تصدير ملف PDF على هيئة نموذج PDF قابل للتعبئة ، وحفظ الأشخاص عناء الاضطرار إلى طباعة الملف ، واملأه ، ثم مسحه ضوئيًا لإرساله مرة أخرى.
لقد جربت ميزة التعرف على حقول النماذج التلقائية في نموذج طلب جواز السفر ، وفوجئت بسرور لرؤية أن PDFelement 6 كان من السهل على الفور تحويل تطبيق جواز السفر بالكامل إلى نموذج PDF قابل للتعبئة. هذا ليس كل شيء ، تم تقسيم حقل الاسم في نموذج PDF إلى مربعات صغيرة لكل حرف من اسم مقدم الطلب ، وملف PDF بسهولة كذلك. سأكون صادقا ، لم أكن أتوقع أن يحدث ذلك ، لكنه فعل ذلك ويظهر فقط مدى قوة هذا البرنامج.
بمجرد أن تقوم بتطبيق التعرف التلقائي على ملف PDF الخاص بك ، يمكنك ببساطة النقر المزدوج على حقول الإدخال ، وتحرير العديد من المعلمات المتعلقة بالحلمة.
2. إنشاء Fillable PDF Form من ملف PDF موجود
إذا كان لديك ملف PDF تريد فيه إضافة نموذج PDF قابل للتعبئة ، فيمكنك القيام بذلك بسهولة مع PDF 6. قم فقط باتباع الخطوات التالية:
فتح ملف موجود وإعداد للحصول على نموذج PDF قابل للتعبئة
- إطلاق ملف PDF 6. في شاشة البدء ، انقر فوق المربع الذي يقول " تحرير PDF ". يمكنك أيضًا استخدام خيار "إنشاء PDF" لإنشاء ملف PDF من الصور والمستندات النصية والمزيد.

- حدد ملف PDF الذي تريد إضافة نموذج PDF قابل للتعبئة إليه ، وانقر فوق "فتح" . سيؤدي ذلك إلى فتح ملف PDF الذي حددته . نحن مهتمون فقط بإضافة نموذج PDF قابل للملء إلى ملف PDF الخاص بنا ، لذلك دعونا نفعل ذلك.

- بمجرد فتح ملف PDF ، انقر فوق "صفحة" . يعرض ملف PDF 6 كل صفحة في PDF. في حالتي ، هناك صفحتان فقط. لإنشاء نموذج PDF قابل للملء ، سيتعين علينا إضافة صفحة جديدة إلى ملف PDF. للقيام بذلك ، انقر فقط فوق "إدراج" ، ثم انقر فوق " إدراج صفحة فارغة " من القائمة المنبثقة.

- في الشريط الجانبي ، حدد المكان الذي تريد إضافة الصفحة إليه . في حالتي ، سأضيفها بعد الصفحة الأخيرة من ملف PDF.

- بمجرد إضافة الصفحة ، فقط انقر مرتين عليها لجعلها موضع التركيز . يمكنك الآن إجراء جميع التعديلات التي تريدها في هذه الصفحة.

- أولاً ، دعنا نضيف عنوانًا يقول " نموذج تسجيل الرحلة ". القيام بذلك سهل فقط اضغط على " تحرير " ، ثم على " إضافة نص ".

- الآن ، ما عليك سوى النقر في أي مكان تريد أن يكون فيه النص ، واكتب عنوانك. يمكنك استخدام خيارات التنسيق على الشريط الجانبي لزيادة حجم الخط وتغيير الخط وتغيير لون النص والكثير غير ذلك. لقد قمت بزيادة الحجم بسرعة إلى 24 وتوسطت النص ، لأنه يبدو أكثر مثل العنوان بهذه الطريقة.

إنشاء نموذج Fillable PDF
دعنا ننتقل إلى إضافة بعض عناصر النموذج إلى الصفحة. بالنسبة إلى نموذج تسجيل الرحلة ، سأستخدم أربعة حقول نصية لكلمة "الاسم" و "البريد الإلكتروني" و "رقم الهاتف" و "العنوان". سأدرج أيضًا حقلًا منسدلًا مع الأماكن التي يمكننا زيارتها للرحلة. القيام بذلك أمر سهل للغاية ويمكنك فقط اتباع الخطوات الواردة أدناه:
- انقر فوق "نموذج" ، ثم انقر فوق " حقل النص ". قم بتحريك المؤشر إلى أي مكان تريد وضع حقل النص فيه ، ويعرض ملف PDF مخططًا تفصيليًا لحقل النص ، بحيث يمكنك وضعه بشكل صحيح. نظرًا لأنني أستخدم أربعة حقول نصية ، فسأضيفها جميعًا واحدة أسفل الأخرى.

- بعد ذلك ، انقر فوق "القائمة المنسدلة" . انقل المؤشر إلى المكان الذي تريد وضع القائمة المنسدلة فيه ، وانقر عليه لوضعه. لا تقلق إذا خربته ، يمكنك دائمًا تحريك العناصر في وقت لاحق.

- والآن بعد أن أصبح لدينا عناصر النموذج التي نحتاجها ، دعنا نتأكد من أنهم جميعًا متفقون بشكل صحيح . انقر على "القائمة المنسدلة" مرة أخرى لإلغاء تحديدها ، ثم انقر واسحب لتشكيل تحديد حول جميع العناصر التي قمنا بإضافتها. سيؤدي ذلك إلى تحديدهم جميعًا ، كما يمكننا تحرير خصائصهم.

- بمجرد تحديد جميع العناصر ، انقر فوق الرمز الرابع تحت "محاذاة" في الشريط الجانبي. هذا سوف محاذاة جميع العناصر بالطريقة الصحيحة.

- بينما نحن في ذلك ، دعنا نضيف الخيارات للأماكن التي يمكننا الذهاب إليها ، في القائمة المنسدلة. ما عليك سوى النقر على القائمة المنسدلة لتحديدها ، ثم النقر فوق " إظهار خصائص الحقل " في الشريط الجانبي.

- في النافذة التي تفتح ، انقر فوق علامة التبويب "خيارات" . هنا ، قم بإضافة المركز الأول في "العنصر" ، ثم انقر فوق "إضافة". سيضيف هذا المكان إلى القائمة المنسدلة. كرر هذه العملية لكل مكان تريد إضافته إلى القائمة المنسدلة.

- الآن ، دعنا نضيف نصًا إلى عناصر النموذج حتى يعرف المستخدمون ما يجب ملئه. للقيام بذلك ، انقر فوق "تحرير" ، ثم على " إضافة نص ". ثم ، انقر ببساطة لإضافة مربعات النص ، واكتب " الاسم " ، " البريد الإلكتروني " ، " رقم الهاتف " ، " العنوان " ، "إلى أين تريد أن تذهب؟ ". يمكنك النقر على مربعات النص ، وسحبها إلى أي مكان تريده.

بمجرد الانتهاء من كل ذلك ، يكون نموذج PDF القابل للملء جاهزًا بشكل أساسي. كل ما عليك فعله هو حفظ ملف PDF الذي كنت تقوم بتحريره ، ويمكنك التحقق من النموذج الخاص بك. ببساطة اضغط على " command + S " لحفظ ملف PDF. إذا كنت لا ترغب في استبدال الملف الأصلي ، فاستخدم " command + shift + S " بدلاً من ذلك. يمكنك بعد ذلك فتح ملف PDF ، ومحاولة ملء النموذج.
3. إنشاء نموذج PDF قابل للتعبئة في ملف PDF فارغ
إذا كنت ترغب في إنشاء نموذج PDF قابل للملء مستقل ، يمكنك القيام بذلك مع ملف PDF أيضًا. ما عليك سوى اتباع الخطوات الموضحة أدناه لإنشاء نموذج PDF قابل للملء في ملف PDF فارغ.
- قم بتشغيل PDFelement 6 ، وانتقل إلى " File -> Create -> Blank Document ". سيؤدي ذلك إلى إنشاء ملف PDF جديد فارغ داخل ملف PDF 6. يمكنك الآن إنشاء نماذج في ملف PDF هذا.

- لنقم بإنشاء نموذج للإبلاغ عن الأخطاء في التطبيق. سنستخدم ثلاثة حقول نصية لكلمة " الاسم " و " البريد الإلكتروني " و " وصف الخطأ ". طريقة إنشاء نموذج هي بالضبط نفس طريقة إنشاء نموذج في ملف PDF موجود. ما عليك سوى الانتقال إلى "نموذج" ، وإضافة الحقول التي تريدها . يمكنك تغيير حجم حقل النص لـ "وصف الخطأ" بحيث يبدو أفضل.

استخدم PDFelement 6 لإنشاء نماذج PDF قابلة للتعبئة بسهولة
PDFelement 6 (إصدار تجريبي مجاني ، تراخيص مدفوعة تبدأ من 59.95 دولار) هو بالتأكيد تطبيق رائع لصنع نماذج PDF قابلة للحمل بسهولة. يأتي التطبيق محملاً بكل ميزة قد تحتاجها لإنشاء نموذج PDF. يمكنك إضافة حقول نصية ، قوائم منسدلة ، قوائم ، أزرار راديو ، والكثير غير ذلك. بالإضافة إلى ذلك ، يمكنك إضافة خلفية إلى ملف PDF ، بحيث يبدو النموذج أكثر روعة ، ويمكنك إجراء الكثير من التخصيصات الأخرى لجعل النموذج الخاص بك فريدًا. PDFelement بالتأكيد يستحق الملح ، ويستحق كل بنس من السعر الذي يأتي في. لذلك ، إذا وجدت نفسك تعمل مع ملفات PDF قليلًا ، فيمكنك بالتأكيد محاولة تنسيق PDF لتسهيل حياتك.