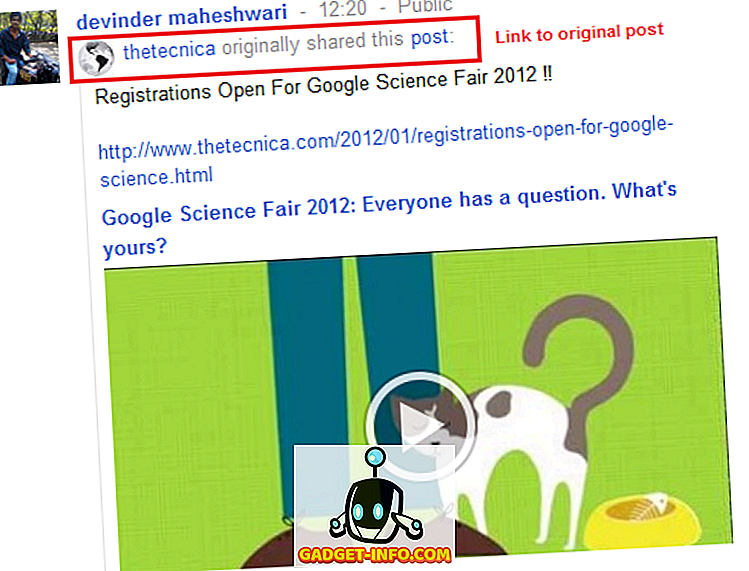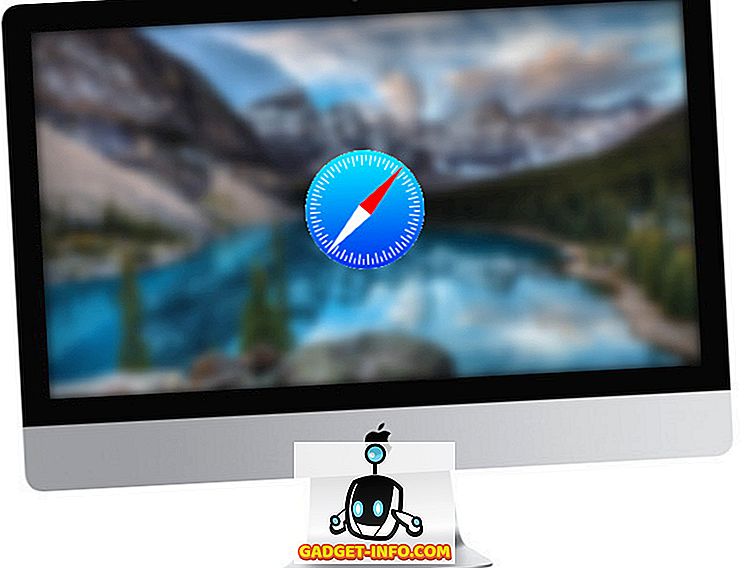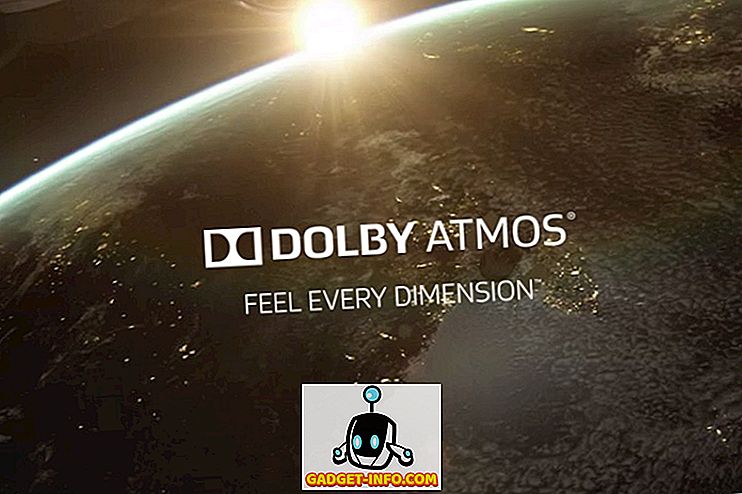كما رهيبة كما في macOS متعددة المهام والتعامل مع عدد كبير بشكل مثير للدهشة من التطبيقات المفتوحة في أي وقت معين ، في نهاية اليوم ، فهي آلات ، أيضا ، وعرضة لقيود الجهاز. ما لم تستخدم جهاز Mac الخاص بك بالكاد للمهام الثقيلة ، يجب أن تكون قد واجهت نظام تشغيل Mac مجمداً ، مرة واحدة على الأقل. أرى أنك تميل لرأسك بخيبة أمل بسبب حقيقة أن جهاز Mac ليس قويًا تمامًا كما اعتقدت على الأرجح.
ومع ذلك ، أنا لست هنا لباش في ماك ، وأنا في الواقع أحب على الإطلاق مدى تقريب الجهاز ونظام التشغيل الخاص به. أنا هنا لأقدم لك حلاً لمشكلتك. في الواقع ، خدش ذلك ، أنا هنا لأعطيك حلين. لذلك ، الحصول على ضخ ، وقراءة!
Force Quit Non Responding Apps on Mac: The Terminal Way
المحطة الطرفية - قم بتوصيل التطبيق الأكثر فائدة على نظام التشغيل Mac أو أي نظام لينكس أو يونكس أو يونكس. يمنحك بشكل أساسي قوى خارقة للتحكم في جهاز الكمبيوتر الخاص بك ، ويمكنه القيام بكل ما يمكنك القيام به من خلال واجهة المستخدم الرسومية (الحلوة والممتعة) على جهاز Mac الخاص بك. الشيء مع استخدام المحطة لإجبار الإقلاع (أو ، في لغة المحطة الطرفية ، "قتل") تطبيق غير مستجيب ، هو أنك تحتاج إلى معرفة " معرف العملية " (المعروف أيضا باسم PID) للتطبيق الذي تحتاجه قتل.
سيتم توضيح الخطوات التي عليك اتخاذها ، من أجل معرفة PID لعملية ما أدناه:
1. قم بتشغيل Terminal واكتب الأمر التالي: ps aux | grep "process_name"

- سيعرض هذا بعض التفاصيل حول العملية التي تطابق "process_name" المقدمة . سيكون العمود الثاني في التفاصيل PID للعملية.

ملاحظة: سيقوم الأمر (عادةً) بإرجاع اثنين من التطابقات ، لكنك تحتاج إلى استخدام قيمة PID المعطاة في الصف الأول.
2. في المثال الخاص بي ، أحاول قتل "Quip" ، لذلك سأستخدم قيمة PID في الصف الأول ، وهو "1676".
3. لقتل التطبيق باستخدام PID الخاص به ، استخدم الأمر التالي ، واستبدال "pid" بـ PID الخاص بالتطبيق الذي تريد قتله : kill -9 pid
- في التوضيح الخاص بنا ، يحتوي Quip على PID 1676 ، بحيث يصبح الأمر:
kill -9 1676

بمجرد تنفيذ الأمر المذكور ، سيتم إنهاء التطبيق.
Force Quit Non Responding Apps on Mac: The GUI Way
باستخدام قائمة إنهاء مخصصة للقوة
لا يشعر الجميع بالراحة عند استخدام الجهاز ، ولأن نكون صادقين ، فإن استخدام المحطة الطرفية لقتل تطبيق ما يتطلب جهدا أكبر بكثير من استخدام واجهة المستخدم الرسومية. لا داعي للقلق بشأن PID للعمليات لإجبارهم على إنهاء استخدامهم واجهة المستخدم الرسومية. يتم توضيح خطوات فرض إنهاء التطبيق باستخدام واجهة المستخدم الرسومية أدناه:
1. انقر على أيقونة "Apple" في الزاوية اليسرى من شريط القائمة ، ومن قائمة السياق المنسدلة لأسفل ، وانقر على "Force Quit".
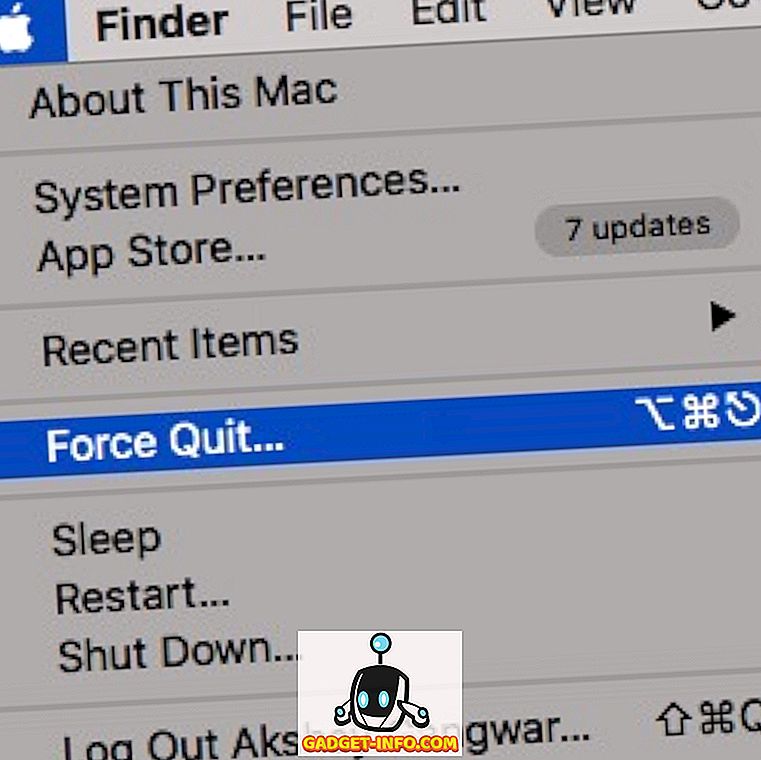
2. حدد التطبيق الذي تريد فرض إنهاء ، وانقر على "فرض إنهاء".
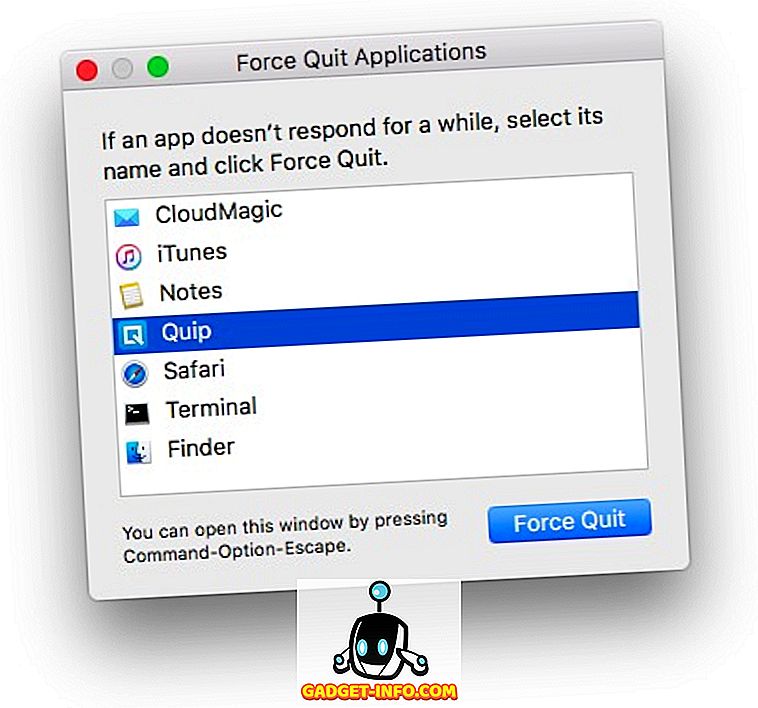
3. ستتم مطالبتك مع تنبيه ، يسأل إذا كنت تريد فرض إنهاء التطبيق ؛ انقر على الزر " قوة الإقلاع ".
ملاحظة: يمكن أيضًا تشغيل قائمة Force Quit من خلال الضغط على " Command + Option + Escape ".
باستخدام قفص الاتهام
من الممكن أيضًا فرض إنهاء التطبيق من Dock . يعرض كل تطبيق مفتوح على جهاز Mac رمزه في Dock ، كما أن فرض إنهاء تطبيق من Dock أسهل من استخدام قائمة إنهاء المهام المخصصة.
1. ما عليك سوى النقر مرتين على رمز التطبيق الذي تريد قتله. سيؤدي ذلك إلى عرض قائمة السياق للتطبيق ، وستظهر لك خيار "إنهاء" .
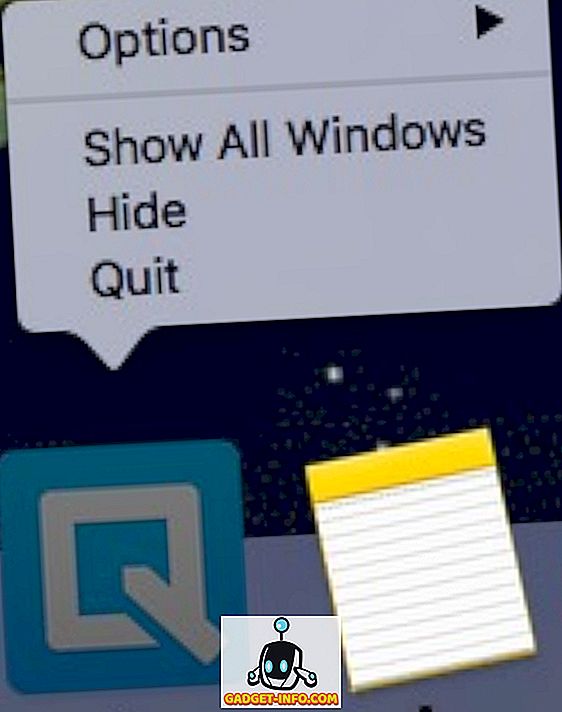
ملاحظة: إذا تم تجميد التطبيق ، فسيكون الخيار "فرض إنهاء" افتراضيًا.
2. في حين أن قائمة السياق مفتوحة ، اضغط على "الخيار" ، وسيقرأ الآن الخيار "إنهاء".
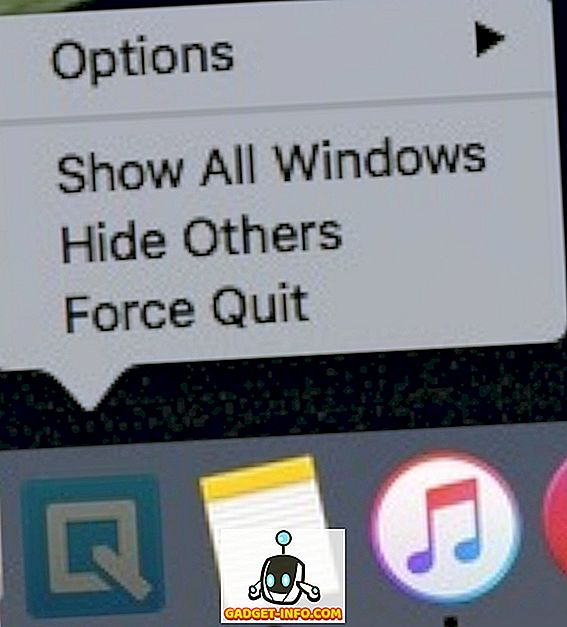
3. ببساطة ، انقر فوق "فرض إنهاء" لإنهاء التطبيق.
لا تدع التطبيقات المجمدة تعوق سير العمل على نظام التشغيل Mac
التطبيقات المجمدة هي مصدر إزعاج ، وجع في أعمال الماكينات المشبعة بالزيت والتي تعمل بنظام Mac. على الرغم من أنه عادةً ما يكون من المستحسن السماح للتطبيقات في بعض الأحيان بالتجريد من تلقاء نفسها ، فمن الواضح أحيانًا أن التطبيق لن يستجيب مرة أخرى ، مما يجعل من الإقلاع عنه ضرورة. إذا تم تجميد بعض التطبيقات على جهاز Mac مرة أخرى ، فيمكنك الآن إجبارهم على الإقلاع بسهولة ، وجعل جهاز Mac يعمل بشكل جيد. أيضا ، قد تكون هناك حالات لا يكون فيها استخدام قوة الإقلاع عن التدخين خيارًا ، وفي هذه الحالات ، قد يكون إعادة تشغيل نظام التشغيل Mac الخيار الوحيد المتبقي لك.
آمل أن تكون هذه المقالة مفيدة لجميع مستخدمي Mac هناك. إذا واجهت مشاكل مع تطبيقات التجميد على جهاز Mac الخاص بك ، فإننا نرغب في معرفة كيفية حلها. هل استخدمت إحدى التقنيات المغطاة في هذه المقالة لإجبار المستخدم على إنهاء التطبيقات المخالفة ، أم أنك أجبرت على إعادة تشغيل جهاز Mac؟ تأكد من ترك لنا سطر في قسم التعليقات أدناه.