على الرغم من أن معظم الناس لا يهتمون ، فهناك عدد قليل من المتابعين الذين يرغبون في تغيير خوادم DNS على نظامهم لأسباب مثل السرعة والخصوصية والأمان. لقد كتبت سابقًا عن أفضل خوادم DNS العامة المجانية التي يمكنك استخدامها لتسريع التصفح وزيادة الأمان.
أيضا ، اعتمادا على المكان الذي تعيش فيه أو المكان الذي تسافر إليه ، قد لا يكون مزود DNS الحالي هو الأسرع. على سبيل المثال ، إذا كنت مقيمًا في مدينة نيويورك وكنت تستخدم خدمة OpenDNS وبعد ذلك تنتقل إلى لوس أنجلوس ، فقد تكتشف أن نظام Google Public DNS أسرع بالفعل. يمكنك بسهولة العثور على أسرع خادم DNS في منطقتك باستخدام برنامج يسمى NameBench.
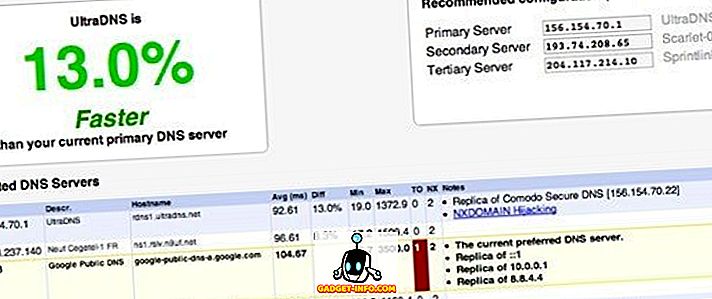
ومع ذلك ، من يريد الاحتفاظ بتغيير إعدادات DNS يدويًا؟ أفضل طريقة هي جعل البرنامج يقوم بالعمل نيابة عنك. في هذه المقالة ، سأذكر خمسة أدوات مساعدة مفيدة لأتمتة عملية تغيير إعدادات DNS في Windows.
DNS البلوز
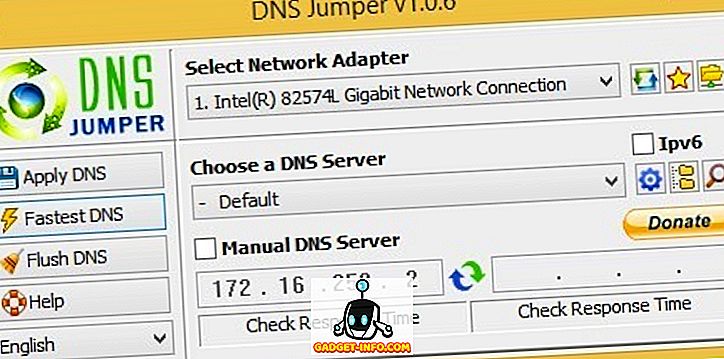
DNS Jumper هو التطبيق المفضل لدي لهذه العملية لأنه يحتوي على كل الميزات التي أحتاجها في واجهة جميلة ونظيفة. ما يعجبني فعلاً هو أنه محمول ، مما يعني أنه ليس من الضروري تثبيته على نظامك. يمكنك فقط تشغيله من القرص أو من محرك أقراص USB ، إذا أردت. فيما يلي الميزات التي تجعل هذا أفضل برنامج تبديل DNS:
1. استعادة وإعدادات DNS الافتراضية - يحفظ إعدادات DNS الأصلية ، بحيث يمكنك العودة إلى إعدادات DNS الأصلية بنفس السهولة التي قمت بتغييرها. هناك خياران ، والاستعادة والتقصير. ستقوم عملية الاستعادة بتغيير إعدادات DNS مرة أخرى إلى آخر مجموعة من الخوادم التي قمت بتكوينها وسيقوم الإعداد الافتراضي بتغييرها إلى إعدادات ISP.
2. البحث عن أسرع خوادم نظام أسماء النطاقات - انقر على زر DNS الأسرع ويمكنك الحصول على مربع حوار صغير رائع يمكنك فيه اختيار الخوادم التي تريد اختبارها والاطّلاع فورًا على أي منها هو الأسرع. ثم يمكنك النقر فوق زر آخر وتعيين ملقمات DNS الخاصة بك إلى أسرع واحد تلقائيا! حلو!
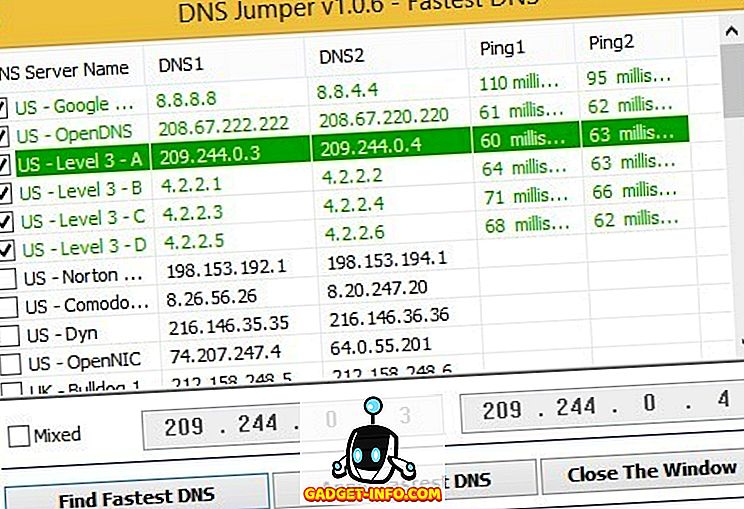
3. Flush DNS - هذا يخلي ذاكرة التخزين المؤقت لمحلل DNS ، مع التأكد من أن الاتصال يستخدم إعدادات DNS الجديدة بدلاً من الإعدادات القديمة المخزنة مؤقتًا. خيار رائع آخر مفيد للغاية.
4. خادم DNS اليدوي - أخيرًا ، يمكنك الحصول على خيار إدخال خوادم DNS يدويًا أيضًا ، وهي ميزة مفيدة مرة أخرى لأن هناك أوقاتًا لا أريد فيها استخدام خادم في القائمة.
تحميل DNS البلوز
ChrisPC DNS التبديل
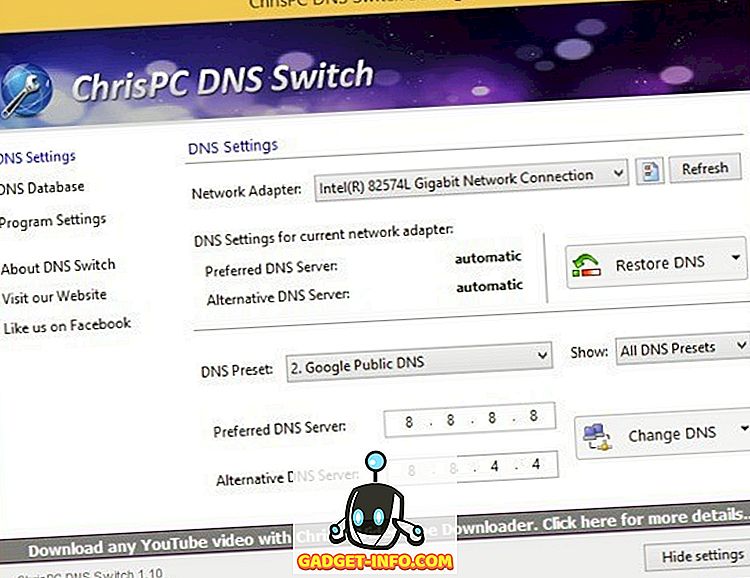
ChrisPC DNS Switch هو أداة أخرى لطيفة تعمل على إنجاز المهمة ، وإن لم يكن ذلك على النحو الذي يستخدمه DNS Jumper. بالنسبة للمبتدئين ، لا يسمح لك هذا البرنامج بالتحقق الفوري من سرعات خوادم DNS المختلفة في قاعدة البيانات ، لذلك عليك استخدام برنامج منفصل للحصول على تلك المعلومات. خلاف ذلك ، فإنه يحتوي على جميع الميزات الأخرى إلى حد كبير: يمكنك استعادة إعدادات DNS الأصلية أو السابقة ، فإنه مسح ذاكرة التخزين المؤقت DNS عند تغيير خوادم DNS ويمكنك يدويا إدخال خوادم DNS إذا أردت.
الميزة الأخرى الرائعة لهذا البرنامج هي أنه يحتوي على بعض إعدادات DNS المسبقة مثل Secure DNS (تجنب البرامج الضارة / الفيروسات) ، و Family Safe (حظر المواد الإباحية ، والمخدرات ، إلخ) ، و DNS المجهول (بدون تعقب). ومع ذلك ، يجب تثبيت هذا البرنامج ليتم تشغيله ، وهناك إعلان صغير واحد يسري أسفل الواجهة يرتبط ببرنامجه الآخر. ومع ذلك ، هذه مضايقات طفيفة عموما.
تحميل ChrisPC DNS التبديل
QuickSetDNS
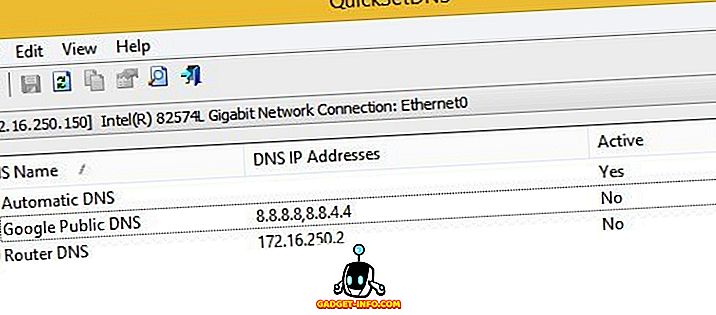
QuickSetDNS هي من شركتي المفضلة ، Nirsoft. هؤلاء الرجال هم دائما الخروج مع أدوات مفيدة مجنون و QuickSetDNS هو واحد منهم. البرنامج رائع ويعمل بكامله حتى ويندوز 8 64 بت ، لكن لأي سبب قرروا تضمين خيار واحد فقط في قائمة DNS العامة! إذا كنت تخطط لاستخدام Google Public DNS فقط ، فلا بأس ، ولكن كان من الجيد إذا أضافت على الأقل بضعة خيارات شائعة. يمكنك إضافة الإدخالات يدويًا وهي مهمة لمرة واحدة فقط ، ولكنها ما زالت لا يجب على المستخدم القيام بها.
وعموما ، فإنه يقوم بالتبديل دون عناء ويمكن تشغيله من USB stick ، دون الحاجة إلى تثبيت. يمكنك أيضًا الرجوع إلى خوادم DNS الافتراضية من الموجه. نأمل ، في تحديث مستقبلي ، أن يضيفوا اثنين من خوادم DNS إضافية إلى القائمة ، ثم سيكون المنافس الأعلى.
تنزيل QuickSetDNS
أداة خادم DNS العام
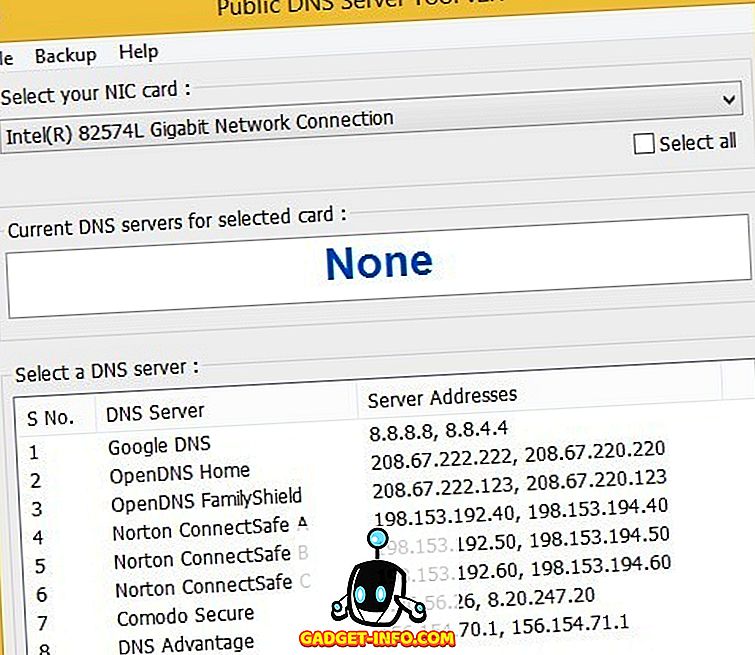
تحتوي أداة خادم DNS العام على قائمة أصغر بالخوادم من DNS Jumper و ChrisPC DNS Switch ، ولكنها حصلت على أكثر بكثير من تلك الموجودة في QuickSetDNS. مرة أخرى ، على الرغم من ذلك ، هذا البرنامج ليس لديه أي طريقة لاختبار سرعات خوادم DNS ، وهذا هو السبب المفضل لدي هو DNS Jumper. يمكنك النسخ الاحتياطي واستعادة إعدادات DNS في هذا البرنامج ، ولكن يجب عليك القيام بذلك يدوياً ويقوم بحفظ الملف كملف تسجيل.
ميزة واحدة لطيفة هي القدرة على اختيار جميع بطاقات الشبكة في حال كان لديك أكثر من واحد وتغيير خوادم DNS لجميعهم. أنت أيضا لا تحتاج إلى تثبيت هذا البرنامج ، وهو أمر لطيف. وأخيرا ، هناك ملف INI يمكنك تحريره إذا كنت ترغب في إضافة المزيد من خوادم DNS إلى واجهة البرنامج.
تحميل أداة خادم DNS العام
NetSetMan
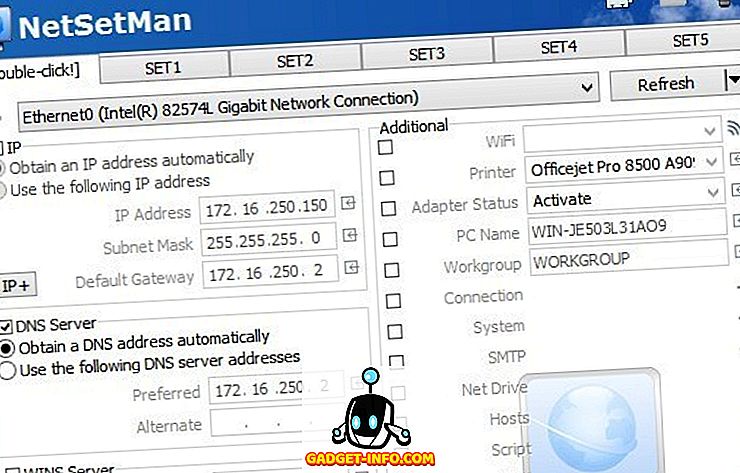
بخلاف التطبيقات الأخرى المذكورة أعلاه ، لم يتم تصميم NetSetMan خصيصًا لتغيير إعدادات DNS. ومع ذلك ، فإنه يحتوي على ميزات مضمنة بحيث يمكنك استخدامه لتغيير إعدادات DNS الخاصة بك بسرعة. باستخدام NetSetMan ، يمكنك الانتقال إلى "ملف" والنقر فوق "الحصول على الإعدادات الحالية" للاستيلاء على الإعدادات الحالية للكمبيوتر الخاص بك ، والذي يتضمن مدخلات DNS.
بعد ذلك ، يمكنك إنشاء ما يصل إلى 5 مجموعات إضافية من الإعدادات ويمكن تعيين كل منها على خادم DNS مختلف. يجب عليك إعداد هذا الإعداد يدويًا ، لذلك سيستغرق المزيد من الوقت ، ولكن إذا كنت بحاجة إلى برنامج لإدارة بعض الإعدادات الأخرى بالإضافة إلى إعدادات نظام أسماء النطاقات ، فإن هذا البرنامج حلو جدًا.
تنزيل NetSetMan
لذلك هذه هي خمسة خيارات لتغيير إعدادات DNS الخاصة بك بسرعة على جهاز الكمبيوتر الخاص بك ويندوز. نأمل أن تتصفح أسرع ، بشكل خاص ، وأكثر أمانًا باستخدام خوادم DNS هذه. استمتع!









