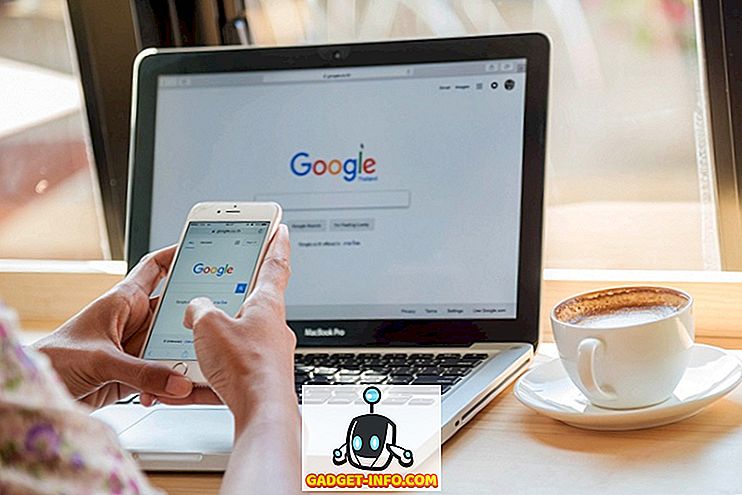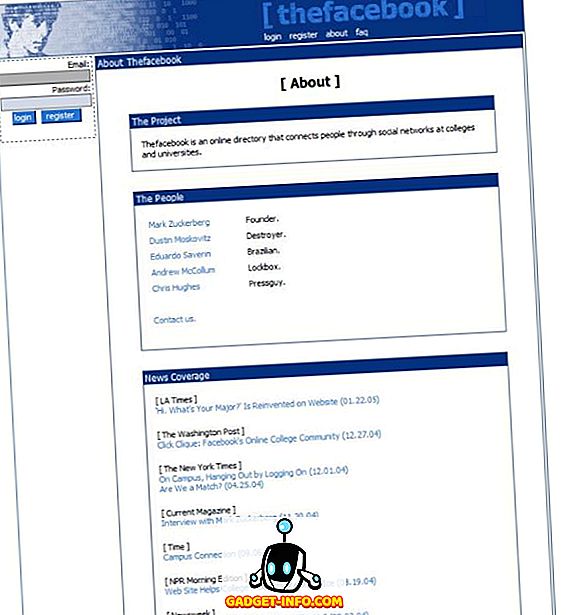إن شراء جهاز كمبيوتر محمول في الصين أو من مواقع التجارة الإلكترونية الصينية مثل Alibaba أو Banggood يعد فرصة جذابة للمشترين الدوليين هذه الأيام حيث لا يقدم هذا الموقع فقط صفقات كبيرة على أجهزة الكمبيوتر المحمول ، بل يسمح أيضًا للعملاء الدوليين بالحصول على أجهزة الكمبيوتر المحمولة المتوفرة حصريًا في السوق الصينية. أحد أكبر التحديات التي يواجهها المشترون أثناء طلب أجهزة الكمبيوتر المحمولة من الصين ، هو أنه يتم شحنه باستخدام إصدار صيني من Windows 10. بينما تكون عملية الإعداد بسيطة إلى حد ما ويمكن للمستخدمين الوصول بسهولة إلى سطح المكتب باستخدام تطبيق مترجم ، تثبيت الإصدار الإنجليزي من يمثل Windows تحديًا يواجهه معظم المستخدمين ، خاصةً إذا لم تكن لديهم خبرة تقنية إلى حد كبير.
إذا كنت في السوق لشراء كمبيوتر محمول جديد وتفكر في شراء واحدة من السوق الصينية ، فمن المحتمل أنك قلقة بالفعل بشأن عملية تثبيت Windows 10. حسنا ، لا داعي للقلق بعد الآن. لقد قمنا بتجميع برنامج تعليمي بسيط خطوة بخطوة لك ، لإرشادك خلال عملية التثبيت والحصول على إصدار اللغة الإنجليزية من Windows 10 على الكمبيوتر المحمول الصيني. من أجل البدء ، عليك أولاً تنشيط الإصدار الصيني من Windows 10 الذي يأتي مع الكمبيوتر المحمول وتوصيل معرف Microsoft الخاص بك بالكمبيوتر المحمول. بمجرد الانتهاء من إعداد Windows 10 الأولي ، سيكون عليك تنفيذ الخطوات التالية بعناية للحصول على إصدار اللغة الإنجليزية من Windows 10 المثبت على الكمبيوتر المحمول الخاص بك:
المتطلبات
- كمبيوتر محمول مع النسخة الصينية من ويندوز 10 مثبتة
- كمبيوتر محمول منفصل مع إصدار اللغة الإنجليزية من Windows 10 مثبت
- محرك أقراص USB محمول احتياطي (8 جيجابايت كحد أدنى)
- معرف Microsoft (Outlook ، مباشر ، Hotmail ، وما إلى ذلك)
قم بإنشاء Windows 10 Installation Media
لبدء العملية ، عليك أولاً إنشاء وسائط تثبيت Windows 10 باستخدام كمبيوتر محمول يعمل بالفعل بالإصدار باللغة الإنجليزية من Windows 10. إن إنشاء وسائط تثبيت Windows 10 عملية بسيطة إلى حد ما ، ولكن قبل البدء ، عليك أولاً التوجه إلى موقع Microsoft على الويب وتنزيل أداة وسائط تثبيت Windows 10. بمجرد تنزيل الأداة ، سيتعين عليك توصيل محرك أقراص USB الاحتياطي بالنظام وتشغيل الأداة. الآن بعد أن قمت بذلك ، ما عليك سوى اتباع الخطوات الموضحة أدناه وستتمكن من إنشاء وسائط تثبيت Windows 10 في أي وقت:
- بمجرد تشغيل أداة وسائط التثبيت ، سيُطلب منك المرور عبر الإشعارات المعمول بها وشروط الترخيص. ستحتاج إلى قبول البنود والشروط قبل أن تتمكن من البدء في هذه العملية.


3. بمجرد تحديد الخيار والنقر فوق التالي ، ستتم مطالبتك بتحديد اللغة والإصدار والبنية الخاصة بوسائط تثبيت Windows 10. يمكنك استخدام الخيار الافتراضي إذا كان لديك كمبيوتر محمول جديد إلى حد ما ، ولكن في حالة حصولك على كمبيوتر محمول قديم ، فمن الأفضل التحقق من الإصدار والهندسة المعمارية الأكثر ملاءمة لنموذجك الخاص.

4. سيطلب منك مربع الحوار التالي تحديد الوسائط التي ترغب في استخدامها لإنشاء وسائط تثبيت Windows 10. في هذه الحالة ، نظرًا لأننا نستخدم محرك أقراص USB محمولًا ، سيكون عليك تحديد خيار محرك أقراص USB المحمول والنقر فوق التالي.

5. سيبرز مربع الحوار التالي جميع محركات أقراص USB المحمولة المتوفرة لعملية التثبيت. في حالة وجود أكثر من محرك أقراص USB محمول متصل بالكمبيوتر المحمول ، يجب عليك اختيار محرك الأقراص الاحتياطية الذي تستخدمه للعملية بعناية. بمجرد اختيار محرك الأقراص المناسب ، ما عليك سوى النقر فوق التالي.

6. إذا قمت باتباع جميع الخطوات المذكورة أعلاه بعناية ، ستقوم الأداة الآن بإنشاء وسائط تثبيت Windows 10 في محرك أقراص USB المخصص. تستغرق هذه العملية بعض الوقت ، لذلك سيكون عليك أن تكون صبورًا بعض الشيء حيث تقوم أداة إنشاء الوسائط بعملها.

تستغرق أداة إنشاء الوسائط عادة حوالي ساعة أو ساعة ونصف الساعة لإنشاء وسائط التثبيت ، اعتمادًا على تكوين جهاز الكمبيوتر الخاص بك. بمجرد اكتمال العملية ، ستتمكن من فصل محرك أقراص USB المحمول واستخدامه لتثبيت Windows 10 على أي كمبيوتر محمول آخر ، باتباع الخطوات الواردة أدناه.
قم بتثبيت Windows 10 باستخدام وسائط التثبيت
لتثبيت إصدار اللغة الإنجليزية من Windows 10 على الكمبيوتر المحمول الجديد ، ستحتاج أولاً إلى إيقاف تشغيله تمامًا والبدء في نظام الإدخال والإخراج الأساسي (BIOS). يتطلب التشغيل في نظام الإدخال / الإخراج الأساسي (BIOS) النقر فوق مفتاح الوظيفة بشكل متكرر بمجرد الضغط على زر الطاقة. يختلف مفتاح الوظيفة للتمهيد في BIOS باختلاف الشركة المصنعة للكمبيوتر المحمول. في حالتنا ، هو مفتاح F2 ، لكن يمكن أن يكون اسمك مختلفًا. سيتعين عليك التوجه إلى موقع ويب مصنعي الكمبيوتر المحمول أو إجراء بحث بسيط من Google للتحقق من المفتاح الوظيفي الذي سيؤدي إلى تشغيل الكمبيوتر المحمول في نظام الإدخال والإخراج الأساسي (BIOS). اتبع الخطوات الموضحة أدناه لبدء عملية تثبيت Windows 10:
1. بمجرد نجاحك في تشغيل BIOS على الكمبيوتر المحمول ، يجب عليك تغيير أولوية التمهيد إلى محرك أقراص USB المحمول الذي قمت بإنشائه للتو. سيؤدي تغيير أولوية التمهيد إلى تشغيل الكمبيوتر المحمول باستخدام محرك أقراص USB المحمول ، والذي سيبدأ عملية تثبيت Windows 10. أيضًا ، في حالة وجود BIOS في الصينية ، وهو أمر محتمل للغاية ، سيتعين عليك استخدام تطبيق ترجمة ، مثل ترجمة Google ، للتنقل عبر نظام الإدخال والإخراج الأساسي (BIOS).

2. من أجل تغيير أولوية التمهيد ، يجب عليك الانتقال إلى علامة التبويب التمهيد في BIOS وتغيير " ترتيب أجهزة التمهيد ". مرة أخرى ، تجدر الإشارة إلى أن الشركات المصنعة لأجهزة الكمبيوتر المحمول المختلفة تقوم بتكوين BIOS الخاص بهم بشكل مختلف ، لذلك قد لا تكون واجهتك هي نفسها مثل واجهتنا. ومع ذلك ، تبقى العملية الرئيسية بدون تغيير وسيتوجب عليك تغيير أولوية التمهيد وتحديد محرك أقراص USB المحمول مع وسائط تثبيت Windows 10 كجهاز التمهيد الأساسي .

3. بعد تغيير أولوية التمهيد بنجاح ، سيكون عليك حفظ التغييرات والخروج من BIOS. للقيام بذلك ، سيكون عليك الضغط على المفتاح F10 . مرة أخرى ، قد يكون أمر الحفظ والخروج على الكمبيوتر المحمول الخاص بك مختلفًا ، ولكن ستتمكن من اكتشافه بنفسك بسهولة.

4. إذا قمت باتباع كافة الخطوات المذكورة أعلاه بعناية ، سيقوم الكمبيوتر المحمول الآن بالتمهيد في إعداد Windows 10 وستكون قادراً على تحديد اللغة للتثبيت ، تنسيق الوقت والعملة ، ولوحة المفاتيح أو طريقة الإدخال .

5. بمجرد الانتهاء من اختيار تفضيلاتك ، تكون باقي عملية التثبيت بسيطة إلى حد ما. ما عليك سوى النقر فوق زر التثبيت الآن في النافذة التالية وسيبدأ تثبيت Windows 10.

6. سيطلب منك Windows الآن مفتاح المنتج. إذا كان لديك مفتاح المنتج ، يمكنك إدخاله عند هذه النقطة وسيتم تنشيط ترخيص Windows الخاص بك ، ومع ذلك ، إذا لم يكن لديك مفتاح المنتج ، يمكنك تحديد ليس لدي مفتاح المنتج والانتقال إلى التالي خطوة ، حيث سيتعين عليك قبول شروط وأحكام ترخيص برنامج Microsoft.

7. بمجرد قبولك للبنود والشروط ، سيكون عليك تحديد Custom: قم بتثبيت Windows فقط (متقدم) في الخطوة التالية لبدء تثبيت Windows 10 على نظامك.

8. سيتعين عليك الآن اختيار قسم محرك الأقراص الذي ترغب في تثبيت Windows 10. في حالة احتواء الكمبيوتر المحمول على SSD ، ستقوم بتحديد SSD لتثبيت Windows 10 . ومع ذلك ، إذا لم يكن الكمبيوتر المحمول الخاص بك يحتوي على SSD ، فسيتعين عليك اختيار نفس محرك الأقراص الذي تم تثبيت نظام التشغيل Windows 10 عليه مسبقًا ، للاستمرار في التثبيت.

9. سيستغرق معالج التثبيت بعض الوقت لنسخ ملفات Windows 10 من وسائط التثبيت إلى النظام الخاص بك ، وبعدها سيتم التمهيد مباشرة في عملية تثبيت Windows 10 باللغة الإنجليزية.

بعد قيام المعالج بالنسخ والتثبيت بنجاح كملفات أساسية ، سيرشدك Cortana خلال بقية الإعداد . لتفعيل ترخيص Windows 10 ، يجب عليك تسجيل الدخول باستخدام معرف Microsoft الخاص بك . تأكد من تسجيل الدخول باستخدام نفس معرف Microsoft الذي استخدمته سابقًا لتسجيل الدخول إلى الإصدار الصيني من Windows 10 ، وإلا فلن يتم تنشيط الترخيص الخاص بك.
إكمال التثبيت!
كما ترون ، عملية التثبيت بسيطة إلى حد ما ولا تتطلب الكثير من الجهد. إذا اتبعت جميع الخطوات بعناية ، فلن تواجه أي صعوبات في تثبيت الإصدار الإنجليزي من Windows 10 على الكمبيوتر المحمول الجديد. الآن بعد أن أصبحت متأكدًا إلى حد ما من هذه العملية ، يمكنك المضي قدمًا وإجراء عملية الشراء دون القلق بشأن أية مشكلات لغوية قد تواجهك. هناك عدد لا بأس به من الخيارات اللائقة في السوق الصينية اليوم ، ما هو الكمبيوتر المحمول الذي تنوي شراءه؟ واسمحوا لنا أن نعرف في قسم التعليقات أدناه.