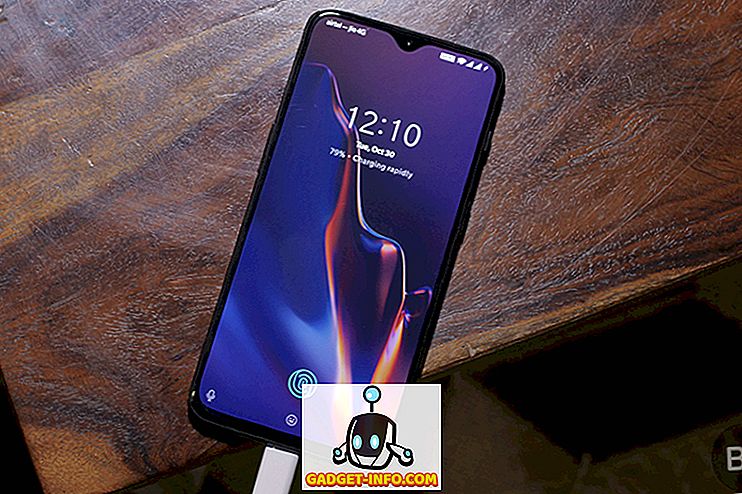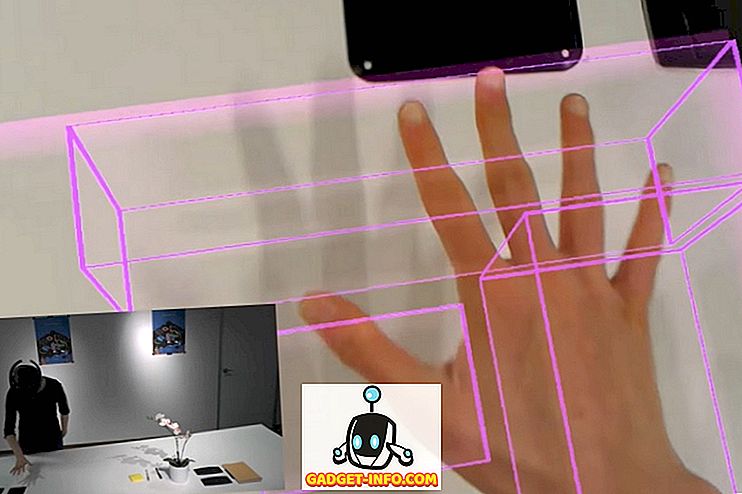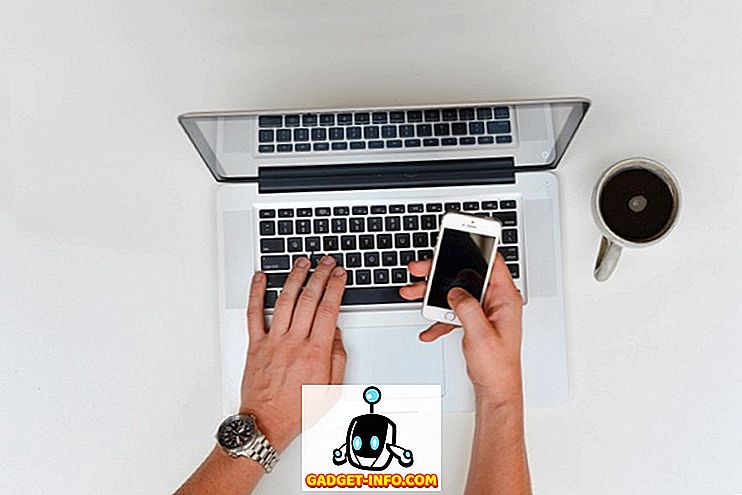الجميع يحب واجهة المستخدم على بادرة مبتكرة ، وتذكر أن Meego أو بالم؟ حسنًا ، كانت أنظمة التشغيل القائمة على الإيماءات التي لم تقلع حقًا بسبب ضعف التوقيت أو ضعف الأجهزة. ومع ذلك ، لا يزالون يتذكرون من أجل البراعة التي أحضروها إلى الطاولة. على الرغم من أن منصات الهواتف المحمولة الرئيسية ، Android و iOS اليوم ، تتضمن إيماءات ، إلا أننا نعرف فقط الإيماءات البسيطة مثل الضغط للتكبير أو إيماءات التمرير المختلفة. حسنًا ، الحقيقة هي أن نظام التشغيل Android لا يقدم حزمة من الإيماءات الرائعة التي لا يعرفها الجميع. كما قد تكون خمنت ، فإننا نُدرج 10 إيماءات رائعة على Android ينبغي لك استخدامها:
إيماءات Android الأصلية
أولاً ، دعونا نتحدث عن إيماءات Android المخفية. هيا نبدأ:
1. تبديل علامات التبويب في Chrome
من المحتمل أنك تستخدم Chrome كثيرًا على هاتفك الذكي الذي يعمل بنظام Android وإذا كنت تفعل ذلك بالفعل ، فربما واجهت مشكلات في التبديل بين علامات التبويب ، خاصةً إذا كان لديك هاتف ذكي كبير يعرف باسم phablet. حسنًا ، يحفظ Chrome لنظام Android في بضع إيماءات رائعة لمساعدتك في تبديل علامات التبويب بسهولة:
- يمكنك التمرير إلى اليسار أو اليمين في شريط العناوين للتبديل بين علامات التبويب المفتوحة في Chrome.

- اسحب لأسفل من شريط العناوين لفتح مبدل علامات التبويب في Chrome. هنا ، يمكنك الانتقال إلى علامة تبويب مختلفة ، أو إضافة علامة تبويب جديدة أو إغلاق علامات التبويب.

2. وضع تقسيم الشاشة الزناد
كما قد تكون خمنت ، يتم حفظ هذه الإيماءة لمستخدمي Android 7.0 Nougat. على الرغم من أنه يمكنك دائمًا الضغط باستمرار على زر تعدد المهام / التطبيقات الحديثة لبدء وضع تقسيم الشاشة ، فقد ضمّنت Google لفتة رائعة أخرى لتشغيل هذه الميزة. لتمكين هذه الإيماءة ، يجب عليك أولاً تمكين Tuner UI System . يمكنك القيام بذلك عن طريق الضغط باستمرار على إعدادات الضبط في الإعدادات السريعة لمدة 5 ثوانٍ ، وعندما تحرر تعليق الضغط ، ستحصل على رسالة نخب تقول: "مبروك! تمت إضافة موالف واجهة مستخدم النظام إلى الإعدادات ".

بعد ذلك ، يمكنك الانتقال إلى " الإعدادات" والتمرير لأسفل حتى النهاية للعثور على خيار " System UI Tuner ". هنا ، توجه إلى " غير ذلك " وقم بتمكين " إيماءة التمرير السريع على الشاشة المنفصلة ". بعد الانتهاء من ذلك ، ستتمكن من تشغيل وضع متعدد الشاشات للنافذة من خلال التمرير سريعًا من زر التنقل الأخير في التطبيقات .

ملاحظة : إذا كنت تريد معرفة كل حيل موالف نظام واجهة المستخدم ، يمكنك الاطلاع على مقالتنا التفصيلية حول نفسه.
3. افتح الإعدادات السريعة مباشرة
الإعدادات السريعة هي الاختصارات المختلفة والتبديل المتاحة من مركز الإشعارات. وكما هو الحال الآن ، يمكنك الوصول إلى "الإعدادات السريعة" من خلال التمرير السريع مرتين من الأعلى ، وبينما يكون الأمر سهلاً للغاية ، لا يعجب الجميع بالحركة الإضافية. ومع ذلك ، فهناك إيماءة بسيطة أخرى تتيح لك إسقاط الإعدادات السريعة مباشرةً. يمكنك استخدام إصبعين للتمرير لأسفل من شريط الحالة وستظهر لك الإعدادات السريعة بدلاً من الإشعارات. رائع ، صحيح؟

إيماءات لوحة مفاتيح Google
لوحة مفاتيح Google هي عبارة عن تطبيق لوحة مفاتيح غني بالميزات الجميلة ، بالإضافة إلى ميزاتها الفريدة ، تتضمن لوحة المفاتيح بعض الإيماءات الرائعة جدًا التي يمكنك استخدامها لتسريع الكتابة:
4. تحرك المؤشر بسهولة
قد يكون نقل المؤشر لتحرير النص مزعجًا للغاية وفي معظم الأوقات ، فإننا نميل إلى فقدان نقطة معينة. حسنًا ، إذا كنت تستخدم لوحة مفاتيح Google ، فيمكنك التمرير إلى اليسار واليمين على شريط المسافة لتحريك المؤشر.

5. حذف كلمات كاملة
اضغط باستمرار على مفتاح الحذف هو الطريقة المعتادة لحذف النص ولكنه ليس الحل الأكثر دقة أو انسيابية عندما يتعلق الأمر بحذف بضع كلمات. حسنًا ، تتيح لك لوحة مفاتيح Google سحب مفتاح الحذف إلى اليسار لحذف الكلمات الكاملة. على سبيل المثال ، يؤدي حذف مفتاح الحذف إلى "M" إلى حذف كلمة واحدة ، وسيؤدي سحبها إلى "N" إلى حذف كلمتين وهكذا. عند سحب المفتاح ، يتم تمييز الكلمات التي سيتم حذفها ، لتمنحك فكرة أفضل.

6. استفاد من الحروف الفردية
يمكن أن تكون الأحرف الكبيرة بالأحرف الكبيرة مهمة شاقة إذا كنت تكتب نصًا طويلاً ، حيث إننا نميل إلى ضرب مفتاح caps-lock ثم نكتب الحرف ثم نضغط على مفتاح caps-lock مرة أخرى لإيقاف تشغيله. لحسن الحظ ، تحتوي لوحة مفاتيح Google على إيماءة رائعة تعمل على إصلاح هذه المشكلة. كل ما عليك فعله هو التمرير من زر caps-lock إلى الحرف الذي تريد الاستفادة منه وسيتم إنجازه.

7. إزالة اقتراحات محددة
يمكن أن تكون اقتراحات كلمات لوحة مفاتيح Google مفيدة للغاية عندما تحتاج إلى الكتابة بسرعة ، ولكن يمكن أن تكون مزعجة جدًا عند عدم استخدامها لفترة طويلة. لذا ، إذا كنت تكتب شيئًا وترى اقتراحًا لا معنى له ، يمكنك التخلص منه. الأمر بسيط ، فقط اضغط باستمرار على الاقتراح واسحبه إلى أيقونة سلة المهملات أعلاه.

8. اكتب الأرقام أو الرموز بسرعة
إذا كنت تكتب نصًا يحتوي على الكثير من الأرقام والرموز ، فسيكون لديك وقتًا عصيبًا ، مع الأخذ في الاعتبار أنه سيتعين عليك الضغط على زر الرموز الآن وتكرارًا لإضافة أرقام أو رموز. ليس أفضل تجربة مستخدم ، أليس كذلك؟ حسنًا ، تمتلك لوحة مفاتيح Google حلاً لهذا أيضًا. يمكنك فقط الضغط باستمرار على مفتاح الرموز وسحبه إلى حرف يتوافق مع رقم أو رمز في صفحة الرقم والرمز .

تطبيقات لفتة الطرف الثالث
9. الكل في إيماءات واحدة: إضافة إيماءات مخصصة
هل تريد التحكم الكامل في هاتف Android الذكي الخاص بك مع الإيماءات؟ حسنًا ، تطبيق All in One Gestures (مجاني) هو أفضل رهان. بمجرد إعداد التطبيق ، ستتمكن من إنشاء إيماءات مخصصة لجميع زوايا وحواف شاشة هاتفك الذكي.
كل ما عليك فعله هو تشغيل مفتاح "تمكين" ثم وضع علامة على الإيماءات التي تريد استخدامها ، وبعدها سيتم فتح قائمة تسمح لك بتحديد الإجراء الذي تريده. يمكنك الاختيار بين الإجراءات المختلفة مثل Home أو Back أو Recent Apps أو Screen Off أو Power Menu أو Status Bar أو Kill App أو Screenshot إلخ أو اختيار تطبيق أو اختصار أو نشاط لبدء التشغيل. بمجرد الانتهاء من ذلك ، سترى ظلًا عند الزوايا أو الحواف التي قمت بتمكين الإيماءات عليها ، مما يدل على أنه يمكنك استخدامها لتشغيل الإجراء الخاص بك.

10. أبيكس قاذفة: إيماءات الشاشة الرئيسية
إذا كنت تريد إيماءات الشاشة الرئيسية للإجراءات المختلفة ، فيمكنك تجربة تطبيق Launcher مع دعم الإيماءات. يلائم Apex Launcher (مجاني) الفاتورة هنا ، حيث أنه يجلب بعض خيارات الإيماءات في نسخته المجانية. بعد تثبيت وتعيين Apex Launcher كمشغل افتراضي ، يمكنك التوجه إلى " إعدادات Apex ". انتقل هنا إلى " إعدادات السلوك " وانتقل إلى قسم " الإيماءات" ، حيث يمكنك إعداد إيماءات للقرص في ، أو التمرير السريع لأعلى ، أو اسحب لأسفل ، أو النقر المزدوج ، أو الضغط لفترة طويلة .
يمكنك الاختيار من بين إجراءات مثل عرض درج التطبيق أو معاينات ، أو الانتقال إلى الشاشة الافتراضية أو عرض الإشعارات أو قفل سطح المكتب وما إلى ذلك أو إطلاق تطبيق أو اختصار أو نشاط. إذا كنت تريد المزيد من الإيماءات مثل الضربات الشديدة من الإصبعين ، فسيتعين عليك الحصول على Apex Launcher Pro ($ 3.99).

أيضا ، يمكنك حتى الحصول على Nova Launcher Prime ($ 4.99) ، الذي يجمع نفس الإيماءات على الشاشة الرئيسية مثل Apex ، لكنه يقدم إيماءات بإدارة وإصبع مزدوجة أيضا.

مكافأة: إيماءات الهواء حر اليدين
على الرغم من أنه يمكنك دائمًا التحكم في ميزة استخدام Google Now للهواتف الذكية بدون استخدام Android ، إلا أن هناك بعض التطبيقات التي تجلب إيماءات جوية بدون استخدام اليدين. أولاً ، هناك KinScreen (مجاني ، 0.99 دولار أمريكي للنسخة الكاملة) ، والذي يتيح لك تشغيل شاشة جهازك بمجرد التلويح فوق مستشعر القرب . يمكنك أيضًا التأكد من أن الشاشة لا تنتهي بمجرد التلويح فوق مستشعر القرب. كما يقدم التطبيق مجموعة من الخيارات الأخرى مثل القدرة على التحقق من عمل مستشعر القرب من جهازك ، أو تشغيل الشاشة أو متابعة تشغيل الشاشة عند اكتشاف الحركة. كل هذه الميزات قابلة للتهيئة ولكن فقط في الإصدار الكامل من التطبيق.

يمكنك أيضًا التحقق من تطبيق Wave control (مجاني) ، والذي يتيح لك التحكم في الموسيقى والمكالمات والتطبيقات الأخرى من خلال إيماءات الهواء . كان لدينا تجربة ناجحة مع التطبيق وإعلانات الصفحة الكاملة (في النسخة المجانية) جنبا إلى جنب مع واجهة المستخدم المتضخمة بالتأكيد لا تعوض عن تجربة رائعة. بالإضافة إلى ذلك ، فإن معظم ميزاته مقفلة بنسخته المدفوعة (2.99 دولار).

على استعداد لاستخدام هذه الإيماءات الروبوت بديهية؟
من المؤكد أن الإيماءات تعوض عن تجربة بديهية ، ونتمنى من Google دمج المزيد من الإيماءات المحلية في نظام التشغيل. على الرغم من أن إيماءات Android الأصلية رائعة ، إلا أنها قليلة ولكن لحسن الحظ ، فإن تطبيقات الجهات الخارجية تعوضها كثيرًا. لذلك ، جرّب هذه الإيماءات والتطبيقات وأخبرنا بأفكارك في قسم التعليقات أدناه.