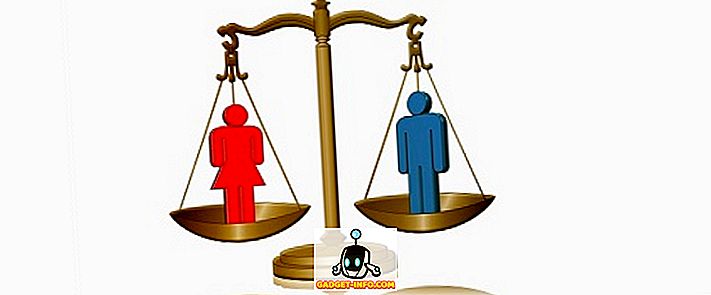لا يمكن إنكار أن Android هو نظام تشغيل الهواتف المحمولة الأكثر شيوعًا في العالم. ما يجعلها شعبية جدا هو سهولة الاستخدام والمرونة في التخصيص. بالإضافة إلى غمس قدميك في تيارات التخصيص الشاملة ، يمكنك استخدام مجموعة من اختصارات Android الرائعة لتسريع عملك وتحقيق المزيد من الإنتاجية (أو حتى الوصول إلى الترفيه بشكل أسرع). إذا كنت قد هبطت هنا ، فاحتمالية كونك أحد مستخدمي Android عالية ، وستعرض هذه المقالة بعض الاختصارات السهلة والسلسة التي ستتيح لك تحقيق أقصى استفادة من تجربة استخدام هاتفك الذكي. إليك 12 اختصارات رائعة من Android يجب أن يعرفها كل مستخدم لنظام التشغيل Android .
1. تحقق من سجل الإشعارات
من أي وقت مضى يرفض بطريق الخطأ إخطار مهم؟ حسنا ، لقد كنا جميعا هناك. لحسن الحظ ، يمكنك التحقق من جميع الإخطارات السابقة بنقرة واحدة. للقيام بذلك ، اضغط على الشاشة الرئيسية واضغط على " القطع ". قم بالتمرير لأسفل في صفحة الأدوات وإضافة الاختصار " الإعدادات ".

بعد ذلك ، اضغط على " سجل الإشعارات " في قائمة الاختصارات المختلفة للإعدادات المتاحة وسيتم إنشاء اختصار لـ "سجل الإشعارات" على الشاشة الرئيسية. الآن ، يمكنك فقط النقر على الاختصار لرؤية جميع إشعاراتك . رائع ، صحيح؟

ملاحظة: قد لا تعثر على " أداة الإعدادات " بين جميع الأدوات الذكية على الهواتف الذكية التي تشغل مظاهر Android المخصصة. على سبيل المثال ، على هواتف سامسونج الذكية التي تعمل على تجربة سامسونج أو واجهة المستخدم الجديدة ، يتم دفن أداة الإعدادات في علامة التبويب " الاختصارات " . لمزيد من التفاصيل ، يمكنك الاطلاع على مقالتنا حول كيفية التحقق من سجل الإشعارات واسترداده. علاوة على ذلك ، قد لا تعرض بعض الأشكال بما فيها EMUI من Huawei خيار الوصول إلى سجل الإشعارات ولكن يمكنك تنزيل تطبيق - سجل سجل الإشعارات (مجاني) - للوصول إليه.
2. إنشاء اختصارات للإجراءات المختلفة
هل تعلم أنه يمكنك إنشاء اختصارات لأي إجراء تقريبًا في وظائف Android الأصلية حتى إلى تطبيق تابع لجهة خارجية؟ نعم ، يمكنك إجراء ذلك عبر تطبيق يطلق عليه Launcher النشاط. يسرد التطبيق كل نشاط متاح على Android. يمكنك فقط الضغط باستمرار على أحد الأنشطة لإنشاء اختصار له على الشاشة الرئيسية. لإعطائك فكرة ، يمكنك إنشاء اختصار لأي صفحة إعدادات عميقة ، أو اختصار للانتقال مباشرةً إلى شاشة الإنشاء في Gmail أو حتى تصنيف Gmail محدد ، وإطلاق لعبة عيد الفصح من Google إلخ. لذا ، تحقق من ذلك ، استمتع بالألعاب المختلفة الأنشطة ، وقد ينتهي بك الأمر إلى إنشاء اختصار مخصص رائع لك.

أيضًا ، إذا كان لديك تطبيق مشغل جهة خارجية مثل Nova أو Apex ، فيمكنك إنشاء اختصارات للأنشطة معهم أصلاً.

3. استخدم مساعد Google
تم تصميم مساعد Google ، كما يوحي الاسم ، لمساعدتك على تنفيذ المهام بسهولة كبيرة وجعل تجربة Android أكثر ملاءمة. بعد تطوير تطبيق Google Now - تطبيق البحث والإجراءات المستند إلى الصوت ، يتمحور مساعد Google أيضًا حول التفاعلات الصوتية ويستخدم التعلم الآلي للحصول على أفضل في كل مرة تمنحها الفرصة لخدمتك. يمكن لـ Google Assistant تنفيذ مهامك الفردية مثل إعداد منبّه أو تذكير نيابةً عنك ، وإخبارك عن الطقس ، وقراءة الأخبار ، بل وحتى مساعدتك في ممارسة الألعاب.

تمتد إمكانات مساعد Google إلى أبعد من مجرد اختصارات ويمكن أن تكون مفيدة عند السفر إلى الخارج أو التفاعل مع أشخاص من أصول مختلفة عنك. من ناحية ، يمكن أن يفهم المساعد أطنانًا من اللغات ، بما في ذلك اللهجات المختلفة ، يمكنك أيضًا استخدامها لترجمة المحادثات في الوقت الفعلي بحيث لا تحتاج إلى مترجم. وهناك الكثير الذي يمكنك التعرف عليه في قائمتنا الخاصة بـ 15 من خدع Google Cool Help يجب أن تجربها.
4. الرد على الرسائل من مركز الإشعارات
باستخدام Android Nougat ، أضافت Google دعمًا لميزة الرد السريع التي تتيح لك الرد على الرسائل الجديدة أو الدردشات مباشرة من لوحة الإشعارات. على الرغم من أن Nougat هو التاريخ الآن ، فقد تطورت الميزة قليلاً مع وجود اختلافات لكل تطبيق. على سبيل المثال ، في تطبيقات الدردشة مثل WhatsApp و Google Allo و Telegram وغيرها ، يمكنك الرد مباشرةً من شريط الحالة ، بينما في الآخرين مثل Gmail ، ينتقل زر الرد مباشرة إلى نافذة الإنشاء حيث يمكنك كتابة رد على تلقي البريد الإلكتروني.

بالإضافة إلى الرد ، يمنح كل تطبيق الميزة دورانًا فريدًا . كما ترون في لقطة الشاشة أعلاه ، يمكنك أرشفة رسائل البريد الإلكتروني في Gmail ، ووضع علامة على الرسائل كما تقرأ في WhatsApp و Telegram ، أو حتى استخدام الردود الذكية في Allo . إذا كنت تريد تعيين ردود تلقائية ردًا على رسائل معينة ، فيمكنك استخدام التطبيق المسمى AutoNotification (مجانًا) لتوفير بعض الوقت أثناء تجاهل الإشعارات غير المفيدة وإضافة المزيد من الجودة إلى المحادثات ذات المغزى.
5. خذ لقطة للشاشة بسرعة

تدعم جميع إصدارات Android الإيماءة العامة للضغط على أزرار الطاقة وخفض مستوى الصوت معًا للحصول على لقطة شاشة . ولكن مع إطلاق Android Pie ، جعلت Google الأمر أكثر سهولة والآن ما عليك سوى الضغط على زر التشغيل ثم النقر على خيار لقطة الشاشة (على الرغم من أن الاختصار القديم لا يزال يعمل). إذا كنت تريد لقطة شاشة بدون استخدام يديك ، فيمكنك ببساطة أن تطلب من مساعد Google التقاط لقطة شاشة للشاشة الحالية التي تتصفحها بقول " Ok، Google " أو " Hey، Google " متبوعة بـ " Take a screenshot ".

بعض الإصدارات المتطورة من Android بما في ذلك MIUI من Xiaomi و OnePlus 'Oxygen OS تدعم أيضًا إيماءات التمرير لقناع الشاشة . لالتقاط لقطة شاشة في أي من الاثنين ، يمكنك تمرير ثلاثة أصابع لأسفل من أعلى الشاشة.
6. استخدم اللمس المساعد لنظام Android
مقارنة بأزرار الأجهزة ، يمكن أن تكون أزرار البرامج مفيدة بالفعل لأنك تستطيع تغيير موضعها أو تحريكها حسب رغبتك ، وحتى تقلل من اعتمادك على خلل في الأجهزة (إن وجدت). على الرغم من أن نظام التشغيل iOS يحتوي على أداة المساعدة المزودة بإمكانية اللمس ، إلا أن نظام Android ليس لديه مثل هذا الخيار. لتجاوز ذلك ، يمكنك تنزيل تطبيق مجاني يسمى اللمس المساعد - Quick Ball (مجانًا) والذي يتيح لك اختيار تنسيق مخصص للأزرار . إلى جانب تخصيص الأزرار ، يمكنك تخصيص الرمز الافتراضي لـ Assistive Touch أو تعيين إيماءات النقر التي تشغل إجراءات مثل فتح قائمة Recents.

بدلاً من ذلك ، إذا كنت تريد عناصر تحكم أبسط ، يمكنك تنزيل شريط التنقل - في أي مكان (مجاني) والذي يمنحك شريط تنقل عائم ، والذي يمكن استخدامه في الاتجاه العمودي أو الأفقي . يمكنك أيضًا تعيين إجراء للضغط لفترة طويلة على أي من الأزرار الثلاثة. بدلاً من ذلك ، يمكن أن يكون شريط التنقل مفيدًا أيضًا لمستخدمي Pixel 3 الذين ربما تم حظرهم باستخدام نظام الملاحة Android Pie الجديد مع التنقل المنزلق.
7. اختصارات لوحة Gboard
تمتلك Gboard ، أو لوحة المفاتيح الرسمية من Google ، العديد من الحيل في جعبتها ، بما في ذلك بعض الاختصارات السريعة التي يمكن لمستخدمي Android استخدامها للكتابة بشكل أسرع. لنلقِ نظرة على بعض اختصارات لوحة Gboard الرائعة التي يمكنك استخدامها:
استفاد من الحروف الفردية

بشكل عام ، عندما نحتاج إلى كتابة حرف بأحرف كبيرة ، فإننا نميل إلى ضرب مفتاح caps-lock ثم نكتب الحرف ثم نضغط على مفتاح caps-lock مرة أخرى لإيقاف تشغيله. حسنا ، Gboard لديه حل أفضل بكثير لهذا. كل ما عليك فعله هو التمرير عبر لوحة المفاتيح من زر caps-lock إلى الحرف الذي تريد الاستفادة منه. مثل iOS ، يمكنك أيضًا الضغط على زر Caps أثناء النقر على الحرف المحدد .
أدخل عدد الكسر بسرعة
في أي وقت أراد أن اكتب كسور من الروبوت الهاتف الذكي الخاص بك ولكن لا يمكن أن تجد كيفية القيام بذلك؟ حسنا ، الأمر بسيط ، فقط اضغط باستمرار على مفتاح الرقم ويجب أن ترى الأجزاء الخاصة به التي يمكنك إدخالها.

أرقام الوصول والرموز بسرعة
إن النقر على مفتاح "123" لإدخال الأرقام والرموز ليس سهل الاستخدام للغاية عند الكتابة بسرعة ولكن الأخبار الجيدة هي أن هناك اختصارًا رائعًا في لوحة مفاتيح Google يتيح لك إدخال رقم أو رمز بسرعة. يمكنك فقط الضغط على الاستمرار على الرموز أو المفتاح 123 وسحبها إلى حرف يتوافق مع رقم أو رمز في صفحة الرقم والرمز .

انتقد على شريط المسافة لتحريك المؤشر

يتميز Gboard أيضًا بميزة رائعة تتيح لك تحريك مؤشر الكتابة بسهولة أكثر دقة. يمكنك فقط سحب إصبعك على مفتاح المسافة في Gboard لتحريك المؤشر في الاتجاه المناظر. علاوة على ذلك ، إذا كنت ترغب في الاستمتاع باستخدام الطريقة التقليدية لتحريك المؤشر ، فقد أضاف Android Pie مكبرًا على نمط iOS يساعدك على سحب المؤشر بشكل أكثر فاعلية.
8. استخدام شريط المعلومات لفتح تطبيق على مدار الساعة

سواءً كان الأمر يتعلق بمعرفة الوقت في موقع مختلف أو لمجرد ضبط المنبه أو تعديله ، يمكنك ببساطة توسيع ظل الإشعارات والنقر على الوقت الحالي لتشغيل تطبيق الساعة . يمكنك أيضًا تشغيل التقويم بالنقر على التاريخ. هذه خدعة بسيطة ستوفر عليك العمل غير الضروري لفتح درج التطبيق من أجل فتح تطبيق الساعة.
9. استخدم شريط الحالة لفتح إعدادات البطارية

تمامًا مثل إطلاق الساعة ، يمكنك أيضًا الوصول إلى إعدادات البطارية عن طريق سحب ظل الإشعارات والتنصت على نسبة البطارية . يمكن أن يكون هذا سهل الاستخدام للانتقال سريعًا إلى إعدادات البطارية على هاتفك وإلقاء نظرة على استخدام بطارية هاتفك.
10. استخدام قائمة زر 3 نقطة دون التنصت

تأتي معظم تطبيقات Android مزودة بأزرار من ثلاث نقاط تفتح قوائم جديدة بها خيارات إضافية. على الرغم من أن القائمة المكوّنة من 3 نقاط هي وسيلة الانتقال للوصول إلى هذه الإعدادات الإضافية ، فلا يلزمك النقر عليها للوصول إلى الخيارات داخل القائمة. في المقابل ، يمكنك ببساطة سحب إصبعك لأسفل أثناء الضغط على الزر وتحرير إصبعك عند الوصول إلى الخيار المطلوب. قد يستغرق هذا بعض الوقت في التعود ، ولكن يمكن أن يساعدك على توفير الوقت بشكل ملحوظ في التطبيقات التي تعرفها.
11. غفوة الإخطارات

إذا كنت مشغولاً - قل ، في منتصف الاجتماع - وأردت حفظ إشعار معين لوقت لاحق ، دون تخطي أو رفضه ، يمكنك بسهولة تأجيل الإشعارات في Android Oreo وإلى الأعلى . اسحب الإشعار ببطء (يمكن أن يؤدي التمرير السريع جدًا إلى تجاهل الإشعار) والنقر على رمز على شكل الساعة. ثم اختر الوقت الذي تريد بعده أن يتم إعلامك مرة أخرى. تمنحك الميزة من نسيان الإشعارات المهمة بعد رفضها ، كما تساعدك أيضًا في التخلص من الإشعارات المستمرة والمطولة - على الأقل مؤقتًا.
12. كتم بسرعة
بينما تتوفر خيارات تبديل هاتفك بين الرنين والصمت في اختصارات الإعداد السريع للهواتف الذكية التي تعمل بنظام التشغيل Android ، فقد قدمت Google طريقة أسرع لتحويل جهازك إلى الوضع الصامت في Android Pie. يمكنك الضغط على زري التشغيل Power و Volume Up معًا للتبديل بين وضعي Ringer وإيقاف تشغيلهما.

علاوة على ذلك ، بينما تسمح لك معظم الهواتف الذكية الحديثة بإسكات مكالمة عن طريق قلب الهاتف ، فقد قدمت Google ميزة جديدة تسمى "Flip to Shhh" والتي تعمل على إسكات الهاتف عندما يكون متجهًا لأسفل - على الرغم من أنه يقتصر على Pixel 3 و 3XL حاليًا . إذا كنت تريد ميزة على أي هاتف ذكي آخر ، يمكنك استخدام التطبيق غير الرسمي ، فليب إلى Shhh (مجانًا) لمضاهاة التأثير وتعيين الإجراءات عندما يكون الهاتف متجهاً لأعلى أو لأسفل.
هل أنت مستعد لرفع سرعتك باستخدام هذه الاختصارات الرائعة من Android؟
ستعمل اختصارات Android هذه على زيادة السرعة التي يمكنك من خلالها التفاعل مع جهاز Android ، وبالتالي ، إثراء تجربة Android الإجمالية. بعد التعرف على هذه الاختصارات ، يمكنك أيضًا مشاركتها مع أصدقائك وأفراد عائلتك لمساعدتهم في تحقيق أقصى استفادة من هاتف Android الذكي.
هل تستخدم اختصارات Android الأخرى لتحسين فائدتك وإنتاجيتك؟ أخبرنا في التعليقات أدناه.