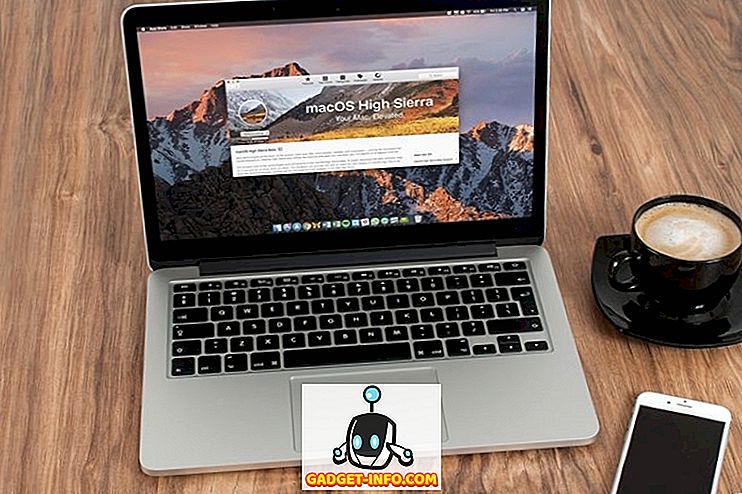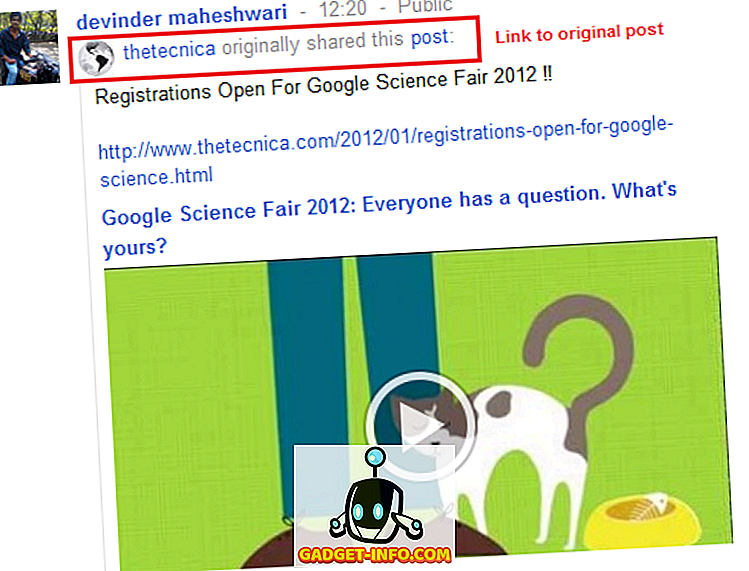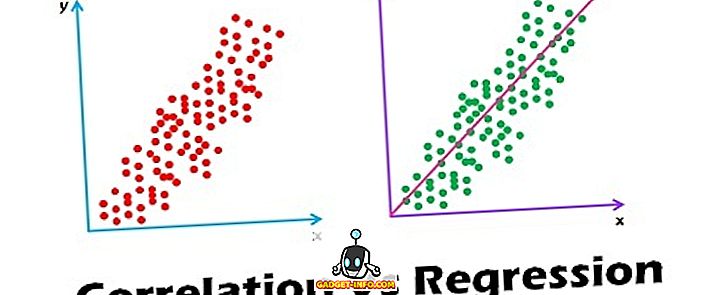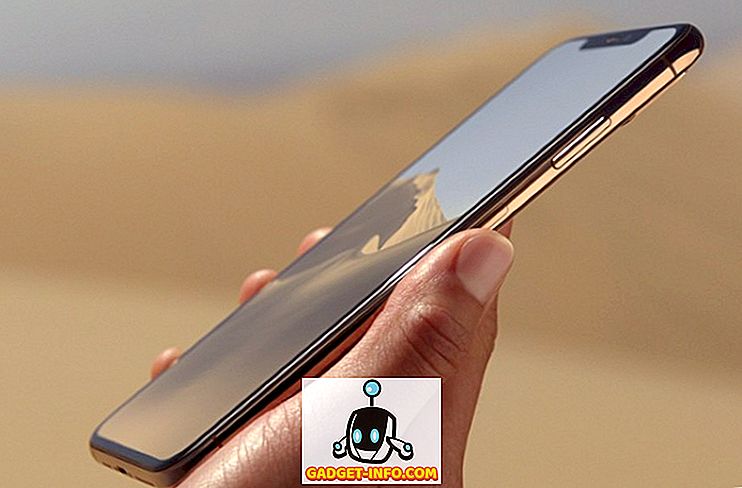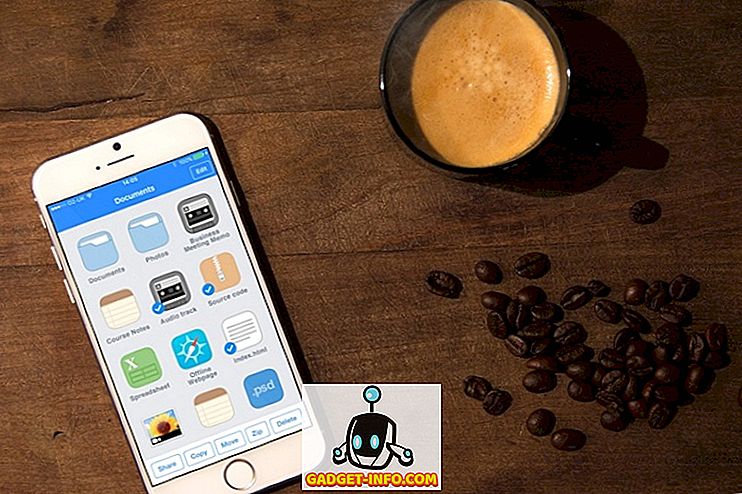قد يكون سناب شات أسفل التل في شعبيته ولكن لا يوجد إنكار حقيقة أن الخدمة لديها أفضل عدسات الكاميرا أو مرشحات الوجه من أي تطبيق ، فترة. ليس فقط مرشحات سناب شات تبدو جيدة ولكن كل مرشح يتفاعل بشكل فريد مع رد فعل المستخدم مما يجعله ممتعًا للاستخدام. حتى الآن ، كانت عدسات الكاميرا Snapchat متوفرة فقط عبر تطبيق Snapchat على Android و iPhones ، ومع ذلك ، يمكنك الآن استخدام العدسات حتى على أجهزة Mac و Windows. في هذه المقالة ، سنوضح لك كيف يمكنك استخدام تطبيق عدسة الكاميرا الجديد من Snapchat على جهازي Mac و Windows:
باستخدام سناب شات كاميرا العدسات على ماك وويندوز
لاستخدام عدسات كاميرا Snapchat على سطح المكتب (كل من Mac و Windows) ، سنتلقى مساعدة من تطبيق Snap Camera الجديد Snapchat الذي أطلقته الشركة بهدوء قبل بضعة أيام. أفضل جزء في هذا التطبيق Snap Camera هو أنه يمكن أن تتكامل مباشرة مع مختلف الخدمات مما يسمح لك باستخدام هذه العدسات في أماكن كثيرة. على سبيل المثال ، يمكنك حاليًا استخدام عدسات كاميرا Snapchat أثناء بث ألعاب على Twitch أو إجراء مكالمات فيديو مع أصدقائك.
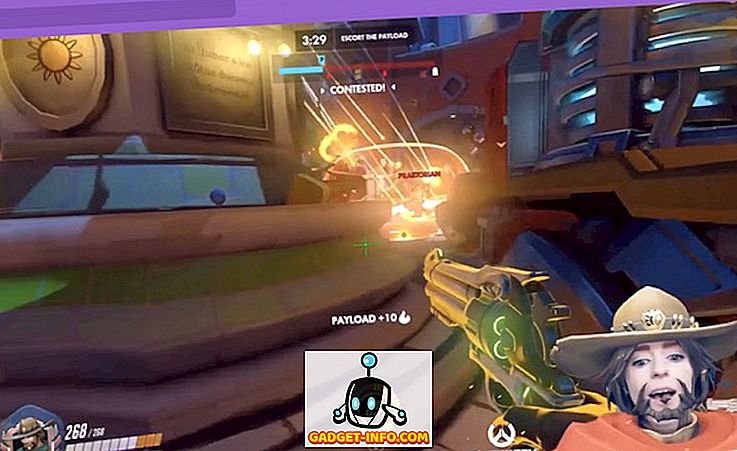
لاحظ أنه بينما أستخدم جهاز MacBook Pro لعام 2016 لعرض هذه الميزة ، يمكنك استخدام هذا على أي سطح مكتب يلبي متطلبات الأجهزة التالية:
- نظام التشغيل: ويندوز 10 (64 بت) ؛ MacOS 10.11+
- الأجهزة: الحد الأدنى من Intel Core i3 2.5 غيغاهرتز أو أيه إم دي Phenom II 2.6 غيغاهرتز مع ذاكرة وصول عشوائي سعتها 4 جيجابايت ؛ Intel HD Graphics 4000 / Nvidia GeForce 710 / AMD Radeon HD 6450؛ دقة الشاشة 1280 × 768 أو أعلى.
مع ذلك ، دعنا نرى كيف يمكنك استخدام هذه الميزة على سطح المكتب الخاص بك:
Snapchat Camera Lens Step-by-Step Guide
- أولاً ، انقر فوق الرابط التالي لتنزيل وتثبيت تطبيق Snap Camera على جهازك. للقيام بذلك ، أولاً ، انقر فوق زر التنزيل المميز باللون الأصفر في الصورة أدناه .
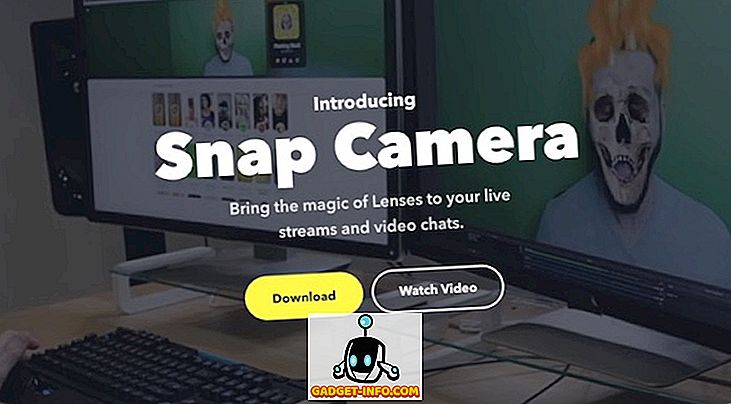
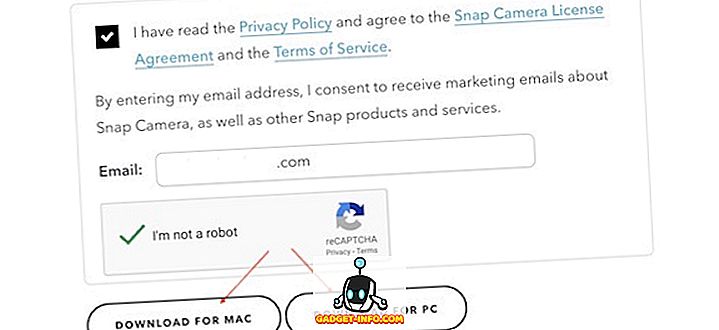
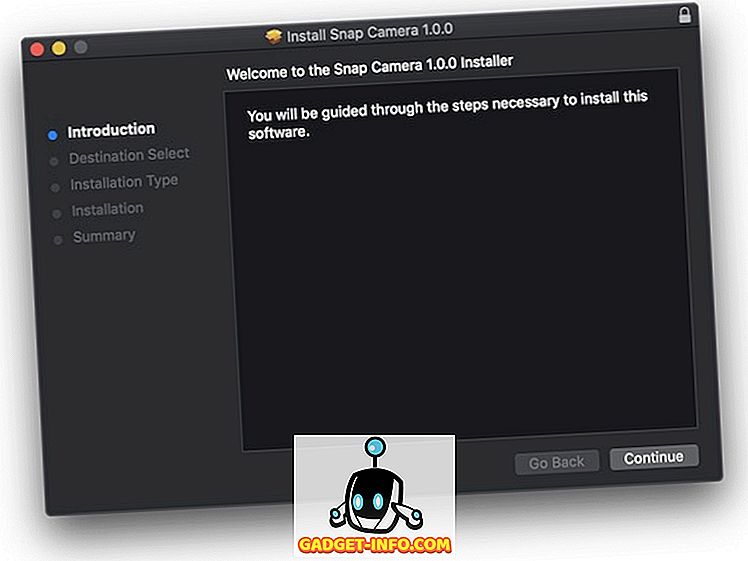
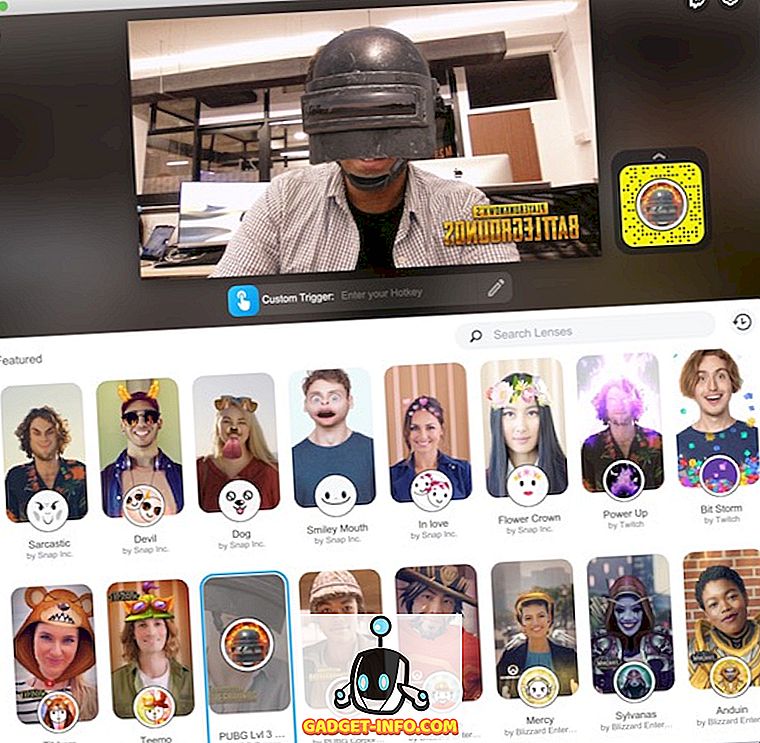
استخدام Snap Lenses في تطبيقات الطرف الثالث
في حين أن استخدام Snap Camera Lenses جيد جدًا في التطبيق نفسه ، فإنه لا يخدم أي غرض على الإطلاق. إذا كنت تريد حقًا استخدام هذه العدسات ، فستحتاج إلى دمج Snap Lenses مع تطبيقات تابعة لجهات خارجية مثل OBS أو Twitch أو Skype . على سبيل المثال ، يمكنك استخدام عدسة Snap أثناء إجراء مكالمات الفيديو على Skype أو البث المباشر على Twitch. من السهل تكوين هذا وسأوضح لك كيفية استخدام Skype كمثال.
- أولاً ، قم بتشغيل تطبيق Snap Camera وحدد العدسة التي تريد استخدامها. سوف نستخدم نفس عدسة PUBG هنا. الآن ، قم بتشغيل تطبيق Skype وافتح إعداداته .
- في لوحة الإعدادات ، انقر على قسم الصوت والفيديو ثم انقر على القائمة المنسدلة في الجزء العلوي الأيسر.
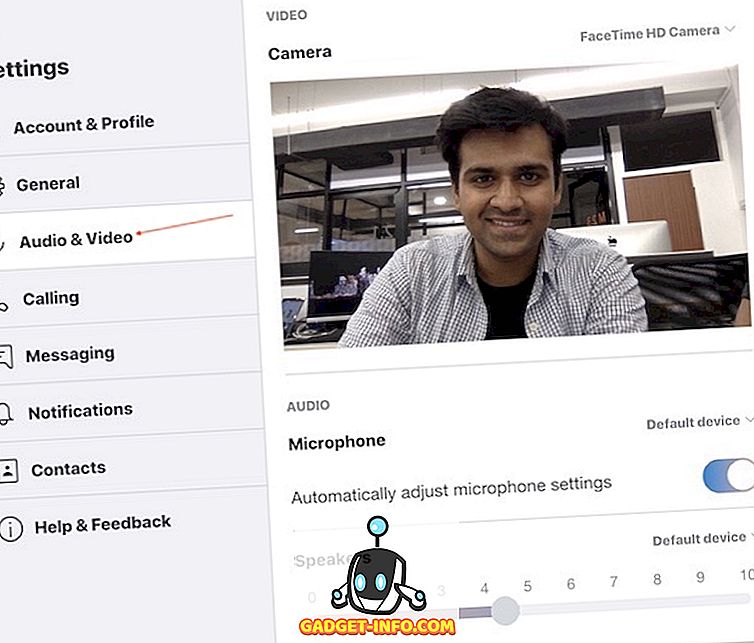
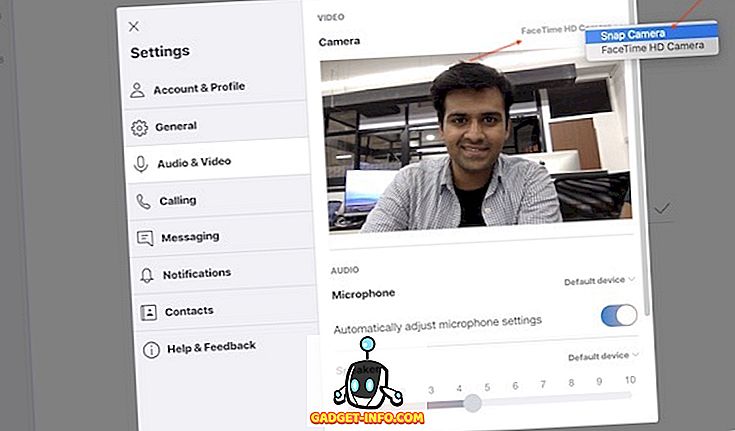
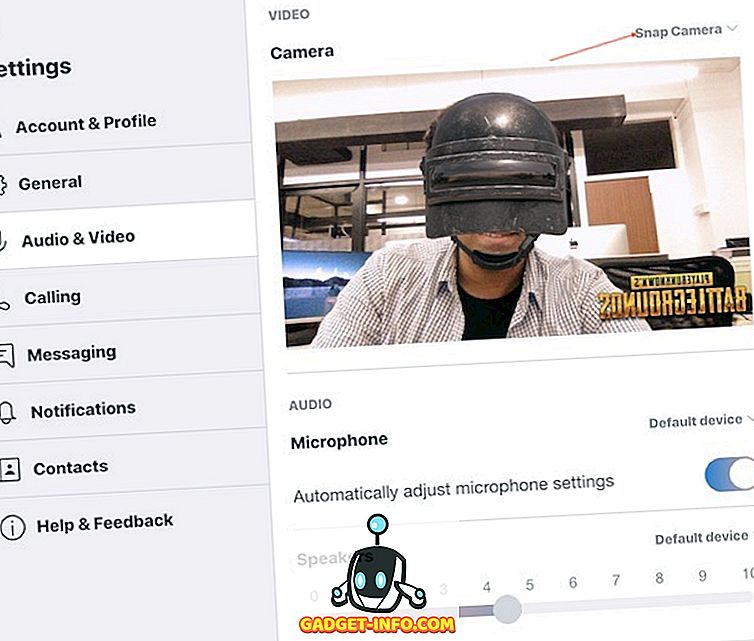
استخدام العدسات الإضافية أثناء إجراء مكالمة فيديو أو ألعاب بث
كما ترون ، يمكن أن يكون Snap Lenses ممتعًا تمامًا للاستخدام بمجرد تكوينها. أجدها مفيدة بشكل خاص لتدفق الألعاب حيث يمكنك استخدام عدسات خاصة بالألعاب لتحسين تجربة المشاهدين. عموما ، أنا أحب هذا التطبيق تماما واقترح أن تجربته. استخدم هذا البرنامج التعليمي وأخبرنا إذا واجهتك أي مشاكل من خلال الكتابة في قسم التعليقات أدناه.