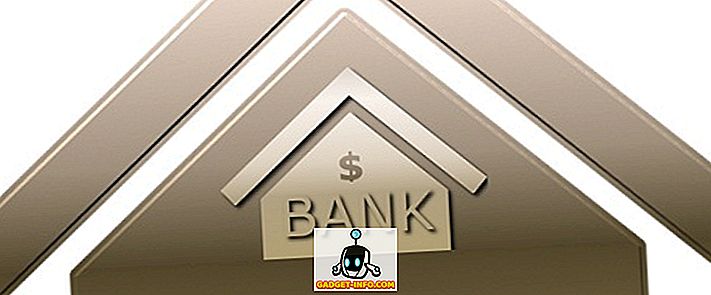اليوم ، فن صناعة الأفلام ليس شيئًا يبقى حصريًا في صانعي الأفلام المحترفين بعد الآن. يمكن لأي شخص تصوير الأفلام وتحريرها وتحميلها بسرعة وسهولة. في حين أن الجيل الأصغر منا يقبل ذلك على أنه مجرد حقيقة عادية أخرى للحياة ، قد يكون بمقدور أكثر مستخدمي الإنترنت خبرة أن يقدروا ذلك أكثر.
حقيقة أن الجميع يمكن أن تنتج الأفلام بسهولة مدهشة. تسهم العديد من العوامل في ذلك ، مثل اتصال الإنترنت عالي السرعة ، وتحسين جودة كاميرا الجوال ، وإمكانية الوصول إلى خدمات مشاركة الفيديو ، واستخدام برامج تحرير الفيديو بسهولة. Apple iMovie هي رائدة صانعي الأفلام العاديين سهلة الاستخدام ، ولا تزال الأفضل في السوق اليوم. التطبيق يأتي مع كل جهاز ماك جديد ، ومتاح كتنزيل مجاني لأجهزة iPhone و iPad.

هذا البرنامج التعليمي عبارة عن دليل كامل لاستخدام iMovie for Mac ويتم باستخدام الإصدار 10.1.1 - أحدث إصدار في وقت الكتابة. يمكنك استخدامه لإنتاج مقاطع فيديو YouTube أفضل ، أو إنشاء مقاطع فيديو موسيقية بسيطة ، أو توثيق عطلاتك ، أو تقديم منتجك ، أو التعليم عن بُعد ، أو إنشاء أي مقاطع فيديو أخرى تريدها. لنبدأ ، هل نحن؟
مرحلة ما قبل الإنتاج
سيناريو - أو لا
سواء كنت تريد استخدام iMovie في تجميع المقاطع القصيرة من محرك الأقراص الثابتة أو إنشاء الفيلم التالي ، فإن الفيلم الجيد هو فيلم جيد التخطيط. لذلك ، قبل أن تبدأ ، يجب أن يكون لديك بعض الأفكار حول ما ستكون النتيجة. إن معرفة ما تريد مسبقًا سيساعدك على العمل بشكل أسرع وأسهل.
الأسلوب الصحيح لإنشاء فيلم جيد هو أن يكون لديك "نص" جاهزًا ، ثم تصوير مشاهد وفقًا للنص. من الأفضل إنشاء بعض القصص المصورة حتى تعرف كيفية تصوير كل مشهد. الأشياء الأخرى التي يجب عليك إعدادها هي الخصائص التي ستستخدمها ، والمجموعة الممثلة التي ستظهر في الفيلم.
ولكن مرة أخرى ، من الجيد تمامًا البدء بمقاطع الأفلام التي لديك. التمسك كثيرًا بالبرنامج النصي قد يؤدي إلى إثارة هذه العملية. الشيء الأكثر أهمية بالنسبة لك هو الحصول على المتعة.
مؤشرات مبكرة
ستكون عملية التحرير أسهل بكثير إذا كان لديك مقاطع جيدة. ولا يمكن أن يأتوا من عملية إطلاق النار السيئة. بينما لا تحتاج إلى تقنيات متقدمة في صناعة الأفلام لإنتاج الأفلام المنزلية ، فإن معرفة بعض القواعد الأساسية للتركيب ، وزوايا الكاميرا ، وتقنيات الإضاءة ستكون مفيدة. سيوفر لك البحث السريع على الويب الكثير من المواد التعليمية.
هناك شيء آخر أتذكره من صديقي السينمائي أخبرني أن الإنسان الحديث يمتلك فترة قصيرة من الاهتمام. لإبقاء أفلامك أقل مملة ، تأكد من أن المشاهد تتغير كل 3 ثوانٍ. هذا يعني أن المزيد من المقاطع التي يمكنك تجميعها وتحريرها ، كان ذلك أفضل.
والأهم من ذلك كله ، دائمًا ما يدعم عملك. جعل الأفلام المنزلية أم لا ، وفقدان الذكريات الرقمية الثمينة لا شيء تريد تجربة. قم بإعداد قرص صلب خارجي احتياطي وقم بتوصيل جهاز الكمبيوتر الخاص بك بالعديد من خدمات الاستضافة السحابية. لا يمكنك أن تكون حذرا جدا.
التحرير
قالب مقطورة
في المرة الأولى التي تفتح فيها iMovie ، سيكون لديك خيار إنشاء فيلم جديد أو مقطورة جديدة .

أسرع وأسهل طريقة للبدء هي اختيار وضع المقطورات . لديها نماذج مقطوعة على طراز هوليوود أقل من دقيقتين والتي ستوجهك خطوة بخطوة. حتى أنها تأتي مع الموسيقى التصويرية. كل ما عليك القيام به هو اتباع التعليمات ، وسيكون لديك أول فيلم قصير في أي وقت من الأوقات.

يمكنك تمرير مؤشر الماوس فوق أحد القوالب والنقر فوق الزر تشغيل لمعاينة نوع الفيلم الذي ستحصل عليه إذا كنت تستخدم هذا القالب. عندما تكون مستعدًا ، اختر أحد القوالب وانقر فوق " إنشاء" في الزاوية السفلية اليمنى من الشاشة.

ثم قم بتعيين العنوان الذي تريده للمقطع وانقر فوق موافق .

ابدأ في إنشاء المقطع الدعائي من خلال تعديل المخطط التفصيلي أدناه. قم بإجراء التغييرات اللازمة على التفاصيل مثل أسماء المدلى بها ، والجنس ، ونمط الشعار ، إلخ. تعتمد التفاصيل على قالب المقطع الدعائي الذي تختاره.

الخطوة التالية هي علامة التبويب الوسطى: Storyboard . يمكنك تحرير إدراج النص إذا كنت ترغب في ذلك ، ثم الانتقال إلى مكتبة الوسائط لاختيار مقاطع الفيديو والصور التي ترغب في استخدامها في المقطع الدعائي. اتبع التعليمات إلى الرسالة ، وأنت على ما يرام. على سبيل المثال ، اختر مقطعًا من الإجراءات عندما تقول لوحة العمل الإجراء . سيتحرك العنصر النائب واحدًا تلو الآخر بعد إدراج مقطع حتى تصل إلى النهاية. للتعديل ، حدد عنصرًا نائبًا واختر مقطعًا آخر لإضافته.

وهذا كل شيء. مقطورة قصيرة جاهزة ، ويمكنك مشاركتها عبر قائمة File - Share . هناك عدة خيارات بما في ذلك البريد الإلكتروني ، يوتيوب ، الفيسبوك ، والملف.

من الممكن أن تتعمق أكثر في الصوت والألقاب والخلفية والتحولات ؛ ولكن لبداية سريعة ، فمن الأفضل الالتزام بالتقصير.
بالنسبة لأولئك الذين يريدون التعمق ، دعنا نواصل تحريرًا أكثر تقدمًا.
فيلم كامل
إذا كنت مستعدًا للانتقال إلى ما بعد المقطع الدعائي للفيلم ، فابدأ مشروعًا جديدًا في iMovie (انقر فوق زر "+" Plus في الزاوية العلوية اليسرى من الشاشة) واختر الفيلم .

سير العمل الأساسي
يمكنك البدء من الصفر عن طريق اختيار No Theme ، ولكن ما لم تكن مألوفًا بالفعل مع iMovie ، فمن الأفضل استخدام أحد الموضوعات لفهم كيفية سير العملية.

تختلف السمات مع القوالب. لديك فقط النغمات الإجمالية والجماليات للفيلم ، دون العناصر النقطية "إدراج هنا" خطوة بخطوة مثل المقطورات.
بيئة العمل مشابهة للمقطورات. هناك مكتبة الوسائط وجزء المعاينة . ولكن بدلاً من المخطط التفصيلي وقصة القصة المصورة ، ستحصل على لائحة فارغة للرسم عليها. انه يسمى Timeline .

وسائط الاستيراد
فيلم طويل واحد هو مجموعة من مقاطع قصيرة. لذا ، فإن الخطوة الأولى لإنشاء الفيلم هي جمع كل المقاطع التي تحتاجها. يمكنك البدء بالصور ومقاطع الفيديو الموجودة في مكتبة الصور الخاصة بك. وهي متوفرة بسهولة من مكتبة الوسائط. أو يمكنك استيراد وسائط أخرى من المجلدات الموجودة في محرك الأقراص الثابت الخاص بك باستخدام زر الاستيراد ، أو باستخدام القائمة File - Import Media (Command + I) . إذا كان لديك iMovie مثبتًا على iPhone أو iPad الخاص بك وقمت باستخدامه لتحرير فيديو ، فيمكنك أيضًا استيراد المشروع باستخدام القائمة File - Import iMovie iOS Project .

بعد اختيار فيلم / صورة / مجلد ، يمكنك بدء استيراد الوسائط عن طريق النقر فوق الزر " استيراد تحديد" ، وستكون متوفرة في مكتبة الوسائط. يمكنك استيرادها إلى Project Media ، ولكن سيكون من الأسهل إذا قمت بإنشاء مجلد جديد لهم.
شيء واحد مزعج وجدت في عملية الاستيراد هو عدم وجود ميزة البحث. يجب عليك العثور على الوسائط التي تريد استخدامها يدويًا ، ويستغرق الأمر بعض الوقت. سيكون من المفيد جدًا إذا أضافت Apple ميزة بحث في نافذة الاستيراد في الإصدار التالي من iMovie.

إضافة وسائل الإعلام إلى الجدول الزمني
بعد ذلك ، يمكنك تحديد مقطع من مكتبة الوسائط ، وتحديد جزء المقطع الذي تريد استخدامه بالنقر فوق المقطوعة وسحبها. سيتم تأطير الجزء المحدد بواسطة المربع الأصفر ، ويمكنك إضافته إلى المخطط الزمني بسحبه أو عن طريق النقر فوق زر علامة الجمع (+) في الركن السفلي الأيمن من الإطار الأصفر. أيضًا ، من الممكن أيضًا إضافة صور كجزء من الفيلم.

لكن الفيديو والصور ليست هي الأشياء الوحيدة التي يمكنك إضافتها إلى المخطط الزمني. يمكنك أيضًا إضافة ملفات صوتية ستعمل كموسيقى خلفية أو موسيقى تصويرية. تشبه العملية إضافة الفيديو ، ولكن يجب عليك تحديد Audio بدلاً من My Media من علامات تبويب الخيارات. يمكنك اختيار مجموعة الموسيقى الخاصة بك في iTunes كمصدر. كبديل ، يمكنك أيضًا استخدام Sound Effect أو Garageband إذا كنت ترغب في إنتاج الموسيقى الخاصة بك.

الأشياء الأخرى التي يمكنك إضافتها إلى مخططك الزمني من علامات تبويب الخيارات هي العناوين والخلفيات والانتقالات . ولكن يجب أن تناقش في الفصول اللاحقة.
تحرير الفيديو
الآن بعد أن أصبحت جميع مقاطعك في مكانها ، فلنبدأ بالتحرير.
تقسيم كليب
من أول الأشياء التي يجب معرفتها هي كيفية تقسيم المقاطع. إن كسر مقطع واحد في عدة أقصر يسمح لك بتحرير كل جزء على حدة ، لذلك سيكون لديك المزيد من المرونة. يمكنك إدراج التأثيرات ، التحولات ، الخلفيات ، وما إلى ذلك بين الأجزاء. يمكنك أيضًا تحريك الأجزاء من خلال السحب والإسقاط ، أو حذف الأجزاء التي لا تريدها.

لتقسيم مقطع ، قم بتمرير الماوس إلى موقع في المقطع ، انقر فوق الماوس لإصلاح الموقف ، ثم انتقل إلى قائمة Modify - Split Clip ، أو استخدم تركيبة مفاتيح الاختصار Command + B. يمكنك أيضًا النقر على الماوس وسحبه لتحديد جزء من المقطع.

إدراج التحولات
كما يوحي الاسم ، تتيح لك الانتقالات الانتقال من مقطع إلى آخر بنمط. يمكنك إدراج انتقالات من علامة التبويب إدراج. هناك العديد من التحويلات المتاحة ، وكل موضوع فيديو - بما في ذلك الموضوع الذي تختاره عند بدء المشروع - لديه انتقالات فريدة. لإدخال الانتقال ، حدد نقطة إدخال بين المقاطع.

ثم اختر واحدة من الانتقالات واسحبها إلى نقطة الإدراج.

يمكنك تعديل طول الفترة الانتقالية بالنقر المزدوج عليها ، وكتابة القيمة التي تريدها ، والنقر على تطبيق.

لحذف انتقال ، حدده واضغط على مفتاح الحذف.
تتلاشى في ، تتلاشى ، والمزيد
يمكنك أيضًا إنشاء تأثير باهت وتلاشي في بداية ونهاية مقطع / مشروع بإضافة انتقالات ملائمة. لكن أسهل طريقة للقيام بذلك هي عبر إعدادات Project. في منتصف الجانب الأيمن للشاشة ، بجوار شريط التكبير ، يوجد زر الإعدادات (الذي لا يبدو كزر). إذا قمت بالنقر فوقها ، سيكون لديك إطار إعدادات Project صغير. تحقق من التلاشي من الأسود وتلاشى إلى مربعات الاختيار السوداء .
هناك خيارات أخرى يمكنك تخصيصها من هذه النافذة ، مثل تغيير سمة المشروع وتطبيق الفلتر .

لكن الذي أجده أكثر فائدة هو القدرة على ضبط حجم القصاصة . يؤدي تحريك شريط التمرير إلى اليمين إلى تكبير اللقطات على المخطط الزمني وجعل عملية التحرير أسهل.
تدوير والمحاصيل
في بعض الأحيان ، إما لأغراض فنية أو لإصلاح أخطاء الصاعد ، فأنت تريد تدوير مقطع أو اقتصاصه. في iMovie ، يمكنك القيام بذلك بسهولة عن طريق اختيار مقطع واختيار أداة التدوير أعلى جزء المعاينة. ولكن هناك قيود ، يمكنك تدوير القصاصة فقط في خطوات 90 درجة.

صورة في Picture و Side by Side
شيء آخر أنيق يمكنك القيام به مع iMovie هو أن تفعل صورة في تأثير الصورة. أو إذا قمت بتصوير مقاطعك في الوضع الرأسي ، فيمكنك وضع مقطعيْن مختلفين جنبًا إلى جنب لإنشاء مشهد رائع يحدث فيه حدثان في نفس الوقت في أماكن مختلفة.
لإنشاء التأثير ، حدد مقطعًا واسحبه فوق آخر. إذا لزم الأمر ، فاضبط طول كل من القصاصتين لمطابقته عن طريق سحب إحدى نهايتي المقطع.
بعد ذلك ، أثناء تحديد المقطع ، انقر فوق أداة إعدادات تراكب الفيديو الموجودة أعلى جزء المعاينة ، واختر التأثير الذي تريد تطبيقه. كل تأثير له إعدادات أخرى يمكنك ضبطها. أقترح عليك أن تلعب معهم للحصول على فهم أفضل لما يفعلونه. أثبتت الأبحاث أن التعلم بالممارسة سيكون له تأثير دائم على ذاكرة عضلاتك.

سرعة الفيديو: بطيء وسريع وتجميد
للتأثير الدرامي ، على سبيل المثال لمشاهد الحركة ، يمكنك وضع مقطع في حركة بطيئة. اختر مقطعًا - أو إذا كنت تريد تحديد جزء من المقطع ، يمكنك تقسيمه أولاً - واختيار أداة السرعة (رمز عداد السرعة) أعلى جزء المعاينة. ثم اختر تأثير السرعة الذي تريده. الخيارات هي بطيئة وسريعة ، وإطار تجميد ، والعرف.

هناك مربع اختيار يوفر لك الحفاظ على درجة الصوت ، لكني أشعر أن التأثير سيكون أكثر دراماتيكية إذا كان مقطع الحركة البطيئة مصحوبًا بصوت صوت بطيء ومنخفض. أما بالنسبة للحركة السريعة ، يمكنك اختيار نسبة عامل السرعة. هذا النوع من التأثير مثالي لتقصير مقطع طويل جدا ، أو لجعل جزء أقل أهمية من الفيلم أكثر احتمالا.
سيحتوي إطار التجميد على إطار لبضع دقائق. إنها مثالية إذا كنت ترغب في تركيز جمهورك على جزء من الفيلم.
لون التوازن والتصحيح
دعنا ننتقل إلى تحرير اللون. هناك نوعان من الأدوات التي يمكنك استخدامها: Color Balance و Color Correction .
يمكن أن يساعدك Color Balance في تصحيح لون مقطعك ، إما تلقائيًا باستخدام Auto ، أو استخدام Match Color لتقليد نغمة مقطع آخر ، أو استخدام توازن اللون الأبيض أو توازن لون البشرة واختيار لون من المقطع باستخدام قطارة العين كدليل .
يتيح لك تصحيح الألوان استخدام الإضاءات لجعل مقاطعك أفتح أو أغمق ، وضبط تشبع اللون لجعل القصاصة أكثر أو أقل ملونًا ، وكذلك ضبط درجة حرارة اللون للصورة الأكثر دفئًا أو برودة.

مرشحات الفيديو والصوت
أدوات تحرير الفيديو الأخرى التي يمكنك العثور عليها أعلى جزء المعاينة هي Clip Filter و Audio Effects .

كلاهما يعطيك العديد من الخيارات التي يمكنك استخدامها. على سبيل المثال ، يحتوي "عامل تصفية المقطع" على noir ، رومانسي ، حالمة ، أشعة سينية ، خيال علمي ، وغيرها الكثير. يمكنك استخدام تأثيرات مختلفة لمقاطع مختلفة إذا أردت ذلك ، ولكن أفضل طريقة لاستخدام هذه الأداة هي إعطاء مشهد واحد تركيزًا مختلفًا.

أداة التأثيرات الصوتية هي أيضا متعة اللعب بها. يمكنك تغيير الصوت لمقطع الصوت مثل صوت الروبوت أو الهاتف الثابت أو الراديو على الموجة القصيرة أو الكاتدرائية أو تغيير درجة الصوت أو تأثيرات أخرى.

خلفية
هناك أطنان من الخلفية التي تأتي مع iMovie. يمكنك إضافة خلفيات إلى مقاطع الفيديو الخاصة بك باستخدام أحد الخيارات المتاحة الموجودة أعلى جزء الوسائط. أحد الاستخدامات الممكنة للخلفية هو دمجها مع الصورة في أداة الصورة. انقر فوق علامة تبويب الخلفية أعلى جزء المعاينة ، واختر أحدهما ، واسحبه إلى المخطط الزمني ، ثم ضعه بين المقاطع.

بعد ذلك ، اسحب مقطعًا فوق الخلفية وحدد الصورة في أداة الصورة. يمكنك ضبط حجم القصاصة ومكان موضع القصاصة.
تحرير الصوت
في أي فيلم ، لا يقل الصوت أهمية عن الصورة. يمكن أن يحدد مزاجًا مختلفًا لنفس الصورة ؛ يمكن أيضًا التأكيد على الرسالة التي يريد مدير الأفلام أن يراها الجمهور. سوف يدمر مشهد رومانسي موسيقى خلفية حية؛ سيكون الإعداد مخيف تأثير أقل دون الألحان المرعبة والمؤثرات الصوتية. دعونا نرى ما تقدمه iMovie في قسم الصوت.
السيطرة على حجم
ربما الجزء الأكثر أهمية في تحرير الصوت هو القدرة على التحكم في الصوت ، ويمكنك القيام بذلك بسهولة في iMovie. إذا كنت تتدخل في GarageBand من قبل ، فستشعر أنك في المنزل لأن iMovie تستخدم أساليب مشابهة للتحكم في مستوى الصوت.
عند الانتقال إلى المخطط الزمني وتحديد مقطع ، يمكنك مشاهدة خط أفقي في مكان ما في منتصف الجزء الصوتي (الكتل الزرقاء). هذا عنصر تحكم عام في مستوى الصوت ، اسحبه لأعلى لزيادة المستوى أو لأسفل لتقليله.

إذا رأيت طفرات صفراء في شكل الموجة الصوتية ، فهذا يعني أن مستوى الصوت أعلى قليلاً من المستوى الموصى به ، ولكن في معظم الحالات لا يزال جيدًا. ولكن إذا رأيت طفرات حمراء ، فيوصى بتخفيض مستوى الصوت لتجنب إخراج الصوت المشوه.
إدراج مسار الصوت الخارجي
بخلاف الصوت الأصلي الذي يأتي مع الفيديو ، يمكنك إضافة طبقة أخرى من الصوت من مصادر خارجية مثل الموسيقى وتأثير الصوت. انتقل إلى مكتبة Madia واختر صوتًا من مكتبة iTunes أو Sound Effects أو Garageband - إذا كنت قد أنشأت واحدة بنفسك.

بعد أن تختار ، اسحبه إلى طبقة الصوت أسفل الفيديو ، ثم اضبط الوضع والطول لتلائم المقطع. يمكنك أيضًا ضبط مستوى الصوت باستخدام الطريقة المماثلة كما هو موضح أعلاه - عن طريق سحب خط الصوت لأعلى ولأسفل.

تتلاشى في ، تتلاشى
من الممكن أيضًا استخدام التلاشي بتلاشي التأثير على الصوت. إذا نظرت عن قرب ، فهناك هذه النقاط الصغيرة في بداية مقطع الصوت ونهايته. هذه هي تتلاشى في علامات خارج تتلاشى. كل ما عليك القيام به هو سحبها أفقيًا على طول خط الصوت إلى الموضع الذي تريد أن يبدأ فيه مستوى الصوت القياسي أو ينتهي. يتم تمثيل التأثير مرئيًا بخط منحني.

انقسام وتحرير
خاصة إذا كان لديك مقاطع طويلة ، فأنت تريد تقسيمها إلى أجزاء أقصر لتسهيل التحرير. لقد ناقشنا تقنية تقسيم المقاطع في قسم تحرير الفيديو ، ولكن من أجل تحديث سريع للذاكرة ، فإنه يضع علامة الوقت في الموضع الذي تريد تقسيم القصاصة فيه ثم تضغط على تركيبة المفاتيح Command + B.
يمكنك تقسيم المقطع لعزل جزء حيث تريد استخدام إعداد صوت مختلف. على سبيل المثال ، هناك جزء من المقطع بصوت قطار عال يمر في الخلفية وتريد كتم صوته ، أو جزء حيث يمكنك سماع السماعة بالكاد وتحتاج إلى زيادة مستوى الصوت. وهناك العديد من السيناريوهات المختلفة حيث يكون تقسيم المقطع فكرة جيدة.

صوت أكثر
إذا كنت بحاجة إلى إضافة تعليق أو تعليق أو تفسير أو أي أشياء أخرى ذات صلة بالصوت إلى مقطعك ، فيمكنك استخدام ميزة الصوت . إنه أمر بسيط لدرجة أنني لم أتمكن من التفكير في سبب افتقدته في المرة الأولى التي حاولت فيها iMovie.
حدد مقطعًا واعرضه في جزء المعاينة. هناك رمز الميكروفون أسفل الجزء. سيؤدي النقر عليه إلى إظهار زر التسجيل. ضع علامة التوقيت في بداية الموقع الذي تريد بدءه ، وانقر فوق زر التسجيل ، وابدأ تسجيل صوتك أثناء تشغيل المقطع. هناك العد التنازلي 3-2-1 لإعدادك قبل بدء التسجيل.

يمكنك ضبط الصوت على الإعدادات عن طريق النقر فوق الرمز الموجود بجوار زر التسجيل. هنا ، يمكنك اختيار مصدر الإدخال ومستوى الصوت وما إذا كنت تريد تجاهل المشروع أم لا.

سيتم عرض النتيجة باللون الأخضر تحت المقطع في المخطط الزمني. يمكنك أيضًا تعديل هذا الصوت على الطبقة إذا كنت تريد ذلك.

مفتاح الخيار لمزيد من تحرير الصوت المتقدم
طريقة أخرى لعزل جزء من المقطع واستخدام إعدادات الصوت المختلفة دون تقسيم القصاصة باستخدام مفتاح الخيار.
إذا قمت بالنقر فوق أي مكان على خط الصوت أثناء الضغط على مفتاح الخيار ، فسترى نقطة تخدم كعلامة فاصل. إذا قمت بإنشاء عدة نقاط في المواقع التي تريد فيها تطبيق مستويات تخزين مختلفة ، فيمكنك اللعب بمستوى فردي لكل منطقة.
ستحصل على جوهرها بعد اللعب بالنقاط لفترة ، ولكن القاعدة الأساسية للمبتدئين هي أنك تحتاج إلى أربع نقاط لعزل منطقة واحدة: مجموعة واحدة من نقطتين على اليسار وأخرى على يمين منطقة. ثم يمكنك سحب الخط الفاصل بين النقاط الداخلية لأعلى وأسفل.

فصل الصوت
حيلة أخرى من تحرير الصوت التي يمكنني مشاركتها هي كيفية فصل الصوت عن الفيديو. قد ترغب في القيام بذلك إذا كنت تريد التخلص من الصوت الذي يأتي مع الفيديو ، واستخدام موسيقى الخلفية من مصدر آخر ، مثل إنشاء فيديو موسيقي. أو ربما إذا لم يتم مزامنة الصوت والفيديو مع بعضهما البعض ، يمكنك فصل الصوت وسحبه قليلاً لمزامنته مع الفيديو. بما أن الصوت المنفصل هو أيضاً متحرك ، وقابل للتحرير ، وقابل للانقسام ، ونسخ ولصق ؛ يمكنك أيضا القيام بأشياء أخرى بقدر ما يمكن أن تذهب خيالك.
لفصل الصوت عن الفيديو ، حدد مقطعًا وانقر بزر الماوس الأيمن عليه. ثم اختر فصل الصوت من القائمة المنبثقة ، أو استخدم تركيبة المفاتيح Command + Option + B.

إضافة العناوين
العنوان جزء مهم آخر للفيلم. يمكنك وضعه في البداية على أنه عنوان الفيلم ، أو في النهاية كعنوان ائتمان ، أو داخل الفيلم كمعلومات إضافية أو عنوان للفصل. ميزة عنوان هو كل شيء عن إضافة النص إلى الفيلم الخاص بك.
العنوان متاح من علامة التبويب أعلى مكتبة الوسائط. انقر فوق علامة التبويب "العنوان" واختر أحد الخيارات المتوفرة العديدة. هناك الخيارات القياسية ، ولكن إذا كنت تستخدم موضوعًا لفيلمك ، فهناك المزيد من الخيارات الإضافية الخاصة بالمواضيع. هناك العديد من تأثيرات العنوان التي يمكنك استخدامها ، مثل Pull Focus و Boogie Lights و Scrolling Credit و Pixie Dust وغيرها الكثير.

لاستخدام العناوين ، يمكنك سحبها وإفلاتها إلى الموقع الذي تريده. بالإضافة إلى البقع بين المقاطع ، يمكنك أيضًا إضافة العناوين كتراكب إلى مقاطع - أو كطبقة أخرى من الفيلم. للقيام بذلك ، قم بإضافة العناوين أعلاه المقطع وضبط الموقف.

بعد وضع عنوان في موضعه الخاص ، يمكنك بدء عملية التحرير في جزء المعاينة بعد تحديد العنصر. توجد ميزات التحرير الأساسية: يمكنك تغيير الخط ولون الخط وحجم الخط ؛ والقدرة على جعل العنوان غامقًا أو مائلًا أو محددًا.

نشر الفيديو
الجزء الأخير من صنع الفيديو هو النشر. هناك العديد من خيارات النشر المتاحة في iMovie عبر قائمة File - Share .

المسرح و iCloud
خيار النشر الافتراضي هو Theater (Command + E) . إذا اخترت هذا ، سيتم جمع أفلامك ومقاطعك في المسرح - يمكن الوصول إليها باستخدام قائمة Window - Go To Theater وتحميلها تلقائيًا إلى تخزين iCloud الخاص بك.

ستكون متاحة للأجهزة الأخرى المتصلة بـ iCloud - بما في ذلك iPhone و iPad و Apple TV ؛ طالما أن الأجهزة تستخدم حساب iCloud نفسه.

كما هو ملائم ، يبدو أن هناك أشياء يجب أخذها في الاعتبار حول المسرح: يجب أن يكون لديك مساحة تخزين كافية على iCloud لحفظ أفلامك ، وتأكد من أن اتصالك بالإنترنت جيد بما فيه الكفاية لحركة المرور (كل من السرعة وحد البيانات).
يوتيوب وآخرون
يمكنك أيضًا إرسال أعمالك عبر البريد الإلكتروني ؛ حفظها في مكتبة iTunes ؛ تحميلها على يوتيوب ، فيسبوك ، وفيميو. أو الاحتفاظ بمقاطع الفيديو كملفات صور أو أفلام داخل محرك الأقراص الثابت.
يتطلب منك التحميل إلى YouTube و Facebook و Vimeo تسجيل الدخول باستخدام حسابك. ستستغرق عملية التحميل بعض الوقت ، اعتمادًا على حجم الفيديو وسرعة اتصالك بالإنترنت.

ملاحظات حول حقوق النشر
إن إنشاء أفلام منزلية للاحتفاظ بها في محرك الأقراص الثابت ومشاهدة عائلتك في راحة منزلك أمر واحد ، ولكن تحميلها على الإنترنت أمر آخر. دخول المساحات العامة يعني إيلاء اهتمام إضافي لحقوق النشر.
لتجنب أي مشاكل مستقبلية ، يجب عدم تحميل المحتوى الذي يحتوي على مواد محمية بحقوق الطبع والنشر أياً كانت ، سواء كانت صورًا أو أفلامًا أو مقاطع صوتية. على سبيل المثال ، من السهل جدًا استخدام الأغنية المفضلة لديك من مكتبة iTunes الخاصة بك كموسيقى في الخلفية ، ولكنك لا يجب عليك فعل ذلك.

كراهن آمن ، كل ما توفره شركة Apple داخل iMovie هو مواد خالية من حقوق النشر التي يمكنك استخدامها. البدائل الأخرى هي صنع المواد الخاصة بك ، أو شراء المنتجات التجارية ذات الصلة صنع الفيديو.
و هذا ملف
ويختتم هذا مناقشتنا الطويلة حول iMovie. آمل أن يكون ركوب متعة بالنسبة لك كما هو بالنسبة لي. ولكن ما هو البرنامج التعليمي من iMovie بدون مثال لمشروع حقيقي؟ لذا ، اسمح لي بمشاركة نصيبي لإنشاء فيلم منزلي للهواة سريع.
انها مجرد واحدة سريعة - حول إجازتي العائلية إلى سوكابومي - وهي مدينة صغيرة لطيفة في جاوة الغربية بإندونيسيا ، مع الكثير من الطعام اللذيذ لتجربته. يتم إنشاء المقطع الدعائي في أقل من خمس دقائق (بالإضافة إلى بضع دقائق أخرى لتحميله على YouTube) ، وذلك باستخدام ميزة المقطع الدعائي الأساسي لـ iMovie مع إجراء بعض التعديلات هنا وهناك.
وبالنظر إلى مخاطر حقوق الطبع والنشر وعدم الثقة بالنفس في قدرتي ، فقد قررت عدم مشاركة الأفلام الطويلة التي قمت بإنشائها. ربما سنقوم بحفظها في وقت لاحق.
بغض النظر ، هنا هو ابتكاري المتواضع. يجب أن يذهب كل الفضل في النتيجة شبه المهنية إلى iMovie. الجزء الخاص بي هو مجرد اطلاق النار وجمع المقاطع.
هل جربت موفي؟ شارك تجربتك في قسم التعليقات.