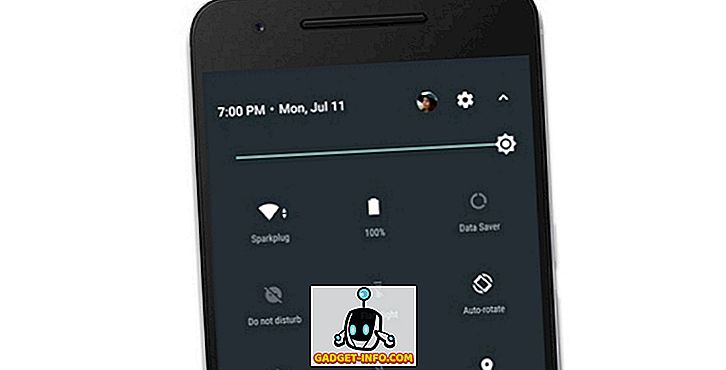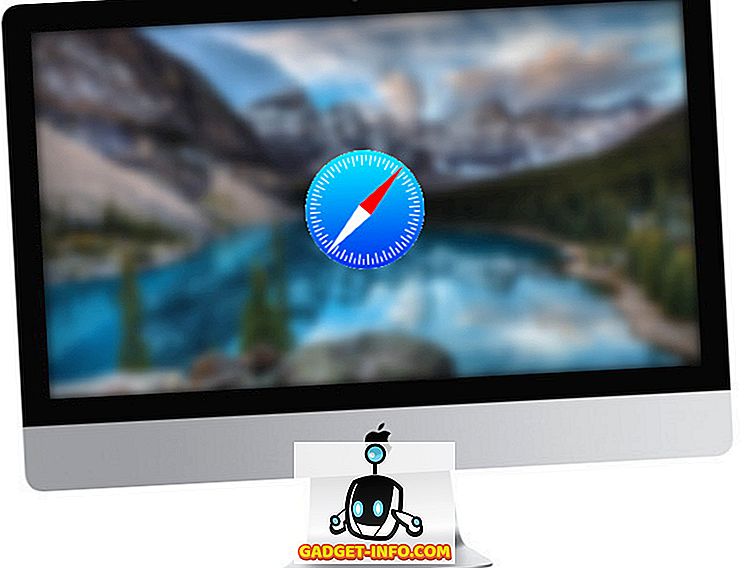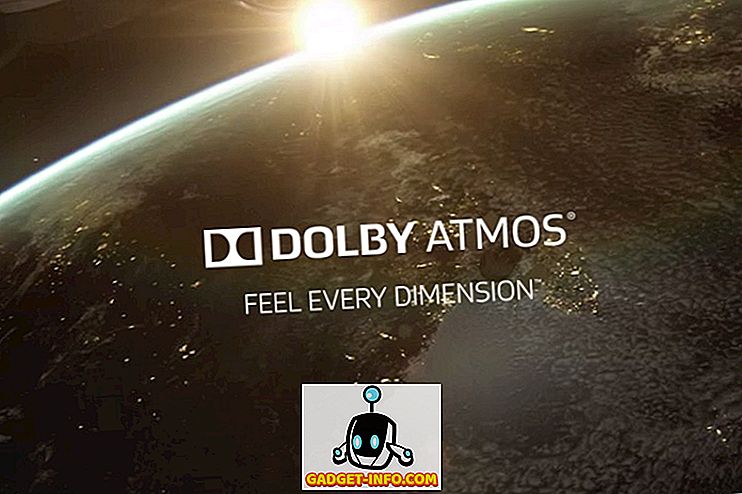قد نستخدم الكثير من التطبيقات على هواتفنا الذكية ولكننا نميل إلى استخدام تطبيقات وبرامج العمل لدينا على أجهزة الكمبيوتر الخاصة بنا. لطالما كان لدى Windows عددًا من التطبيقات المهمة التي لا يمكننا العيش بدونها ومع ظهور نظام Windows 10 ومنصة تطبيقاته العالمية ، فإن العدد يزداد بشكل كبير. وصلت التطبيقات الأكثر شعبية والأكثر شعبية مثل Facebook و Twitter و WhatsApp وما إلى ذلك ، مما يعني أننا سنستخدم هذه الخدمات أكثر بكثير على أجهزة الكمبيوتر لدينا إلى جانب البرامج التقليدية. ومع ذلك ، إذا كان أصدقاؤك يميلون أحيانًا إلى استخدام الكمبيوتر الخاص بك ، فمن المهم أن تحتفظ بتطبيقاتك الشخصية والبرامج الهامة الخاصة بك مقفلة.
بينما يقدم Windows 10 خدمة AppLocker مضمنة ، فإنه يقتصر على إصدارات Windows Enterprise و Education. إذا كنت تستخدم أي إصدار آخر من Windows ، فلا داعي للقلق ، حيث يوجد برنامج قفل تطبيق مختلف لمساعدتك. إذن ، إليك كيفية قفل التطبيقات على نظام التشغيل Windows 10:
قفل التطبيقات على نظام التشغيل Windows 10 باستخدام My Lockbox
1. يمكنك استخدام برنامج My Lockbox لقفل التطبيقات على Windows 10. لذا ، سيتعين عليك أولاً تنزيل البرنامج وتثبيته على الكمبيوتر.
2. عند فتح My Lockbox لأول مرة ، سيطلب منك البرنامج إعداد كلمة مرور سيتم استخدامها لقفل التطبيقات على جهاز الكمبيوتر الخاص بك. يمكنك أيضًا إضافة تلميح كلمة مرور ومعرف بريد إلكتروني ، مما يساعدك في استرداد كلمات المرور في حالة نسيانها.

3. ثم ، يمكنك اختيار المجلد لحماية وانقر فوق "موافق". هنا ، يمكنك تحديد المجلد الذي تم تثبيت التطبيق أو البرنامج الذي تريد قفله . يتم تثبيت برامج Windows بشكل عام في C: / Program Files أو Program Files (x86) ، بحيث يمكنك فقط التوجه وتحديد موقع البرنامج الذي تريد قفله. يمكنك حتى اختيار مجلد Program Files لتأمين جميع التطبيقات داخله.


4. سيتم بعد ذلك تأمين المجلد والبرنامج . لذلك ، عند محاولة الوصول إلى التطبيق من أي مكان على نظام التشغيل Windows ، ستحصل على رسالة تفيد بعدم امتلاكك الأذونات المناسبة.

5. لإلغاء قفل تطبيق ، يمكنك التوجه إلى لوحة التحكم في My Lockbox والضغط على الزر "إلغاء القفل". ستحتاج إلى إدخال كلمة المرور لفتح تطبيق My Lockbox ، لذلك لن يتمكن كل شخص من الوصول إليها. علاوة على ذلك ، يتطلب البرنامج كلمة المرور حتى عندما تحاول إلغاء تثبيته ، وهو أمر سهل الاستخدام.


يتوفر My Lockbox في نسخة مجانية ولكن للأسف ، فإنه محدود إلى حد ما ، حيث يمكنك قفل مجلد واحد فقط. للحصول على القدرة على قفل مجلدات غير محدودة ، سيكون عليك شراء النسخة الكاملة (29.95 دولار). في حين يعمل My Lockbox بشكل جيد ، يمكنك تجربة برامج خزانة التطبيقات الأخرى الرائعة أيضًا. في ما يلي بعض أفضل الميزات بخلاف My Lockbox:
غيرها من التطبيقات خزانة البرمجيات لنظام التشغيل Windows 10
1. حارس مجلد
لقد تحدثنا بالفعل عن Folder Guard بالتفصيل أثناء سرد طرق لحماية كلمة المرور للمجلدات في Windows 10 ولكنها تستحق الذكر هنا أيضًا. ذلك لأن البرنامج يتيح لك قفل التطبيقات أيضًا. مثل My Lockbox ، يمكنك قفل المجلدات ، حيث يتم تثبيت برنامج لمنع الوصول إليه من أي اختصار. أيضا ، فإنه يتطلب أيضا كلمة مرور عند محاولة إلغاء تثبيته ، مما يجعل الأمور أكثر أمنا. قد يكون بعض الناس حتى Folder Guard أكثر بسبب قدرته على تعيين كلمات مرور مختلفة لمجلدات / تطبيقات مختلفة .

يتوفر Folder Guard لمدة 30 يومًا مجانًا ، وبعد ذلك سيتعين عليك شراء النسخة الكاملة (39.95 دولارًا).
تحميل
2. GiliSoft EXE قفل
كما يوحي الاسم ، GiliSoft يتيح لك قفل الملفات برنامج EXE التنفيذي الملقب البرامج والتطبيقات. يعمل البرنامج جيدًا لأنه بخلاف البرامج الأخرى ، فإنه يتيح للمستخدمين إلغاء قفل التطبيق بكلمة المرور بمجرد فتح التطبيق ، بدلاً من الذهاب إلى تطبيق الخزانة وإلغاء قفل التطبيقات هناك. جنبا إلى جنب مع الحماية بكلمة مرور للبرامج ، كما يحمي GiliSoft المستخدمين من الفيروسات التي تحاول تعديل النظام .

بينما يتوفر GiliSoft EXE Lock في نسخة تجريبية مجانية ، إلا أنه غير ذي جدوى بشكل أساسي لأنه يحتوي على كلمة مرور ثابتة ، والتي يمكن لأي شخص مشاهدتها بسهولة. لذلك ، إذا كنت ترغب في استخدام برنامج خزانة التطبيق GiliSoft ، سيكون لديك لشراء النسخة الكاملة (19.95 دولار).
تحميل
3. Smart-X AppLocker
إذا كنت تبحث عن خزانة تطبيق بسيطة لمنع الوصول إلى بعض التطبيقات من الأطفال ، فيجب أن يكون برنامج Smart-X AppLocker جيدًا بما فيه الكفاية. البرنامج سهل الاستخدام ويمكنك قفل التطبيقات بكل سهولة ، فهو يحتوي على قائمة بالتطبيقات التي يمكنك قفلها ولكن يمكنك إضافة المزيد بمجرد إدخال اسم ملفات EXE الخاصة به. وفي الوقت الذي يتم فيه قفل التطبيقات بسهولة ، إلا أنها ليست آمنة حقًا ، حيث يمكن لأي شخص فعليًا إلغاء تثبيتها أو الوصول إليها لإلغاء قفل التطبيقات المؤمّنة. بشكل عام ، نوصي بالتطبيق فقط إذا كانت احتياجات التأمين بسيطة.

تحميل
استخدم Windows 10 Parental Controls
إذا كنت تبحث عن قفل التطبيقات (أو مواقع الويب) لأحد حسابات المستخدم الخاصة بأحد أفراد عائلتك ، فيمكنك استخدام ميزة الرقابة الأبوية في Windows 10 للقيام بذلك. ومع ذلك ، هناك مشكلة ، حيث لا يمكنك قفل تطبيقات معينة في الحساب حتى يستخدمها المستخدم بالفعل. في الأساس ، إذا كان لديك حساب مستخدم تابع وتتبع أنشطة أطفالك ، يمكنك مشاهدة التطبيقات والألعاب التي يستخدمونها ثم حظر التطبيقات التي لا تريد استخدامها. إذا كنت على ما يرام في ذلك ، راجع المنشور الخاص بنا حول كيفية إعداد وتكوين عناصر تحكم الوالدين في Windows 10 لكافة التفاصيل.

قفل تطبيقاتك الخاصة على نظام التشغيل Windows 10!
يجب أن تعمل البرامج المذكورة أعلاه جيدًا بما فيه الكفاية لاحتياجات تأمين تطبيقك ويجب أن تتأكد من عدم قدرة أي شخص على الوصول إلى معلوماتك الخاصة أو العمل في تطبيقات وبرامج مختلفة. كبديل ، يمكنك حتى استخدام Windows 10 الرقابة الأبوية ولكن إذا كنت تبحث عن قفل التطبيقات على حساب المستخدم الخاص بك ، فإنه لا جدوى. لذلك ، ثبّت أحد هذه التطبيقات وأخبرنا كيف يعمل من أجلك. الصوت قبالة في قسم التعليقات أدناه.