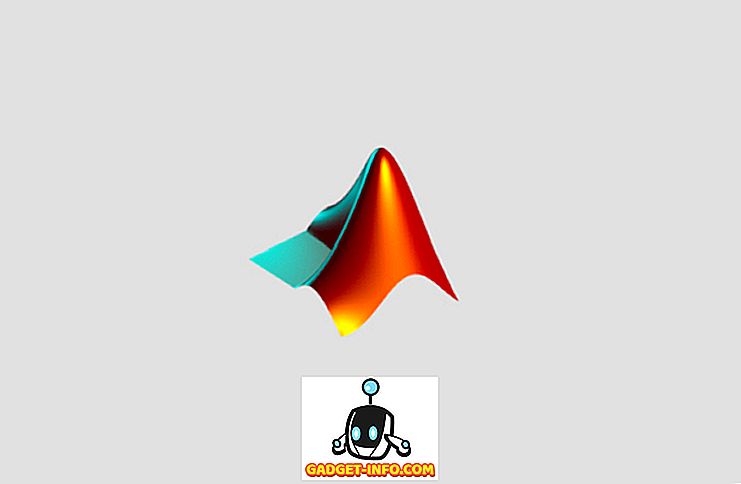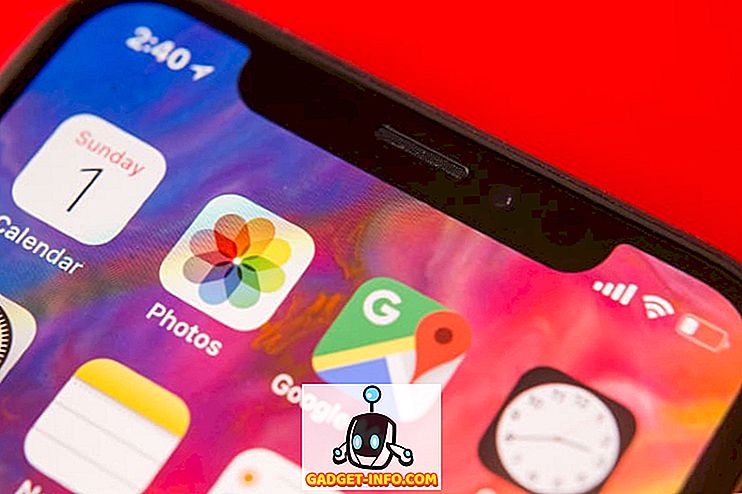أعلنت Google عن Android P Beta على خشبة المسرح اليوم في مؤتمر Google I / O وتبدو النكهة التالية لنظام التشغيل المحمول للشركة رائعة للغاية. تم تقديمه مع Android 7.0 Nougat ، وتعتبر تطبيقات الشاشة المقسمة ميزة رائعة استخدمها غالبية المستخدمين. ومع ذلك ، باستخدام Android P ، غيّرت Google الطريقة العامة لتشغيل تطبيقين في وقت واحد في وضع تقسيم الشاشة. وإذا كان هاتفك يعمل بنظام Android P ، فأنا متأكد أنك ستلاحظ ذلك أيضًا. حسنًا ، إذا كنت شخصًا يحب استخدام التطبيقات في وضع تقسيم الشاشة ، فاقرأ ، حيث نعرض لك كيفية تشغيل التطبيقات في تقسيم الشاشة على Android P:
استخدم التطبيقات في تقسيم الشاشة على Android P
ملاحظة : أجريت اختبارًا للطريقة التالية في Google Pixel 2 XL الذي يعمل بنظام Android P Developer Preview 2. يجب أن تظل الطريقة نفسها لجميع الأجهزة الأخرى التي تعمل بنظام Android P Developer Preview 2.
1. أولاً ، اسحب لأعلى من أيقونة الحبة (في الملاحة) أو انقر على أيقونة التطبيقات الحديثة (على شريط التنقل القياسي) للدخول إلى طريقة عرض المهام المتعددة.
2. بعد ذلك ، اضغط على أيقونة التطبيق التي تريد استخدامها في تقسيم الشاشة . على سبيل المثال ، سأستخدم Chrome في وضع تقسيم الشاشة. عند النقر على أيقونة التطبيق ، ستظهر قائمة جديدة بالخيارات. من هنا ، حدد "تقسيم الشاشة ".

3. الآن ، اضغط على التطبيق الآخر الذي ترغب في استخدامه في تقسيم الشاشة مع . على سبيل المثال ، سأستخدم Gmail الآن. لذلك أحتاج فقط إلى النقر على نافذة تطبيق Gmail.

4. وهذا كل شيء . سيكون كل من التطبيقات الآن في وضع تقسيم الشاشة.

راجع أيضًا: كيفية استخدام ميزة ملاحة الإيماء في Android P
قم بتشغيل التطبيقات بسهولة في شاشة Split على Android P
حسنًا ، على عكس الطريقة السابقة لسحب أحد التطبيقات إلى الجزء العلوي من الشاشة من شاشة الحذف ، فمع Android P تحصل على قائمة أبسط لفتح التطبيقات في شاشة منقسمة. في حين أني شخصياً فضّلت الطريقة السابقة ، إلا أننا نشعر بآراء متباينة بشأن هذا الأمر في مكتبنا. ولكن ماذا عنك؟ هل أعجبك خيار تقسيم الشاشة الجديد الذي تم تقديمه مع Android P؟ أعلمنا في التعليقات بالأسفل.