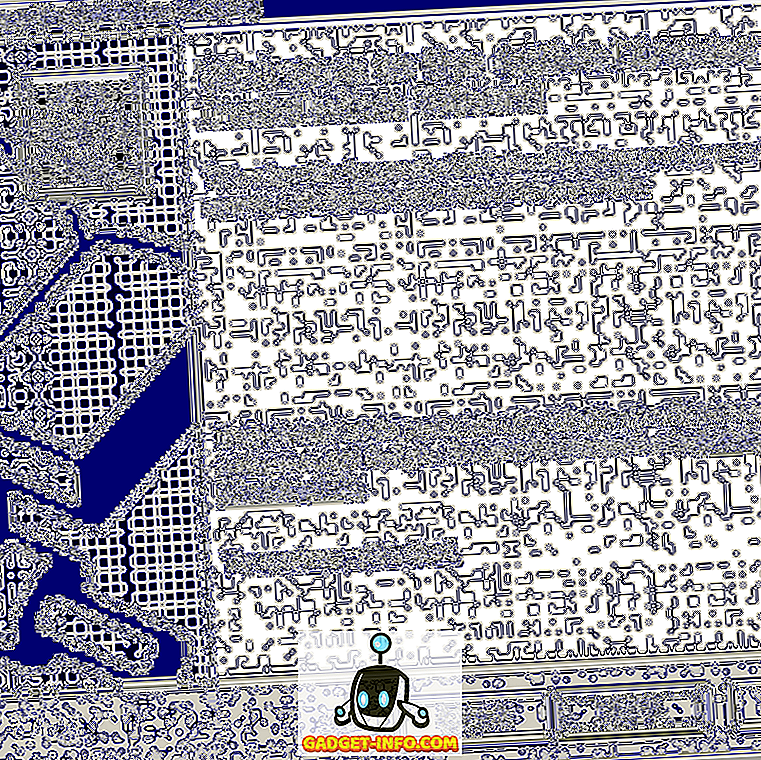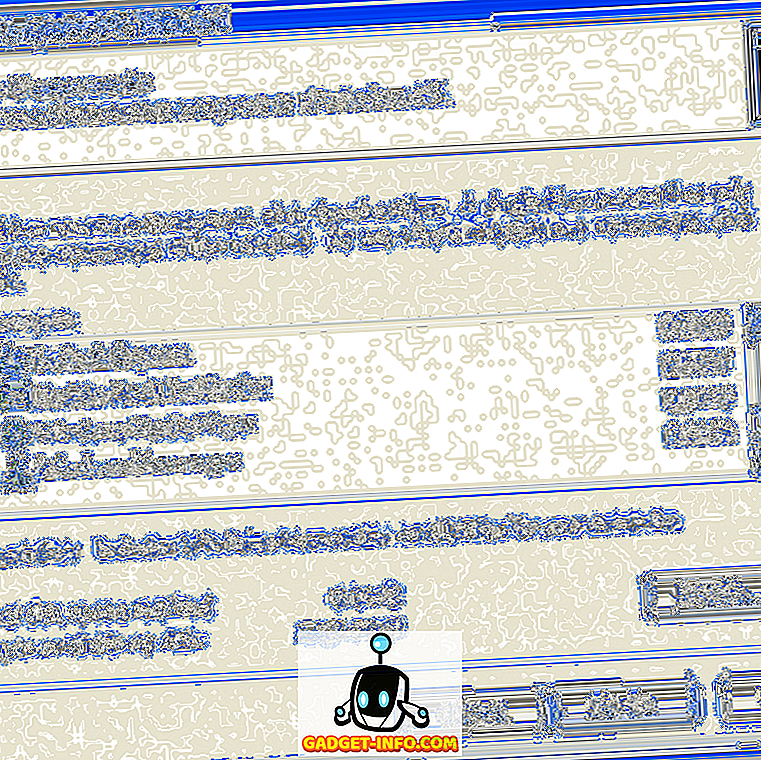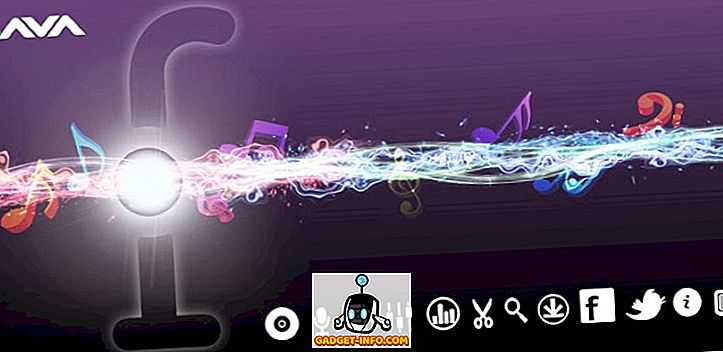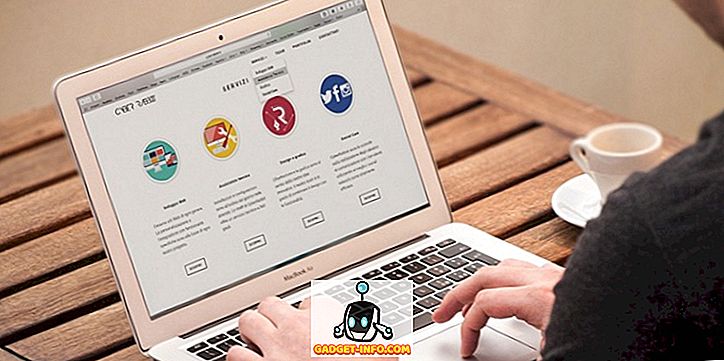هل سبق لك أن كنت قلقا بشأن وصول الناس إلى البيانات على جهاز الكمبيوتر الخاص بك ويندوز؟ تقوم بتسليم جهاز الكمبيوتر الخاص بك إلى شخص ما لسبب معين ، وينتهي الأمر بالمرور عبر بياناتك الشخصية. على الأرجح ، كنت تبحث عن طرق لحماية بياناتك. بالتأكيد ، يمكنك دائمًا تشفير محرك الأقراص للأمان ، ولكن عملية التشفير تستغرق وقتًا طويلاً. علاوة على ذلك ، بمجرد إدخال كلمة المرور ، لا يزال محرك الأقراص قيد فك تشفير حتى في المرة التالية التي تقوم فيها بتسجيل الدخول. وأنت لا تريد تسجيل الخروج من جهاز الكمبيوتر الخاص بك في كل مرة يجب عليك الابتعاد عنها ، هل أنت؟
ماذا لو أخبرتك أن هناك طريقة أفضل لتحقيق ما تبحث عنه؟ تخيل إذا كان بإمكانك إخفاء محركات الأقراص الخاصة بك من "مستكشف الملفات" بطريقة تسمح لك بالوصول إلى بياناتك. نعم هذا ممكن. في الواقع ، هناك أكثر من طريقة واحدة للقيام بذلك. لذلك ، دون أي ضجة أخرى ، إليك أفضل الطرق لإخفاء محركات الأقراص في نظام التشغيل Windows 10:
ملاحظة : أقوم بعرض العملية على جهاز كمبيوتر Windows 10 Creators Edition الخاص بي ، ولكن يجب أن تعمل هذه العملية على Windows 8.1 و 8 و 7 أيضًا.
إخفاء محرك الأقراص ولكن لا يزال الوصول إليه
من الممكن أن تقوم بإخفاء محرك الأقراص من مستكشف الملفات ، وستظل قادرًا على الوصول إلى بياناته. في الواقع ، يمكن تحقيق هذه الطريقة الخاصة باستخدام أي من الطريقتين - محرر نهج المجموعة المحلي أو محرر التسجيل . فيما يلي إرشادات خطوة بخطوة حول كيفية إخفاء محرك الأقراص باستخدام أي من الطرق:
باستخدام محرر نهج المجموعة المحلية
- افتح محرر نهج المجموعة المحلي بكتابة "gpedit.msc" في نافذة أمر التشغيل .

تكوين المستخدم / قوالب الإدارة / مكونات Windows / مستكشف الملفات
3. هنا سترى قائمة من الإعدادات المختلفة. انقر نقرًا مزدوجًا فوق الرمز الذي يقول "إخفاء محركات الأقراص المحددة هذه في جهاز الكمبيوتر" .


5. من النافذة نفسها ، اختر أي خيار تريده من القائمة المنسدلة "اختر واحدة من المجموعات التالية" . سأكون اختيار "تقييد محرك الأقراص D فقط" للتظاهر.
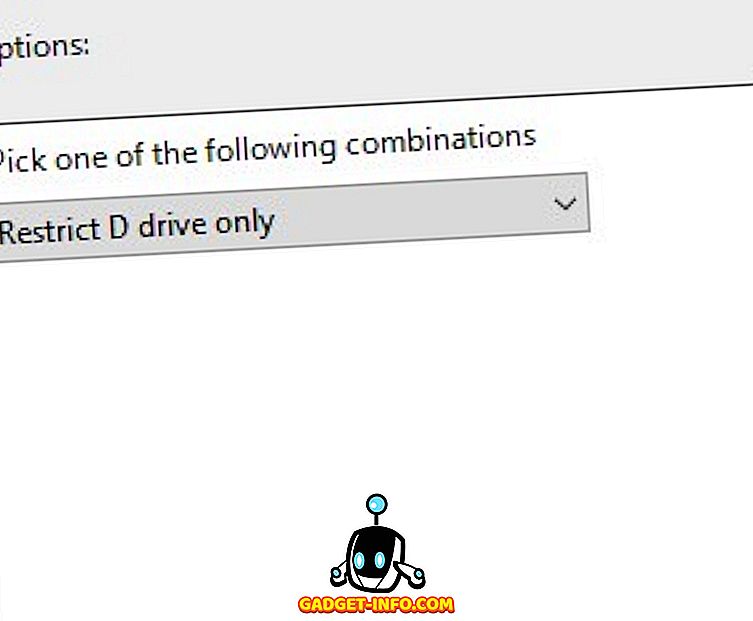
الآن ، لن تتمكن من رؤية محرك الأقراص إذا فتحت مستكشف الملفات.

إذا كنت لا تزال ترغب في الوصول إلى بياناتك ، فيمكنك إدخال المسار إما في الأمر "تشغيل" أو في شريط العنوان في "مستكشف الملفات" ثم اضغط على Enter. على سبيل المثال ، إذا كنت أرغب في عرض محرك الأقراص "D" ، فسأقوم بفتح نافذة أمر التشغيل واكتب "d: /".

إذا أردت العودة إلى إعداداتك السابقة ، فغيّر التهيئة في الخطوة الرابعة إما إلى "غير مهيأ" أو "معطل" .
باستخدام محرر التسجيل
- افتح "محرر التسجيل " بكتابة "regedit" في إطار الأمر "تشغيل".

2. الآن انتقل إلى المسار التالي:
HKEY_LOCAL_MACHINE \ SOFTWARE \ مايكروسوفت \ ويندوز \ \ اكسبلورر
3. بمجرد الوصول ، انقر بزر الماوس الأيمن فوق أي مكان على المساحة البيضاء للجزء الأيسر -> جديد -> قيمة DWORD (32 بت) .

4. سيكون عليك إعادة تسميته إلى "NoDrives" بدون علامات الاقتباس.

5. الآن انقر نقراً مزدوجاً فوق مفتاح التسجيل هذا وقم بتغيير القاعدة إلى "عشري" . في إدخال "بيانات القيمة" ، أدخل القيمة المقابلة لمسار محرك الأقراص الذي تريد إخفاءه من القائمة أدناه:
A -> 1 G -> 64 M -> 4096 S -> 262144 Y -> 16777216
B -> 2 H -> 128 N -> 8192 T -> 524288 Z–> 33554432
C -> 4 I -> 256 O -> 16384 U -> 1048576
D -> 8 J -> 512 P -> 32768 V -> 2097152
E -> 16 K -> 1024 Q -> 65536 W -> 4194304
F -> 32 L -> 2048 R -> 131072 X -> 8388608
إذا كنت تريد إخفاء كافة محركات الأقراص ، فأدخل 67108863 . إذا كنت تريد إخفاء محركات أقراص متعددة ، وليس كلها ، فقم بإدخال مجموع القيم المقابل في الجدول أعلاه. على سبيل المثال ، إذا كنت تريد إخفاء محركات الأقراص D و E ، فسيتعين عليك إدخال 24 (8 + 16). في حالتي ، سأكتب "8" كما أريد إخفاء محركي "D".

6. الآن انقر فوق "موافق" ثم قم بإعادة تشغيل جهاز الكمبيوتر الخاص بك .
لإعادة تغييراتك ، يمكنك إما تغيير "بيانات القيمة" إلى "0" أو حذف مفتاح التسجيل تمامًا .
أزل اسم مسار Drive
إذا كنت لا تزال تشعر ببعض القلق بشأن خصوصيتك بعد قراءة الطرق لإخفاء محرك الأقراص الخاص بك ، يمكنك اتخاذ خطوة إضافية. يمكنك إزالة الحرف المخصص لمحرك الأقراص تمامًا. بهذه الطريقة لا يمكن لأحد الوصول إلى محرك الأقراص الذي ، حرفياً ، لا يوجد لديه مسار. هذه الطريقة ، أيضا ، يمكن تنفيذها باستخدام طريقتين - إدارة الأقراص أو موجه الأوامر .
باستخدام إدارة الأقراص
- افتح إدارة القرص عن طريق فتح نافذة أمر التشغيل وكتابة "diskmgmt.msc" .

2. الآن سترى قائمة محركات الأقراص الموجودة على جهاز الكمبيوتر الخاص بك. انقر بزر الماوس الأيمن على محرك الأقراص الذي تريد مساره ، وحدد "تغيير حرف محرك الأقراص والمسارات ..." . سأفعلها مرة أخرى من أجل حملة "D" للتظاهر.

3. من النافذة المنبثقة ، اختر "إزالة" ، ثم اختر "نعم" .

الآن ، سيكون لديك قسم بلا مسار مخصص. لن يتمكن أي شخص من رؤيته في "مستكشف الملفات" أو الوصول إليه بأي وسيلة.
إذا كنت تريد التراجع عن تغييراتك ، فكرر الخطوتين 1 و 2 ، ومن النافذة المنبثقة ، حدد "إضافة" . يمكنك الآن تعيين نفس الحرف أو حتى حرف آخر إذا أردت.

باستخدام موجه الأوامر
- افتح موجه الأوامر في وضع المسؤول . للقيام بذلك ، يمكنك الضغط على Windows + X ، متبوعًا بـ "A" .
- في نافذة "موجه الأوامر" ، اكتب "diskpart" واضغط على Enter. هذا يجب تغيير الدليل الخاص بك إلى "DISKPART".

3. الآن اكتب "حجم القائمة" واضغط على Enter. هذا سوف يعرض لك أقسام القرص الموجودة على النظام الخاص بك.

4. بعد ذلك ، اكتب "select volume" متبوعًا بالرقم الموجود على محرك الأقراص الذي تريد إزالة المسار إليه. ستحصل على رسالة تأكيد. في حالتي ، لإزالة "D" ، سأكتب "select volume 3".

5. بعد رسالة التأكيد ، اكتب "remove letter" متبوعًا بحرف محرك الأقراص . ستحصل على رسالة تأكيد. في حالتي ، سأكتب "إزالة حرف D".

سوف تترك لك هذه الطريقة مرة أخرى مع محرك أقراص غير معروف. للعودة ، اتبع الخطوات من 1 إلى 4 ، ثم اكتب "letter letter" متبوعًا بالحرف الذي تريد تعيينه لمحرك الأقراص هذا.

الوقت لإخفاء محرك الأقراص في جهاز الكمبيوتر الخاص بك
الآن بعد أن تعرفت على كيفية إخفاء محركات أقراص الكمبيوتر الخاصة بك من الآخرين ، يمكنك تسليمها إلى الكمبيوتر دون القلق من الوصول إلى بياناتك. سيتم إخفاء بياناتك من العرض ، ولكن ستعرف كيفية الوصول إليها.
هل تعرف أي الحيل الأخرى التي يمكنك إخفاء أقسام القرص الخاص بك؟ اسمحوا لي أن أعرف في قسم التعليقات أدناه.