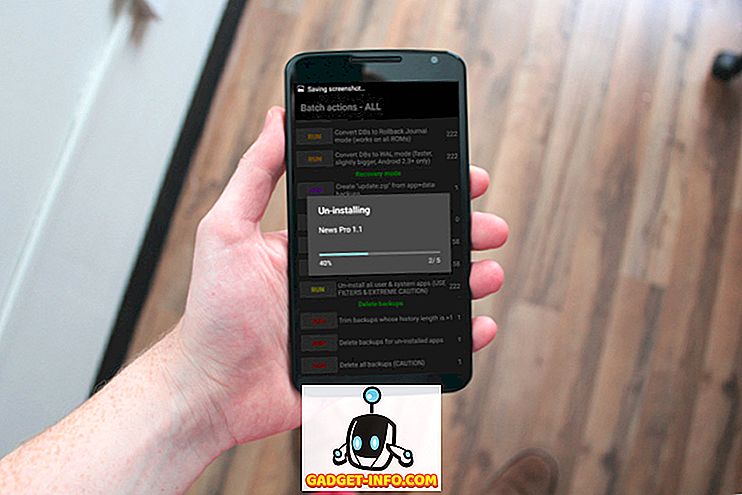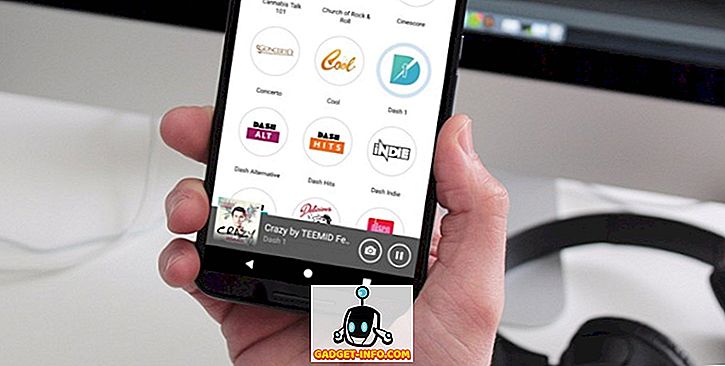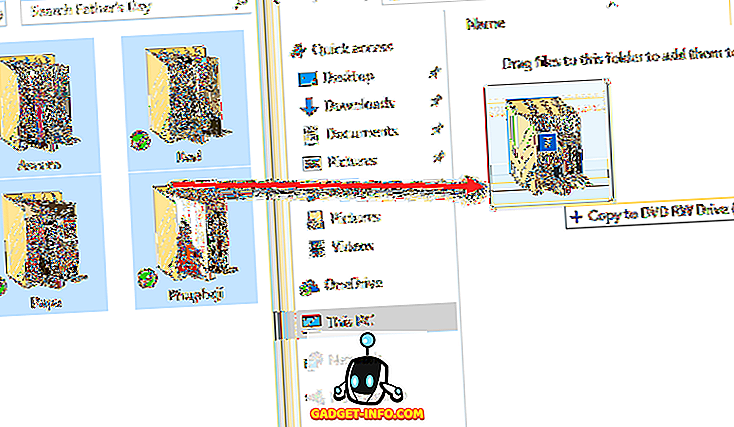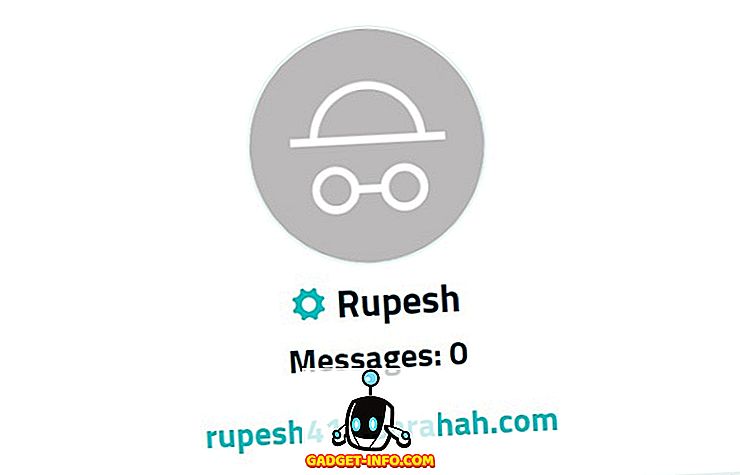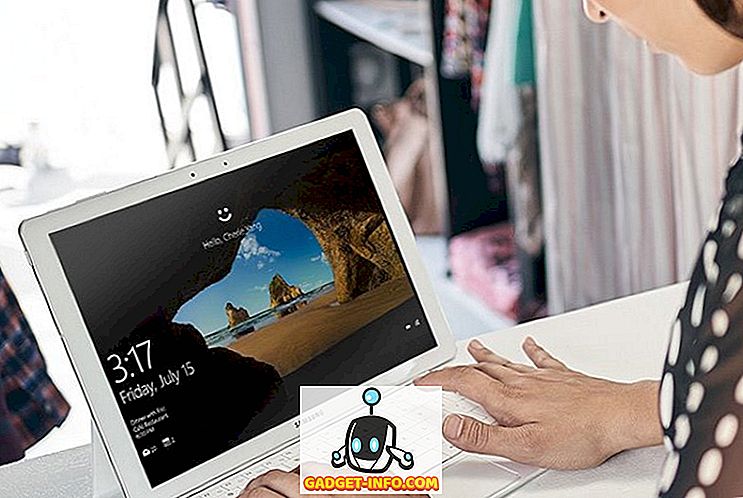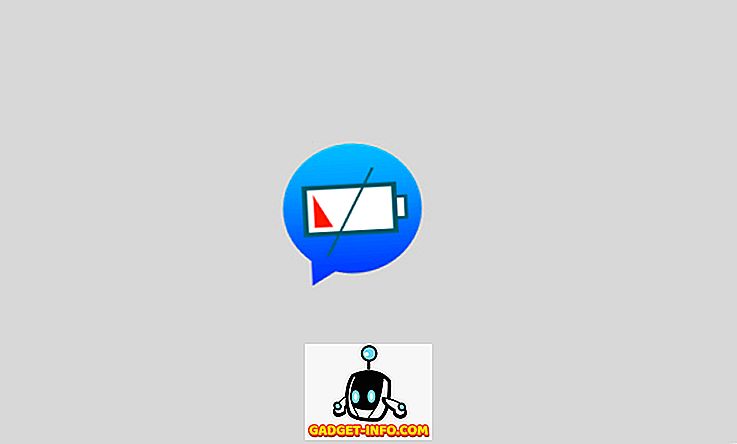لا شك في أن Kodi هي واحدة من أشهر برامج الوسائط في السوق. بالنسبة للمبتدئين ، يعد تطبيقًا مجانيًا ومفتوحًا المصدر يعود إلى عام 2003 باسم XBMC (اختصارًا لمركز وسائط Xbox) - وهو تطبيق مركز وسائط لأجهزة Xbox One من الجيل الأول - ولكنه متاح منذ ذلك الحين كتطبيق محلي تقريبًا جميع المنصات الرئيسية بما في ذلك Android و Linux و Mac OS X و iOS و Windows.
من ناحية الوظيفة ، توفر Kodi واجهة تتيح لك الوصول بسهولة إلى جميع الوسائط - بما في ذلك مقاطع الفيديو والصور والموسيقى - المخزنة على محرك أقراص ثابتة ، قرص ضوئي ، شبكة محلية ، وكذلك على الإنترنت. ويستخدم واجهة مستخدم 10 أقدام وجهاز تحكم عن بعد كجهاز إدخال أساسي ، وهو متوافق مع فلسفته في التصميم - تطبيق مشغل الوسائط لغرفة المعيشة الخاصة بك.
في هذه المقالة ، سنناقش كيفية تنزيل Kodi وتثبيته على إصدار Ubuntu 16.04 الذي تم إصداره حديثًا. بالإضافة إلى ذلك ، سنوضح بالتفصيل ، الإعداد الأساسي للمركز الإعلامي.
قم بتنزيل وتثبيت Kodi
بافتراض أنك قمت بالفعل بترقية مربع أوبونتو إلى الإصدار 16.04 ، إليك مجموعة من الأوامر التي تحتاج إلى تشغيلها لتثبيت Kodi:
sudo apt-get install software-properties-common sudo add-apt-repository ppa: team-xbmc / ppa sudo apt-get update sudo apt-get install kodi
إذا سارت الأمور على ما يرام ، فسيتم تثبيت أحدث إصدار من تطبيق مركز الوسائط على نظامك. على سبيل المثال ، في حالتي ، تم تثبيت الإصدار 16.1 - وهو أحدث إصدار مستقر - وهو أمر أكده من خلال تشغيل الأمر التالي:
$ kodi --version 16.1 Git: c327c53 Media Center Kodi حقوق الطبع والنشر (C) 2005-2013 Team Kodi - //kodi.tv
الإعداد الأساسي
بمجرد اكتمال جزء التنزيل / التثبيت ، توجه إلى Unity Dash وأطلق Kodi من هناك.

على الشاشة الرئيسية ، سترى قائمة أفقية تعرض العديد من الخيارات / الفئات بما في ذلك مقاطع الفيديو والموسيقى والصور والبرامج وغير ذلك الكثير.

لا حاجة إلى قول ذلك - بمجرد إعداد Kodi بشكل صحيح - سيسمح لك قسم مقاطع الفيديو بتصفح وتشغيل جميع مقاطع الفيديو التي يكتشفها التطبيق على نظامك ؛ نفسه للموسيقى ، وما إلى ذلك.
مشاهدة المحتوى المحلي
لجعل المحتوى المحلي الخاص بك مرئيًا لـ Kodi ، انقر فوق الخيار ذي الصلة (على سبيل المثال ، "مقاطع الفيديو" في حالة محتوى الفيديو) ، ثم انقر فوق خيار " الملفات " الفرعي. أكمل الإعداد التالي ، وسترى المحتوى الخاص بك مدرجًا في واجهة مشغل الوسائط. على سبيل المثال ، تم التقاط لقطات الشاشة التالية أثناء إضافة مقاطع الفيديو المخزنة على محرك الأقراص الثابتة إلى Kodi:





لتشغيل ملف فيديو ، انقر فقط على القائمة. على سبيل المثال ، قمت بالنقر فوق ملف " Linkin Park.mp4 " المذكور في النافذة الموضحة أعلاه ، وبدأ التشغيل.

يمكن الوصول إلى عدد قليل من الإعدادات المتعلقة بالتشغيل - على سبيل المثال ، ما إذا كنت تريد ترجمات مصاحبة - من خلال نافذة التشغيل نفسها.
لذلك ، تعلمنا كيفية جعل مقاطع الفيديو المحلية مرئية لكودي. يمكنك اتباع خطوات مماثلة لجعل ملفات الموسيقى المحلية والصور قابلة للاكتشاف.
هذا كله يتعلق بالمحتوى المحلي الخاص بك ، ولكن ماذا عن المحتوى المخزّن عبر الإنترنت (على سبيل المثال ، اشتراكاتك على YouTube)؟ حسنًا ، مع Kodi ، يمكنك الوصول إلى كل ذلك أيضًا ، وهذا هو المكان الذي تظهر فيه إضافات Kodi في الصورة.
تثبيت الوظائف الإضافية
لنأخذ مثالاً يشرح كيفية تصفح محتوى YouTube من Kodi. الخطوة الأولى هنا هي النقر على الخيار الفرعي " الإضافات " (بدلاً من الخيار الفرعي "الملفات") ضمن فئة مقاطع الفيديو في الصفحة الرئيسية للتطبيق. بافتراض أن هذه هي المرة الأولى التي تلعب فيها باستخدام الإضافات ، لن يتم عرض أي إضافات ، مع خيار " الحصول على المزيد " الذي يساعدك في تثبيتها.

انقر فوق " الحصول على المزيد " وستظهر قائمة بالوظائف الإضافية المتاحة. قم بتمرير هذه القائمة وحدد " YouTube ".

عند النقر على " YouTube " ، سيتم تثبيت الإضافة. ومع ذلك ، لاستخدامه ، يلزمك إعداده ، والذي يتضمن تفويضًا منه بشكل أساسي للوصول إلى حسابك على YouTube:


بعد انتهاء خطوة التفويض ، ستتمكن من الوصول إلى محتوى YouTube من Kodi.

بهذه الطريقة ، يمكنك تثبيت الوظائف الإضافية المتاحة للوصول إلى محتوى الوسائط من الإنترنت.
النصائح والحيل
- تتطلب Kodi تسمية ملفات الوسائط الخاصة بك بتنسيق معين حيث تساعد كاشطات الوسائط على التقاط المعلومات الصحيحة. اتجه إلى هنا لمعرفة المزيد عن ذلك.
- تأكد من الاحتفاظ بمقاطع الفيديو والموسيقى والصور في أدلة منفصلة. سيساعدك ذلك على تجنب المشكلات غير الضرورية عندما تطلب من Kodi مسح الوسائط على نظامك.
- بينما يمكن الوصول إلى الإعدادات الأساسية من System-> Settings على الشاشة الرئيسية ، يوجد ملف (ملفات) التكوين في $ HOME / .kodi / مجلد على النظام الخاص بك - ننصحك بعدم إجراء أي تغييرات في هذا المجلد حتى تقوم أنت تعرف بالضبط ما تفعله.
يمكنك قراءة مقالتنا حول نصائح وحيل Kodi لمعرفة المزيد عن Kodi.
استنتاج
ركزنا بشكل رئيسي على التركيب والإعداد الأساسي لـ Kodi في هذه المقالة. ومع ذلك ، فبالنسبة إلى الوظائف ، لم نقم بالكاد بخدش السطح هنا حيث تقدم Kodi الكثير من الميزات. توجه إلى Kodi Wiki الرسمي لمعرفة المزيد عن قدرات المركز الإعلامي.