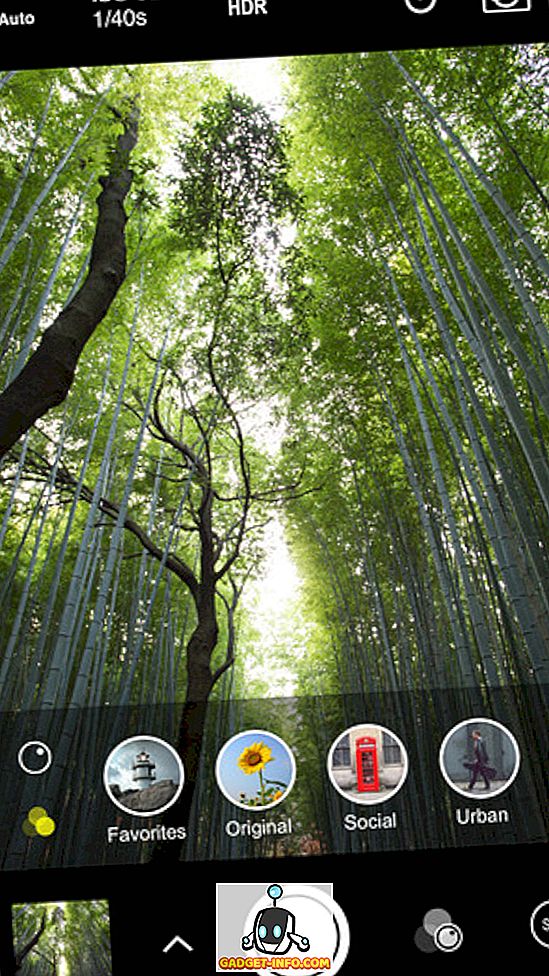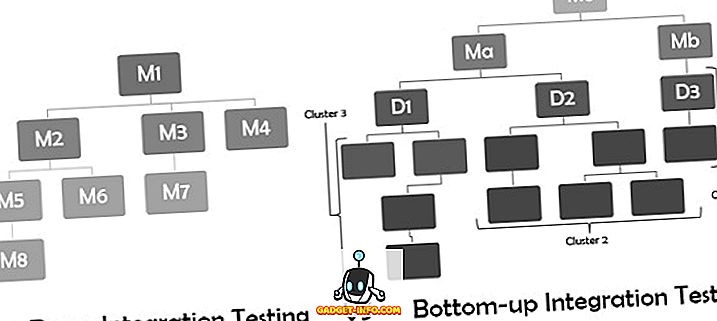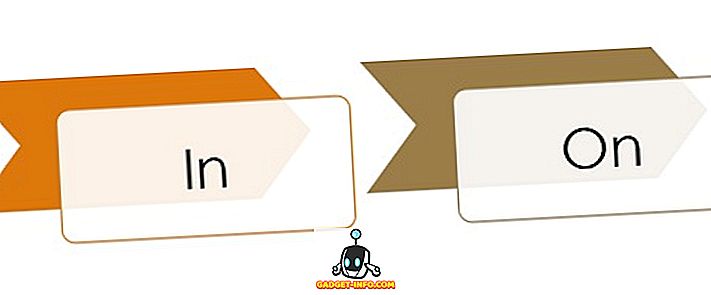هل سبق لك الحصول على عدد كبير من الصور على جهاز Mac الخاص بك ، والتي تحتاج إلى فرزها وتغيير حجمها وتصديرها إلى نفس التنسيق؟ يجب أن أفعل ذلك بانتظام ، وإذا كنت مثلي ، فمن المحتمل أنك تريد أن تفعل ذلك بأسرع ما يمكن ، كذلك. حسنًا ، لحسن الحظ ، توجد طريقة بسيطة جدًا وبديهية في MacOS Sierra ، والتي تتيح لك تغيير حجم عدد من الصور في نفس الوقت. يمكنك أيضا تحويل عدد من الصور مباشرة. أولاً ، دعنا نلقي نظرة على الكيفية التي يمكنك بها تغيير حجم الصور في Mac:
Batch Resize Images in macOS Sierra
التطبيق الافتراضي على جهاز Mac لفتحه ، وإجراء التعديلات الأساسية على الصور ، هو Preview. في حين يبدو هذا التطبيق بسيطًا بشكل لا يصدق ، فإنه يخفي عددًا كبيرًا من الميزات التي تجعله مفيدًا للغاية. واحدة من هذه الميزات ، هي القدرة على تغيير حجم عدد كبير من الصور ، دفعة واحدة. للقيام بذلك ، يمكنك ببساطة اتباع الخطوات الواردة أدناه:
1. حدد جميع الصور التي تريد تغيير حجمها ، وافتحها كلها في Preview ، عن طريق الضغط على " command + O ".

2. في الشريط الجانبي "معاينة" ، ستتمكن من رؤية الصور المصغرة لجميع الصور التي قمت بفتحها. اختر أيًا منهم ، ثم اضغط على " command + A " لتحديد الكل. الآن ، انقر على زر " إظهار شريط أدوات الترميز " في المعاينة. عند فتح شريط أدوات الترميز ، انقر فوق الزر " ضبط الحجم ".
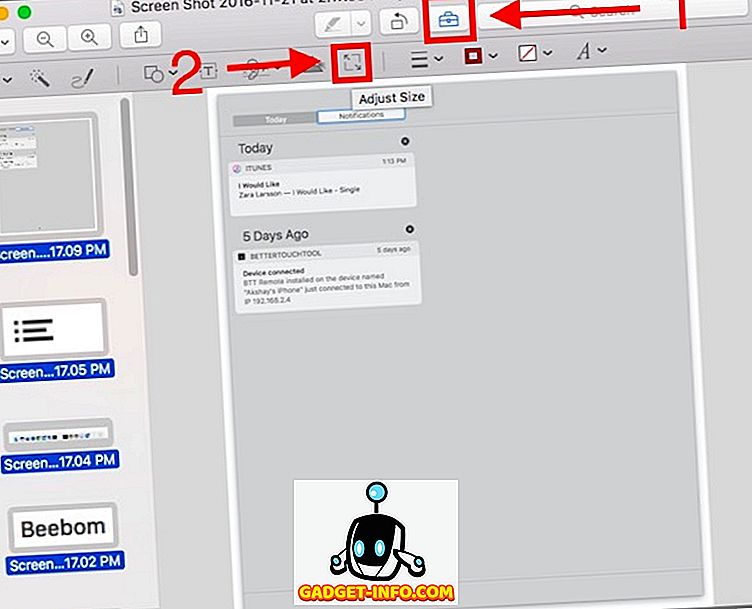
3. في مربع الحوار الذي يفتح ، أدخل العرض ، أو قيمة الارتفاع التي تريدها لجميع الصور ، وانقر على " موافق ".
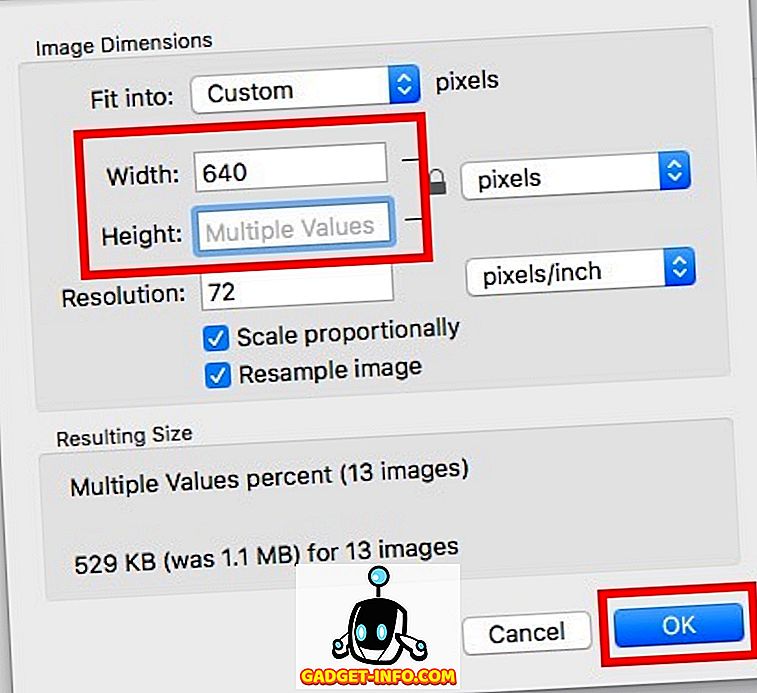
ملاحظة : أدخل الارتفاع فقط ، أو العرض ، للحفاظ على نسبة العرض إلى الارتفاع. إذا قمت بإدخال ارتفاع أو قيمة عرض أكبر من ارتفاع أو عرض بعض الصور ، فسيتم توسيعها لتلائم القيمة التي أدخلتها.
بمجرد النقر على " موافق " ، سيتم تغيير حجم كل الصور المحددة لتلائم القيم التي أدخلتها. قراءة سهلة؟ يمكنك استخدام هذه الطريقة لتغيير حجم عدد كبير من الصور بسرعة لتتناسب مع القيم التي تريدها.
دفعة تحويل صيغ لصور متعددة في ماكوس سييرا
شيء آخر رائع يمكنك القيام به مع Preview ، هو تحويل تنسيقات عدد من الصور دفعة واحدة. يمكنك استخدام هذه الطريقة لتحويل عدد كبير من الصور بسرعة من JPG إلى PNG و PNG إلى JPG والمزيد. في الحقيقة ، يمكنك استخدام هذه الطريقة لتحويل الصور بسرعة إلى أي من التنسيقات التي تدعمها Preview. للقيام بذلك ، ما عليك سوى اتباع الخطوات الواردة أدناه:
1. حدد جميع الصور التي تريد تحويل التنسيق إليها ، وافتحها في Preview.

2. في الشريط الجانبي "معاينة" ، حدد أيًا من الصور ، ثم اضغط على " command + A " لتحديد الكل. اذهب إلى " File -> Export Selected Images ".
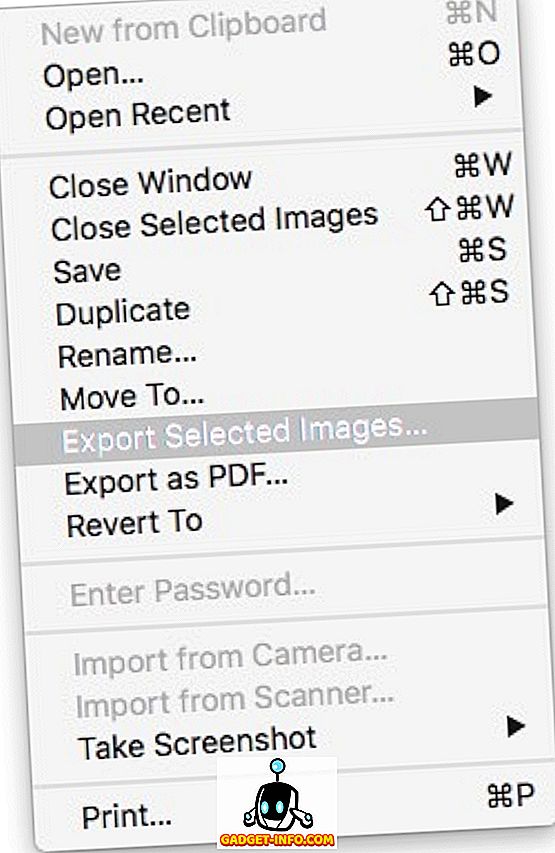
3. في مربع الحوار الذي يفتح ، انقر فوق "خيارات" لعرض التنسيق الذي تقوم بالتصدير إليه. من القائمة المنسدلة ، حدد التنسيق الذي تريد تحويل الصور إليه ، وانقر على "اختيار".
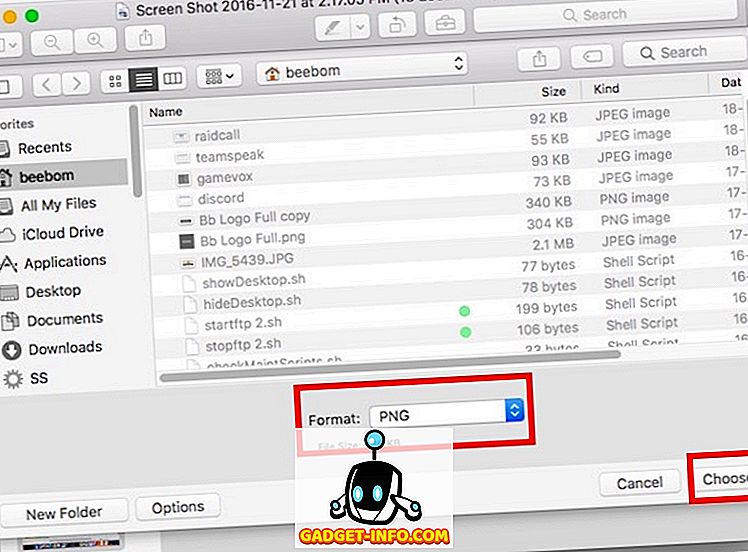
بمجرد القيام بذلك ، سيتم تصدير جميع الصور المحددة إلى التنسيق الذي حددته. يمكنك استخدام هذه الطريقة لتصدير عدد من الصور بسرعة إلى أي من التنسيقات التي تدعمها Preview.
Batch Resize وتحويل صورك أسرع مع معاينة على ماك
Preview هو تطبيق يخفي كمية مذهلة من الطاقة ، ويمكنه بمفرده القيام بالكثير من الأشياء التي قد تستخدمها لتطبيق جهة خارجية أو موقع ويب لـ. يمكنك استخدام هذه الطرق للفرز بسرعة عبر جميع صورك ، وتنفيذ مهام مثل إعادة تسمية الدُفعة ، وتغيير الحجم ، وحتى تحويل تنسيقات الصور ، بسهولة. هناك الكثير من الخيارات الأخرى في Preview ، ويجب عليك بالتأكيد اللعب معهم لإخراج المزيد من قدراته المخفية. أيضًا ، إذا واجهتك أي مشاكل في استخدام معاينة لتغيير حجم الدُفعة ، أو تحويل تنسيقات الصور ، أو إذا كنت تعرف أي طريقة أسهل للقيام بذلك ، فلا تتردد في إخبارنا بذلك في قسم التعليقات أدناه.