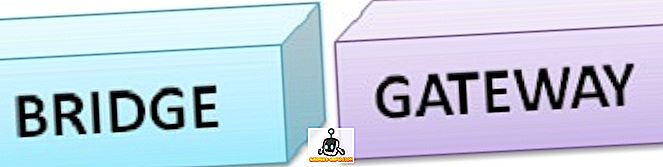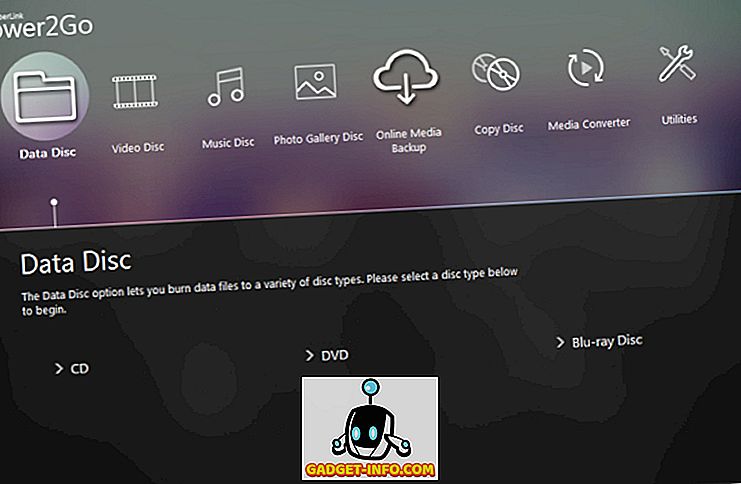يعد تطبيق macOS App Store موطناً لآلاف التطبيقات ويمكنك الحصول على تطبيق لأي شيء تقريباً. ولكن عندما تكون منشغلاً في البحث عن تطبيقات جديدة ، فمن السهل أن تفوتك تطبيقات Mac المخزون. تقوم Apple بتجميع الكثير من التطبيقات المفيدة في نظام Mac ، وسأخبرك اليوم عن 7 تطبيقات مبسطة تعمل بنظام التشغيل Mac قد لا تعرفها:
1. رقمي متر اللون
إنها أداة صغيرة أنيقة تعرض قيم RGB / ست عشرية للون لأي جزء من الشاشة. وهذا مفيد بشكل خاص للمصممين الذين يرغبون في الحصول على قيمة أي لون على الشاشة بسرعة دون أن يكلفوا عناء تثبيت أي تطبيقات تابعة لجهات خارجية.

للوصول إليه ، افتح بحث Spotlight (CMD + Space) واكتب "Digital Color Meter".

بدلاً من ذلك ، يمكنك أيضًا العثور عليه عن طريق الانتقال إلى "Finder" -> "Applications". يؤدي الضغط على CMD + Shift + C إلى نسخ رمز اللون إلى الحافظة.
2. تعبيري / يونيكود عارض
يتكبر Mac بمكان موحد للوصول إلى جميع أحرف Unicode ، بما في ذلك الرموز التعبيرية. لإظهار Character Viewer ، اضغط على Ctrl + Cmd + Space من أي مكان. هنا ، يمكنك أن ترى جميع الرموز التعبيرية تصنيفها بدقة. تحمل الرموز التعبيرية وصفًا أسفلها ، مما يمكنك من البحث بسرعة عن رمز تعبيري. على سبيل المثال ، هذا ما يظهر عندما أبحث عن رمز تعبيري عن "صرخة" -

فقط انقر مرتين على رمز تعبيري ويتم نسخها إلى حقل إدخال النص المفتوح. يمكنك أن تفعل الشيء نفسه مع الأسهم والرصاص والأحرف الخاصة الأخرى. تصل مستوى لعبة الرموز التعبيرية الخاصة بك عن طريق العثور على الرموز التعبيرية بالضبط لعاطفتك!
3. انتزاع
في هذا الوقت ، ربما تعرف أنه يمكنك التقاط لقطات شاشة على جهاز Mac باستخدام اختصارات لوحة المفاتيح (Cmd + Shift + 3). ومع ذلك ، يتضمن Mac أداة مساعدة إضافية لإضافة بعض خيارات الهوى إلى أداة الصورة المضمنة . للوصول إلى هذه الخيارات الإضافية ، افتح Spotlight (Cmd + Space) واكتب "Grab" واضغط على Enter.

لا يحتوي تطبيق Grab على إطار مرئي ، ولكن يمكنك رؤية عنصر شريط القوائم في Grab في الجزء العلوي. انقر فوق عنصر القائمة " التقاط ". هذا يكشف عن طريقتين جديدتين لالتقاط الشاشة.

يتيح لك خيار " نافذة " التقاط شاشة النافذة الكاملة. يتيح لك خيار " Timed screen " ضبط المؤقت لالتقاط الشاشة تلقائيًا بعد 10 ثوانٍ .
4. التقاط الصور
يتيح لك التقاط الصور استيراد الصور بسرعة إلى جهاز Mac الخاص بك من أي جهاز iPhone / iPad متصل عبر USB أو كاميرا رقمية. افتح Spotlight (Cmd + Space) واكتب "التقاط الصور" واضغط على Enter.
قم بتوصيل جهاز iPhone / iPad / الكاميرا الرقمية ويجب أن تراه مدرجًا في علامة التبويب "الأجهزة" على الجانب الأيمن. يجب عرض جميع الصور ومقاطع الفيديو من جهازك هنا. لنسخ الصور / مقاطع الفيديو إلى جهاز Mac ، فقط اسحبها وأفلتها في أي مكان على جهاز Mac.

من المهم ملاحظة أن التقاط الصور يسمح لك باستيراد الصور إلى جهاز Mac الخاص بك ، وليس العكس. إذا كنت ترغب في استيراد الصور إلى جهاز iPhone / iPad ، فسيتعين عليك استخدام iTunes أو أي بدائل مشابهة.
5. غرافر
Grapher هي واحدة من أكثر المرافق التي تم تقديرها على Mac. يتيح لك Grapher إدخال معادلة وتخطيط الرسم البياني المناسب له. يمكن أن يرسم الرسوم البيانية المعقدة 2D و 3D . لفتحه ، اكتب "Grapher" في بحث Spotlight.

كما أن لديها الكثير من الرسوم البيانية المثال 2D و 3D لتبدأ. على واجهة التخصيص ، يمكنك تغيير نمط خط الرسم البياني ونمط السهم والألوان. Grapher هو أداة قوية ومعبأة ويمكن أن يكون مفيدا حقا لجميع زملائه الرياضيات الرياضيات هناك!
6. لوحة المفاتيح على الشاشة
لا يعرف معظم مستخدمي Mac أن جهاز Mac الخاص بهم يأتي مع لوحة مفاتيح على الشاشة ، على الرغم من أنني لن ألومهم نظرًا لأنه بعيدًا في الإعدادات. لتمكين لوحة المفاتيح على الشاشة ، انتقل إلى " تفضيلات النظام" -> " لوحة المفاتيح" وحدد المربع الموجود فيه ، " إظهار لوحة المفاتيح ومشاهد الرموز التعبيرية في شريط القوائم ".

يجب إضافة رمز مماثل لما هو موضح أدناه إلى شريط القائمة. انقر على " إظهار عارض لوحة المفاتيح " هنا.


يمكن أن يكون هذا مفيدًا في الواقع عندما لا تعمل أي من أزرار لوحة مفاتيح أجهزة الكمبيوتر بعد الآن أو إذا كنت حذرًا من مكالمات كيلوغرز الأجهزة التي تسرق بياناتك الحساسة.
7. الأوتوماتيكي
الأوتوماتيكية هي أداة قوية متضمنة في نظام MacOS ، والتي تسمح لك بأتمتة المهام اليومية على جهاز Mac الخاص بك مثل إعادة تسمية ملفات متعددة أو تحويل تنسيق فيديو إلى آخر. اكتب في "Automator" في بحث Spotlight واضغط على Enter. في أول تشغيل ، سيعرض عليك خيار اختيار نوع المستند.

سيسمح لك مستند " Workflow " بإنشاء مهام سير عمل مخصصة (تعليمات) يمكن تنفيذها من Automator. يسمح لك مستند "التطبيق" ببناء نفس سير العمل ولكن يمكن تشغيله من أي مكان خارج Automator.
يمكنك تحديد الملفات / المجلدات التي تريد استلامها كمدخلات ثم تشغيل إجراءات معينة عليها - مثل إعادة تسمية الدُفعة. يتيح خيار " المكتبة " الوصول إلى العشرات من الإجراءات ليتم تشغيلها.

يمكنك أيضًا النقر فوق الزر " تسجيل " أعلى الجانب الأيسر لتسجيل سلسلة من مفاتيح الماوس / المفاتيح ، بحيث يمكنك " تشغيل " في وقت لاحق للمهام المتكررة.

بالطبع ، هذه مجرد قمة جبل الجليد. Automator هو تطبيق واسع وفعال. قد تحتاج إلى البحث في الويب عن عمليات سير العمل في Automator أو البحث عن التطبيق لجعل بعض مهام سير العمل الرائعة حقًا.
جرب هذه التطبيقات ماك المخزون
وأعتقد أن هذه التطبيقات 7 المدمج في ماكوس ليست معروفة بشكل خاص من قبل العديد من المستخدمين ، وهذا أمر مؤسف لأنهم بالتأكيد سهل للغاية. قد لا تهمّ هذه التطبيقات الجميع ولكنها بالتأكيد مفيدة جدًا لسيناريوهات مختلفة. أرجو أن تجدها مفيدة وإذا كنت تعتقد أن هناك تطبيقًا آخرًا للأوراق المالية يستحق الذكر ، قم بإسقاط تعليق أدناه.