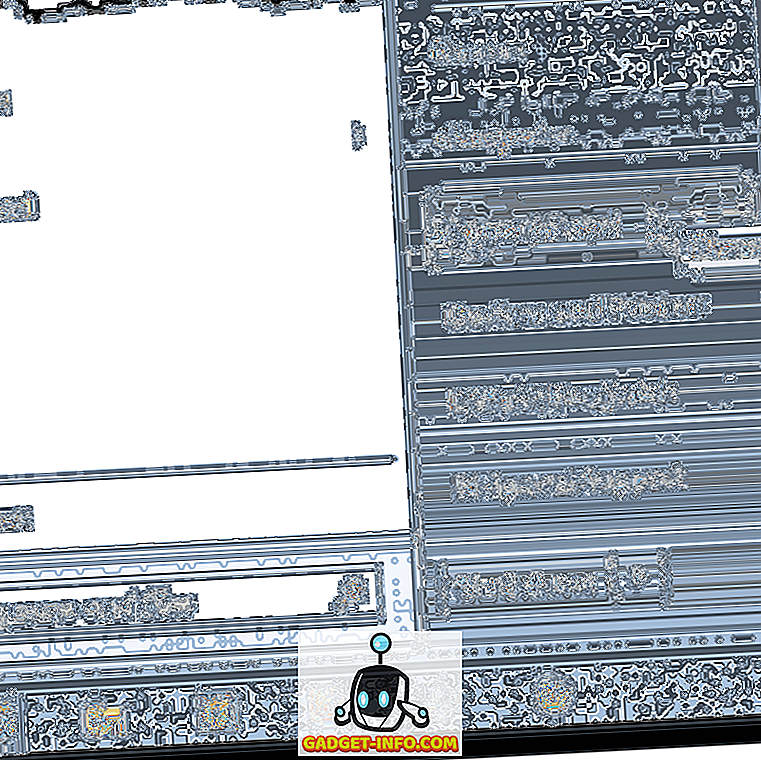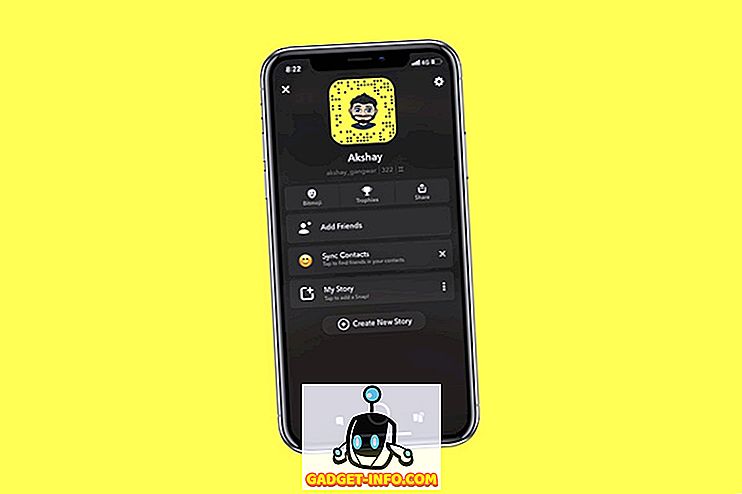عندما قامت NVIDIA بتقديم G-Sync في عام 2013 ، كان هناك تغيير في اللعبة. اعتبر معظم الناس أنها الكأس المقدسة لألعاب الكمبيوتر الشخصي لما قدمته وما حققته ، لأنها جلبت أفضل تجربة لعب ممكنة على الشاشات. لأولئك منكم الذين لا يعرفون حتى الآن ، إن NVIDIA G-Sync هي تقنية عرض على مستوى الأجهزة التي تقوم بمزامنة معدل عرض GPU مع معدل تحديث الشاشة. ونتيجة لذلك ، ستلاحظ الفرق فورًا أثناء ممارسة الألعاب ، لأن G-Sync تضمن جلسات لعب سلسة ومليئة بالألعاب بدون أي تلعثم مع التخلص تمامًا من تمزيق الشاشة. يتم دمج G-Sync في الشاشات بمساعدة وحدة نمطية وعادةً ما تكون هذه الشاشات أكثر تكلفة. ومع ذلك ، إذا كان لديك بالفعل جهاز G-Sync ، فستحتاج إلى إعداده بشكل صحيح ، حيث توجد بعض حالات الخلط التي يجب تجنبها. لذا ، دعنا نلقي نظرة على كيفية إعداد NVIDIA G-Sync وتهيئته:
إعداد G-Sync باستخدام لوحة تحكم NVIDIA
هناك بعض الأخطاء البسيطة التي غالباً ما يميل الأشخاص إلى القيام بها أثناء إعداد G-Sync ونتيجة لذلك ، لا تعمل الميزة بشكل صحيح. نحن بالتأكيد لا نريدك أن تكون في هذا الموقف ، لذلك تأكد من اتباع الخطوات التالية لإعداد G-Sync بشكل صحيح:
- انقر بزر الماوس الأيمن في أي مكان على سطح المكتب وانقر فوق " لوحة تحكم NVIDIA" لفتحه. بمجرد الانتهاء ، انقر فوق " إعداد G-SYNC" تحت قسم العرض في لوحة التحكم. بشكل افتراضي ، إذا كان لديك جهاز G-Sync ، فستلاحظ أن الميزة ممكّنة فقط لوضع ملء الشاشة. نحن بحاجة إلى تغيير ذلك ، من خلال التحقق من " تمكين G-SYNC لوضع الشاشة المضمن والمفتوح" ، نظرًا لوجود العديد من الألعاب التي تعمل على وضع إطارات بلا حدود أيضًا ، ولا يمكننا تجاهلها.

- ستحتاج الآن إلى النقر فوق " Manage 3D Settings" ( إعدادات ثلاثية الأبعاد) ضمن قسم "إعدادات ثلاثية الأبعاد" من لوحة تحكم NVIDIA. بمجرد الانتهاء من ذلك ، قم بالتمرير قليلاً إلى الأسفل وسترى خيارًا يسمى "تكنولوجيا الشاشة" . إذا تم عرض تقنية الشاشة على أنها معدل تحديث ثابت ، (وهو ما يحدث عادةً بالنسبة للمراقبين دون G-Sync) ، قم بتغييره إلى " G-SYNC" من خلال النقر على زر القائمة المنسدلة.

- حسنًا ، هذه هي الخطوة التي يصاب فيها معظم الناس بالارتباك. في الجزء السفلي من نفس القائمة ، ستلاحظ خيارًا للمزامنة الرأسية. بشكل افتراضي ، يتم تعيينها على "استخدام إعداد التطبيق ثلاثي الأبعاد" ، لكننا لا نريد ذلك. تعد ميزة "المزامنة الرأسية" ، التي تقدم تأخرًا في الإدخال ، بلا جدوى عند استخدام G-Sync. لذلك ، من خلال النقر على القائمة المنسدلة ، يمكنك تعيين Vertical Sync -> Off .

تكوين G-Sync للألعاب
لم ننتهي بعد تهيئة G-Sync بشكل صحيح حتى الآن. لدينا بضع خطوات أكثر أهمية في تحديد الأداء السليم لـ G-Sync. لذلك ، اتبع الخطوات التالية بعناية:
- في العديد من الألعاب ، يتم تمكين V-Sync افتراضيًا ، ولكننا لسنا بحاجة إلى V-Sync على الإطلاق. انها تعتمد تماما على اللعبة. إذا كنت ترغب في تعطيل V-Sync ، فسيتعين عليك الوصول إلى إعدادات الرسومات / الفيديو داخل اللعبة وإيقاف تشغيلها ، حتى تكون G-Sync قادرة على العمل بشكل صحيح.

- يمكن القول أن هذا هو أهم خطوة في هذه العملية وسوف أشرح لك لماذا بالضبط. كما ناقشنا أعلاه ، يعمل G-Sync عن طريق مزامنة معدل عرض GPU مع معدل تحديث الشاشة. لذا ، لنفترض أن اللعبة يتم عرضها بمعدل إطار أقل من معدل تحديث الشاشة ، فإن G-Sync ستخفض معدل تحديث الشاشة ليتناسب مع معدل عرض GPU ، من أجل ضمان اللعب السلس. ومع ذلك ، هذه العملية لا تعمل العكس. إذا قام GPU بعرض اللعبة بمعدل إطارات أعلى من معدل تحديث الشاشة ، فلن يقوم G-Sync بأي شيء وستواجه تمزق الشاشة أثناء اللعب. لتجنب هذا ، تحتاج إلى قفل معدل إطار اللعبة إلى معدل تحديث الشاشة . يمكنك القيام بذلك عن طريق الانتقال إلى إعدادات الرسومات / الفيديو الخاصة باللعبة.

ملحوظة: لا تتيح لك جميع الألعاب قفل معدل الإطارات إلى معدل تحديث الشاشة. في مثل هذه الحالات ، ستحتاج إلى استخدام شيء ما بالإضافة إلى G-Sync. يمكن القيام بذلك على لوحة تحكم NVIDIA من خلال تمكين Fast Sync في خيار Vertical Sync ، بدلاً من إيقاف تشغيله تمامًا. إذا كنت لا تفضل القيام بذلك ، يمكنك الاستفادة من برنامج طرف ثالث مثل RivaTuner الذي يأتي مع MSI Afterburner التي يمكن أن تحد من معدل عرض الإطارات.
كيف تتحقق إذا كان G-Sync يعمل بشكل صحيح
في حالة عدم تهيئة G-Sync بشكل صحيح ، ستظل تواجه المشكلات التي تواجهها المراقبين العاديين. لذا ، فإن تمزيق الشاشة هو أول علامة على أن G-Sync لجهازك لا يعمل بشكل صحيح. إذا اتبعت جميع الخطوات التي ناقشناها ، فنحن واثقون تمامًا أنك لن تواجه هذه المشكلات مطلقًا. ومع ذلك ، فإن لقطة شاشة واحدة ليست جيدة بما يكفي لإظهار الفرق في الأداء ، لذلك قمنا بتضمين الفيديو الخاص بـ NVIDIA والذي يمكنك أن تحققه ثم قم بمقارنته مع طريقة اللعب الخاصة بك ، من أجل تأكيد الأداء السليم لـ NVIDIA G- تزامن على الشاشة.
انظر أيضا: كيفية overclock GPU للحصول على أفضل أداء الألعاب
استخدم NVIDIA G-Sync للحصول على أفضل تجربة ألعاب
بمجرد الانتقال إلى G-Sync ، لن يكون هناك عودة للخلف. ليس هناك شك في أنك سوف تكرهين فقدان الألعاب على نحو سلس ، خالية من التأتأة ودمعة الألعاب. ومع ذلك ، إذا لم يكن لديك حاليًا جهاز G-Sync ، فيجب عليك التفكير في الحصول على جهاز واحد. إن امتلاك جهاز G-Sync بمفرده ليس جيدًا بما يكفي ، خاصةً إذا لم تتم تهيئته بشكل صحيح. لقد لاحظنا أن العديد من المستخدمين يواجهون مشكلة في إعداده بشكل صحيح ، ولذلك قررنا القيام بدورنا من خلال معالجته. لذا ، هل قمت بتكوين G-Sync بشكل صحيح الآن؟ اسمحوا لنا أن نعرف كيف ساعد هذا المقال ببساطة عن طريق إسقاط بضع كلمات في قسم التعليقات في الأسفل.