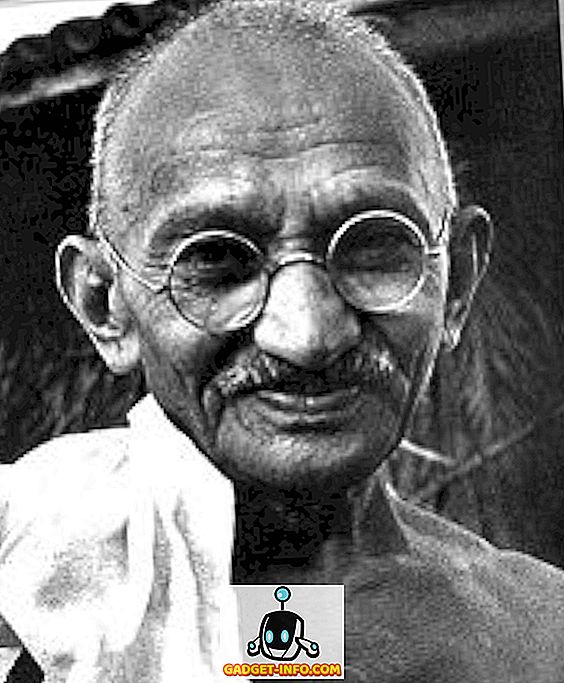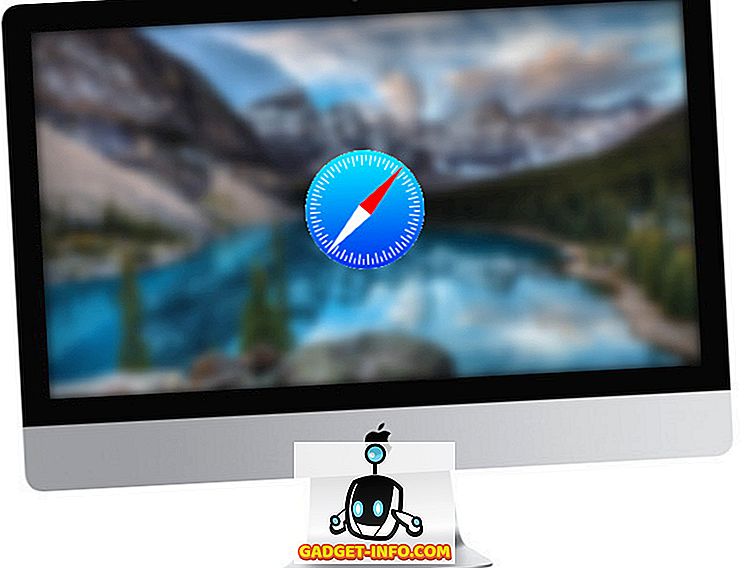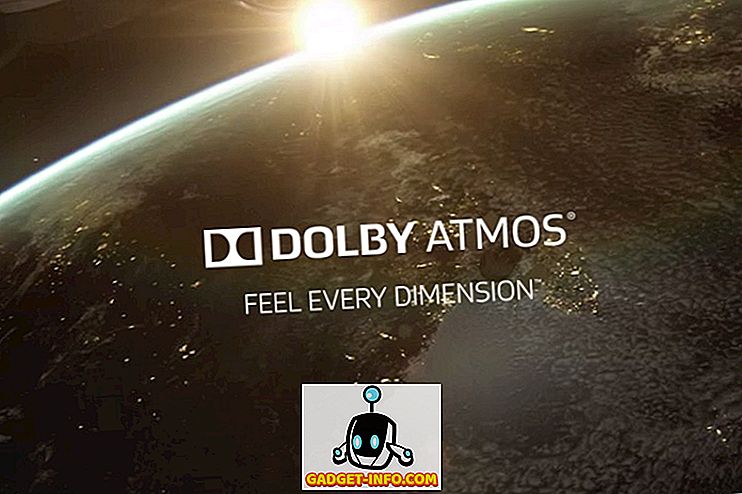و Raspberry بي هي لعبة في نهاية المطاف تينكر. معظم مستخدميه يحبون تجربة وكسر منشآت العمل في هذه العملية. ومع ذلك ، على الرغم من كم المتعة ، يحب الجميع أن يكون لديهم تكوين أساسي للعمل يمكنهم العودة إليه بعد انتهاء التجربة.
هناك سيناريو شائع آخر ، دعنا نقول ، لقد تعرفت على مشروع جديد قائم على Raspberry Pi أو توزيعة Linux ، وأنت تموت لتجربته. المشكلة هي ، لديك بطاقة SD صغيرة واحدة فقط ، ولديك بالفعل تثبيت عمل على أنه لا تريد أن تفقد.
في كل من السيناريوهات الواردة أعلاه ، من المفيد الحصول على نسخة مطابقة تمامًا من بت بتة من عمل Raspberry Pi. حتى اليوم ، سوف نتعلم كيفية استنساخ أو نسخ بطاقة SD الصغيرة Raspberry Pi إلى ملف صورة ، واستعادة الصورة بعد الانتهاء من التجربة. سنشرح كيفية القيام بذلك على نظام التشغيل Windows و Linux وأخيراً MacOS.
ملاحظة : سيعمل هذا الأسلوب على إنشاء ملف صورة بالضبط بحجم السعة الإجمالية لبطاقة SD. على سبيل المثال ، إذا كان لديك بطاقة SD بسعة 16 جيجابايت ، فسيكون ملف الصورة الناتج 16 غيغابايت ، بغض النظر عن المساحة التي يستخدمها التثبيت بالفعل. هناك طريقة لتقليص حجم الصورة ، ولكنها تعمل فقط على لينكس ، وسنشرحها لاحقًا في البرنامج التعليمي.
تعليمات ويندوز
Backup Raspberry Pi SD Card
1. أدخل بطاقة micro SD التي تريد استنساخها في جهاز الكمبيوتر باستخدام USB أو قارئ بطاقات مضمن.
2. قم بتحميل وتثبيت Win32DiskImager وتشغيله. سترى شاشة مثل هذه:

3. ضمن قسم الأجهزة في الزاوية العلوية اليسرى ، حدد محرك أقراص بطاقة SD الخاصة بك . ومن D: في حالتي. الآن انقر فوق رمز المجلد إلى اليسار ، واختر موقعًا واسم الملف الذي سيتم حفظ ملف الصورة به. اخترت اسم الملف raspbian_backup_19_oct.img . يمكنك اختيار أي اسم تريده ، ولكن من الأفضل أن يكون لديك امتداد .img . وبمجرد الانتهاء ، انقر فوق الزر " قراءة" .

4. سيجعل هذا نسخة من بطاقة SD في الموقع الذي حددته. سيستغرق النسخ وقتًا حتى يكتمل ، لذلك لا تقم بإيقاف تشغيل الكمبيوتر أو وضعه في وضع السكون أثناء هذه الفترة. بمجرد الانتهاء ، ستحصل على رسالة "قراءة ناجحة".

أنت الآن حر في إدراج البطاقة مرة أخرى في Raspberry Pi وكسر الأشياء أو تثبيت توزيعة جديدة. بمجرد الانتهاء من اللعب وترغب في استعادة الصورة التي تم نسخها احتياطيًا ، اتبع الخطوات الواردة في القسم التالي.
استعادة بطاقة Raspberry Pi SD
أدخل بطاقة SD الصغيرة في جهاز الكمبيوتر الخاص بك ، وافتح Win32DiskImager. حدد ملف الصورة الذي قمت بإنشائه مسبقًا ومحرك الأقراص المناسب في قسم الأجهزة . الآن ، انقر فوق الزر " كتابة" . سيتم حفظ الصورة على بطاقة SD ، بالضبط كيف كانت ، في الوقت الذي نسختها.

مرة أخرى ، ستستغرق هذه العملية بعض الوقت بناءً على حجم بطاقة SD. بمجرد اكتمال الاستعادة ، يمكنك إزالة البطاقة من جهاز الكمبيوتر الخاص بك ، وإدخالها مرة أخرى في Raspberry Pi.
تعليمات لينكس
Backup Raspberry Pi SD Card
1. أدخل بطاقة SD في جهاز الكمبيوتر الخاص بك باستخدام قارئ بطاقة USB أو مدمج. الآن افتح نافذة طرفية ، وأدخل الأوامر sudo fdisk -l . هذا سوف يسرد جميع أنظمة الملفات الموجودة على نظامك.
2. حاول معرفة اسم الجهاز لبطاقة SD الخاصة بك. لدي بطاقة SD سعة 16 جيجابايت ، بحيث يمكن التعرف عليها بسهولة على أنها الجهاز /dev/sdb الذي يبلغ حجمه 14.9 جيجابايت. وذلك لأن التخزين الفعلي على الجهاز يكون دائمًا أقل قليلاً من الإعلان عنه. لاحظ أسفل اسم هذا الجهاز .

3. استخدم الأمر dd لكتابة الصورة على القرص الثابت الخاص بك. فمثلا:
sudo dd if=/dev/sdb of=~/raspbian_backup.img
هنا ، تحدد المعلمة if (ملف الإدخال) الملف المطلوب استنساخه. في حالتي ، هو /dev/sdb ، وهو اسم جهاز بطاقة SD الخاصة بي. استبدلها باسم الجهاز الخاص بك. تحدد المعلمة (ملف الإخراج) اسم الملف المراد الكتابة إليه. لقد اخترت raspbian_backup.img في دليل منزلي.
ملاحظة : كن حذرًا ، ثم تحقق مرة أخرى من المعلمات قبل تنفيذ الأمر dd ، حيث أن إدخال المعلمات الخاطئة هنا قد يؤدي إلى تدمير البيانات على محركات الأقراص.
لن ترى أي إخراج من الأمر إلا بعد اكتمال الاستنساخ ، وقد يستغرق ذلك بعض الوقت ، اعتمادًا على حجم بطاقة SD الخاصة بك. بمجرد اكتمال العملية ، سترى مخرجات كالتالي.

يمكنك الآن إزالة بطاقة SD واستخدامها في Pi الخاص بك. بمجرد أن تكون مستعدًا لاستعادة الصورة التي تم نسخها احتياطيًا ، اتبع الإرشادات التالية:
استعادة بطاقة Raspberry Pi SD
1. أدخل بطاقة SD في جهاز الكمبيوتر الخاص بك. قبل استعادة الصورة ، من المهم التأكد من عدم تثبيت أقسام بطاقة SD. للتحقق من ذلك ، افتح المحطة الطرفية ، وقم بتنفيذ الأمر sudo mount | grep sdb sudo mount | grep sdb . هنا ، sdb مع اسم الجهاز بطاقة SD الخاصة بك.
إذا كنت ترى مخرجات فارغة ، لا تحتاج إلى القيام بأي شيء. إذا كنت ترى بعض الأقسام المثبتة ، قم بإلغاء تثبيت الأجزاء المدرجة. فمثلا:
sudo umount / dev / sdb1 / dev / sdb2 / dev / sdb3 / dev / sdb4
2. استخدم الأمر dd لكتابة ملف الصورة إلى بطاقة SD:
sudo dd if = ~ / raspbian_backup.img of = / dev / sdb
هذا يشبه الأمر الذي استخدمناه في استنساخ ، ولكننا عكسناه . هذه المرة ، ملف الإدخال if هو صورة النسخ الاحتياطي ، في حين أن ملف الإخراج هو جهاز بطاقة SD.
مرة أخرى ، تحقق من المعلمات هنا وقم بالتحقق منها مرة أخرى ، لأن إدخال الأمر غير الصحيح سيؤدي إلى فقدان دائم للبيانات.
بمجرد اكتمال الكتابة ، سترى تأكيدًا من dd. يمكنك بعد ذلك إزالة البطاقة من جهاز الكمبيوتر الخاص بك ، وإدخالها مرة أخرى في Raspberry Pi.
تعليمات ماكوس
Backup Raspberry Pi SD Card
1. أدخل بطاقة SD في جهاز Mac الخاص بك باستخدام قارئ بطاقة USB أو مدمج. الآن افتح نافذة طرفية ، وأدخل diskutil list الأمر. حاول التعرف على معرف الجهاز لبطاقة SD الخاصة بك. على سبيل المثال ، تظهر الألغام على النحو /dev/disk3 .

2. إلغاء تحميل بطاقة SD الخاصة بك:
diskutil unmountDisk /dev/disk3 هنا ، disk3 باسم بطاقة SD التي قمت بتحديدها في الخطوة 1.
3. استخدم الأمر dd لكتابة الصورة على القرص الثابت الخاص بك. فمثلا:
sudo dd if=/dev/disk3 of=~/raspbian_backup.img
هنا ، تحدد المعلمة if (ملف الإدخال) الملف المطلوب استنساخه. في حالتي ، هو /dev/disk3 ، وهو اسم جهاز بطاقة SD الخاص بي. استبدلها باسم الجهاز الخاص بك. تحدد المعلمة (ملف الإخراج) اسم الملف المراد الكتابة إليه. لقد اخترت raspbian_backup.img في دليل منزلي.
ملاحظة : كن حذرًا ، ثم تحقق مرة أخرى من المعلمات قبل تنفيذ الأمر dd ، حيث أن إدخال المعلمات الخاطئة هنا قد يؤدي إلى تدمير البيانات على محركات الأقراص.
لن ترى أي إخراج من الأمر إلا بعد اكتمال الاستنساخ ، وقد يستغرق ذلك بعض الوقت ، اعتمادًا على حجم بطاقة SD الخاصة بك. يمكنك بعد ذلك إزالة بطاقة SD واستخدامها في Pi الخاص بك. بمجرد أن تكون مستعدًا لاستعادة الصورة التي تم نسخها احتياطيًا ، اتبع الإرشادات التالية:
استعادة بطاقة Raspberry Pi SD
1. أدخل بطاقة SD في جهاز Mac. افتح نافذة طرفية ، وقم بإلغاء تحميلها باستخدام الأمر التالي:
diskutil unmountDisk /dev/disk3 هنا ، disk3 باسم SD الذي قمت بتحديده في الخطوة 1 من المقطع السابق.
2. استخدم الأمر dd لكتابة ملف الصورة إلى بطاقة SD:
sudo dd if = ~ / raspbian_backup.img of = / dev / disk3
هذا يشبه الأمر الذي استخدمناه في استنساخ ، ولكننا عكسناه . هذه المرة ، ملف الإدخال if هو صورة النسخ الاحتياطي ، في حين أن ملف الإخراج هو جهاز بطاقة SD.
مرة أخرى ، تحقق من المعلمات هنا وقم بالتحقق منها مرة أخرى ، لأن إدخال الأمر غير الصحيح سيؤدي إلى فقدان دائم للبيانات.
بمجرد اكتمال الكتابة ، سترى تأكيدًا من dd. يمكنك بعد ذلك إزالة البطاقة من جهاز Mac وإدخالها مرة أخرى في Raspberry Pi.
كيفية تقليص صورة Raspberry Pi المستنسخة (Linux-only)
كما ذكر في بداية المقال ، فإن هذه الطرق تقوم بإنشاء ملف صورة يساوي السعة الإجمالية لبطاقة SD. على سبيل المثال ، سيؤدي إنشاء بطاقة SD بسعة 32 غيغابايت إلى إنشاء ملف صور بسعة 32 غيغابايت ، حتى إذا كان 5 غيغابايت فقط قيد الاستخدام فعليًا على البطاقة. هذا أمر جيد إذا كان لديك صورة واحدة أو صورتين فقط ، ولكن أكثر من ذلك (خاصة إذا كنت تستخدم SSD) سيؤدي إلى نفاد المساحة.
للتغلب على هذا القيد ، سوف نستخدم PiShrink ، وهو برنامج نصي يقوم تلقائيًا بتقليص صورة Pi التي سيتم بعد ذلك تغيير حجمها تلقائيًا إلى الحد الأقصى لحجم بطاقة SD عند الإقلاع. هذا أيضًا يجعل نسخ الصورة مرة أخرى على بطاقة SD أسرع بكثير.
للأسف ، هذه الأداة متاحة فقط على نظام التشغيل Linux. إذا لم يكن لديك Linux مثبتًا ، فيمكنك تثبيت أحدث إصدار من Ubuntu أو Linux Mint في جهاز ظاهري ، وتشغيل هذا البرنامج النصي هناك. هنا كيفية استخدامها:
1. قم بتنزيل البرنامج النصي PiShrink ، واجعله قابلاً للتنفيذ. في Terminal ، أدخل الأمرين التاليين:
wget //raw.githubusercontent.com/Drewsif/PiShrink/master/pishrink.sh chmod + x ./pishrink.sh
2. قم بتشغيل البرنامج النصي ، متبوعًا باسم الصورة التي تريد تقليصها.
sudo. /pishrink.sh ./raspbian_backup.img

3. ثم سيتم تقلص الصورة. بمجرد الانتهاء من ذلك ، يمكنك كتابة ملف الصورة shrunk إلى بطاقة SD كما هو مذكور في الأساليب المذكورة أعلاه. على سبيل المثال ، على نظام التشغيل Linux:
sudo dd if = ~ / raspbian_backup.img of = / dev / sdb
Clone Raspberry Pi SD Card لاستعادة سهلة
هذا هو كل شيء على الاستنساخ الملقب النسخ الاحتياطي واستعادة المنشآت الموجودة Raspberry Pi. لن تضطر أبدًا إلى فقدان التثبيت الكامل لنظام التشغيل Raspbian OS على Raspberry Pi لتجربة توزيعة جديدة أو مشروع رائع. ما عليك سوى النسخ الاحتياطي للتثبيت ، والتلاعب ، واستعادة الصورة عند الانتهاء. لا تحصل على أي أبسط من ذلك.
كيف أعجبك هذا الأسلوب من النسخ الاحتياطي لتطبيقات Raspberry Pi الخاصة بك؟ حصلت على طريقة أفضل؟ الأسئلة؟ تعليقات؟ واسمحوا لنا أن نعرف في قسم التعليقات أدناه.