خصوصية الإنترنت هي شيء حاسم في عالم اليوم ، وشركة Cloudflare هي شركة مصممة على تزويد مستخدميها بأفضل ميزات حماية الخصوصية. أعلنت شركة Cloudflare مؤخرًا عن DNS للمستهلك الذي يركز على الخصوصية ، 1.1.1.1 ، والذي يدّعي منع مزودي خدمات الإنترنت من تتبع سجل الويب الخاص بالمستخدمين والوعود بمساعدة مواقع الويب في التحميل بشكل أسرع. لذا ، في حالة ما إذا كنت تتساءل عن كيفية استخدام DNS الجديد لـ Cloudflare على جهازك ، فقم بالقراءة ، كما نوضح لك كيف. أيضا ، من أجل راحتك ، قمنا بتقسيم القائمة التالية إلى أقسام تعتمد على الأجهزة:
- كيفية التحول إلى Cloud.1.1.1 Cloudflare في نظام التشغيل Windows
- كيفية التحول إلى Cloud.1.1.1 Cloudflare في DNS على macOS
- كيفية التبديل إلى 1.1.1.1 DNS Cloudflare على الروبوت
- كيفية التبديل إلى 1.1.1.1 DNS Cloudflare على iOS
كيفية التبديل إلى 1.1.1.1 DNS Cloudflare على جهاز الكمبيوتر ويندوز
1. أولاً ، انتقل إلى لوحة التحكم -> الشبكة والإنترنت -> عرض حالة الشبكة والمهام.
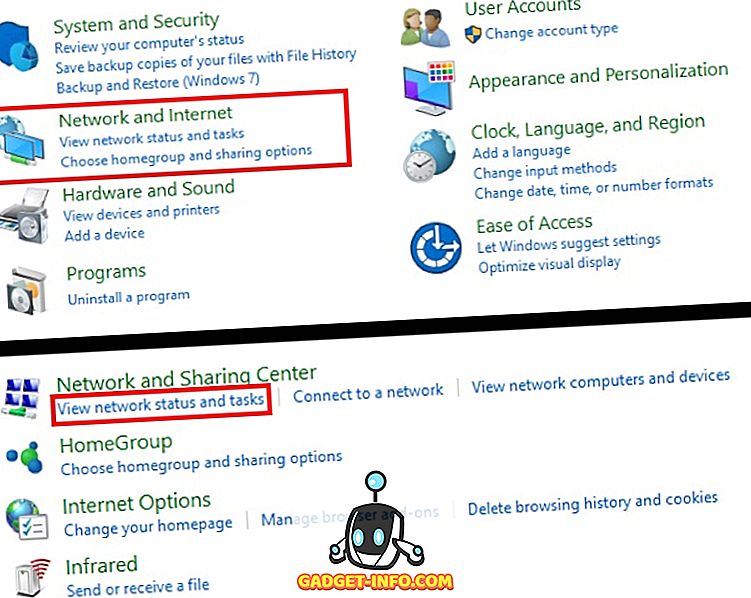
2. الآن ، في الشريط الجانبي الأيسر ، انقر فوق "تغيير إعدادات المحول" . سيتم فتح نافذة جديدة الآن.
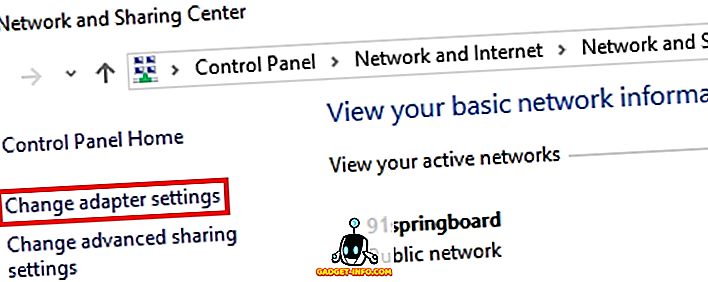
3. الآن ، انقر بزر الماوس الأيمن على اتصال الإنترنت الذي ترغب في تحويله إلى DNS Cloudflare. بالنسبة إلى هذا التوضيح ، سأجري تعديلًا على اتصال Wi-Fi. اختر "خصائص" .
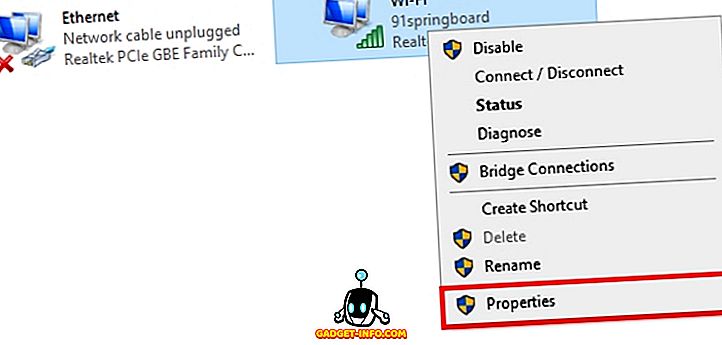
4. في الإطار "خصائص" ، قم بالتمرير لأسفل وحدد "Internet Protocol Version 4 (TCP / IPv4)" . الآن انقر على "خصائص" .
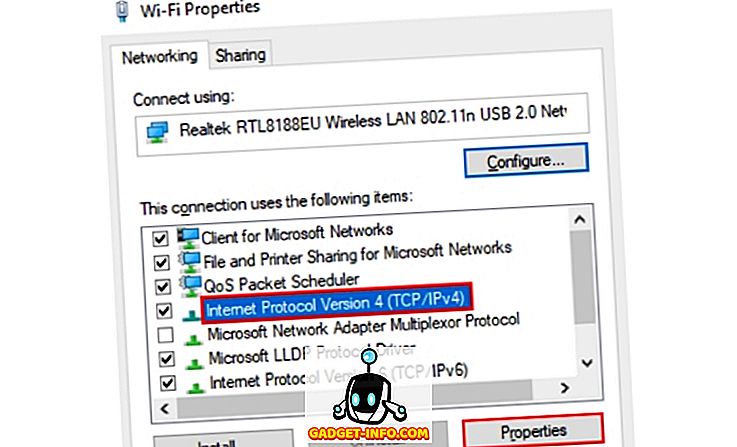
5. في النافذة الجديدة التي تفتح ، حدد المربع المجاور لعبارة "استخدم عناوين خادم DNS التالية:" ، ثم أدخل "1.1.1.1" في قسم "خادم DNS المفضل" ، كما هو موضح أدناه. بمجرد الانتهاء ، ببساطة انقر فوق "موافق" .
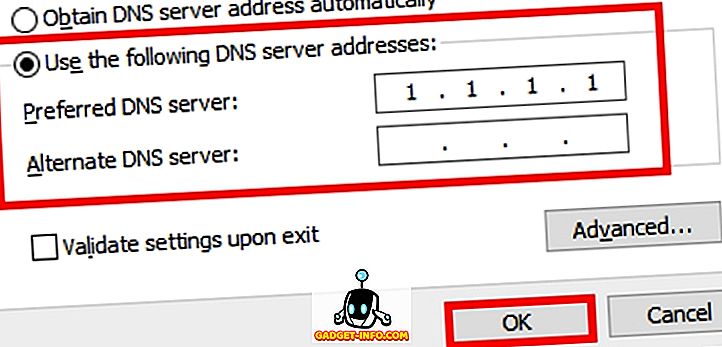
6. وهذا كل شيء. لقد تحولت الآن إلى 1.1.1.1 DNS Cloudflare على نظام Windows الخاص بك.
كيفية التحول إلى Cloud.1.1.1 Cloudflare في DNS على macOS
1. توجه إلى قائمة Apple -> System Preferences -> Network .
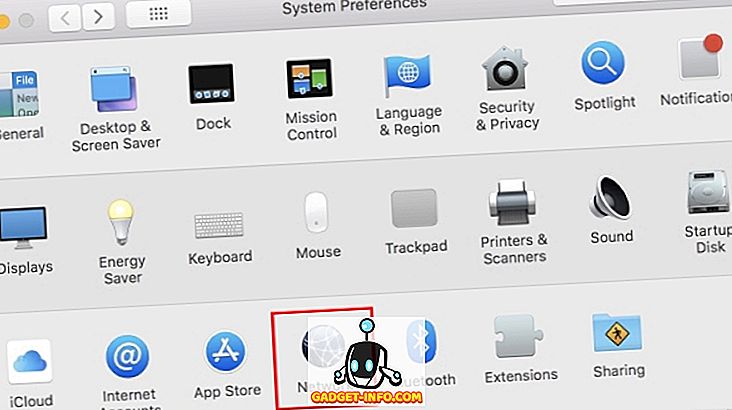
2. في القائمة الموجودة على اليمين ، حدد خدمة اتصال الشبكة التي ترغب في استخدامها (مثل Wi-Fi أو Ethernet) ، ثم انقر فوق "خيارات متقدمة" .
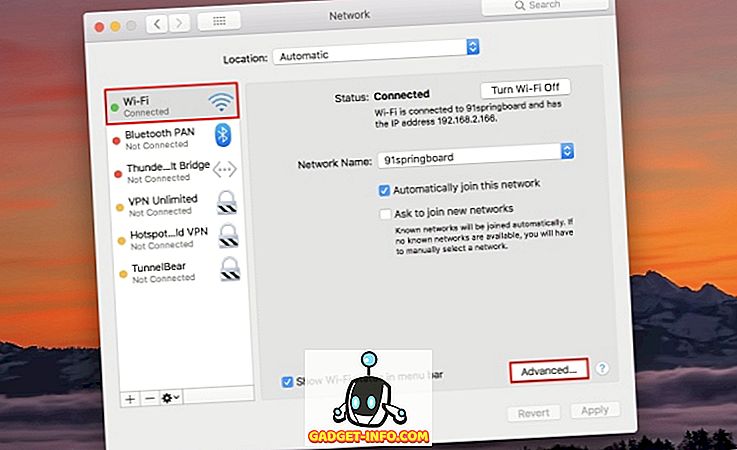
3. انقر فوق DNS ، ثم انقر فوق رمز "+" أسفل قائمة خوادم DNS.
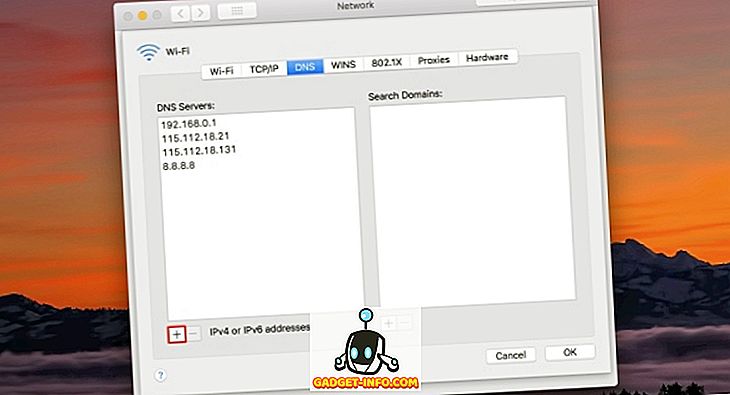
4. أدخل "1.1.1.1" في قسم عنوان IP ، وانقر على "موافق" .
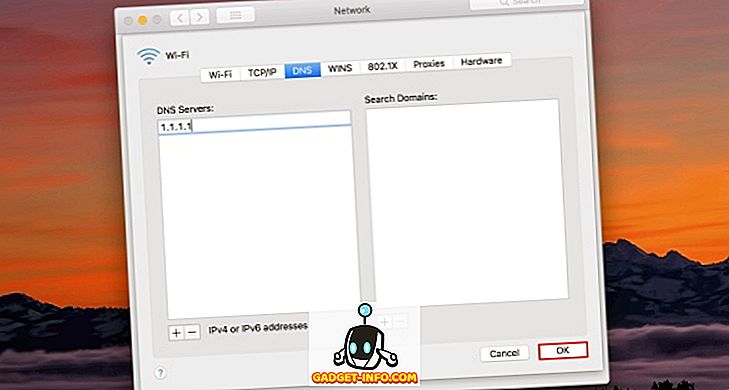
5. وهذا كل شيء. لقد تحولت الآن إلى 1.1.1.1 DNS Cloudflare على نظام MacOS الخاص بك.
كيفية التبديل إلى 1.1.1.1 DNS Cloudflare على الروبوت
1. أولا ، قم بتنزيل DNS Changer (مجاني) إلى جهاز Android الخاص بك ، وافتحه.
2. الآن ، أدخل "1.1.1.1" في كل من قسم DNS الأول والثاني . وبمجرد الانتهاء من ذلك ، اضغط على زر "DNS" في أسفل اليمين.

3. سيقدم لك التطبيق الآن طلب اتصال. ما عليك سوى النقر على "موافق" للمتابعة.
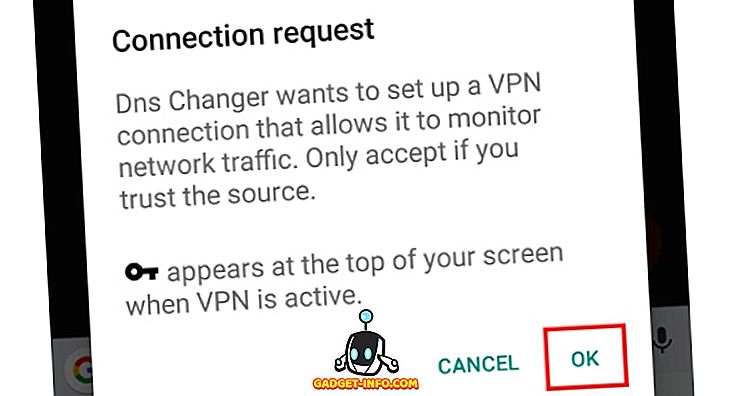
4. وهذا كل شيء. لقد تحولت الآن إلى 1.1.1.1 DNS Cloudflare على جهاز Android الخاص بك.
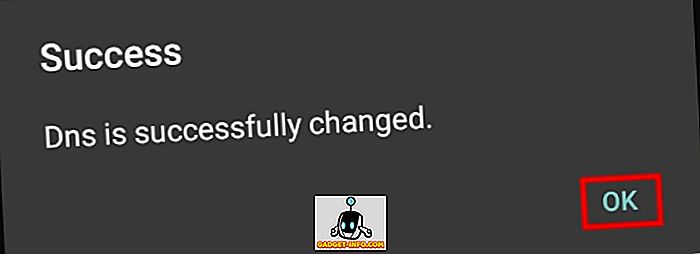
كيفية التبديل إلى 1.1.1.1 DNS Cloudflare على iOS
1. لبدء التشغيل ، توجه إلى الإعدادات -> Wi-Fi ، ثم انقر على أيقونة "i" بجوار اتصال WiFi الخاص بك.

2. قم بالتمرير لأسفل ثم اضغط على "تكوين DNS" . الآن ، قم بتغيير الطريقة إلى "يدوي" .
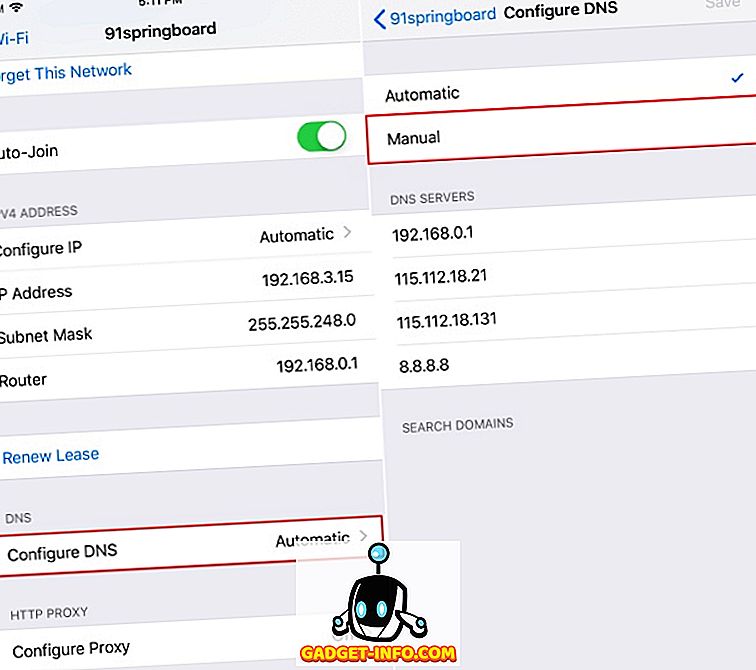
3. اضغط على "إضافة خادم" وأدخل "1.1.1.1" .
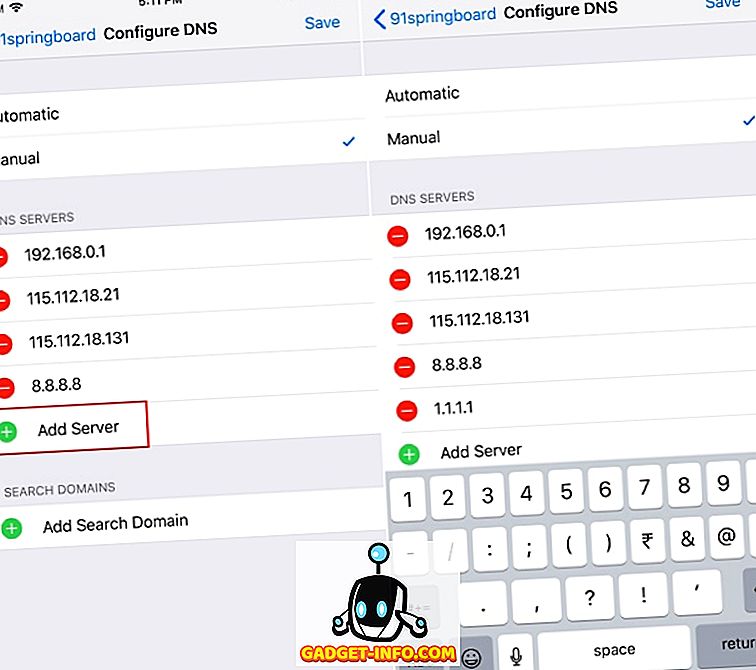
4. الآن ، حذف جميع خوادم DNS الموجودة سابقا (إن وجدت).
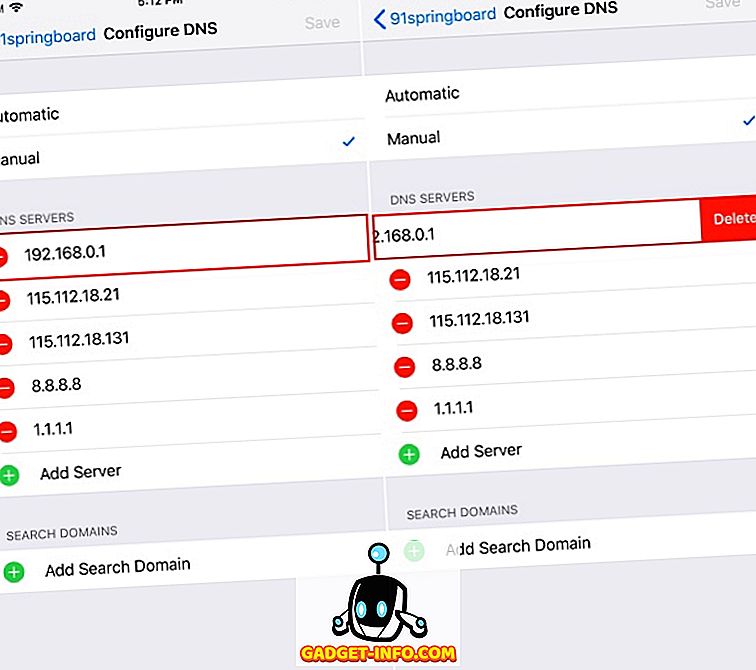
5. بمجرد الانتهاء من ذلك ، ببساطة اضغط على "حفظ" في الزاوية العلوية اليمنى. وهذا كل شيء. لقد تحولت الآن إلى 1.1.1.1 DNS Cloudflare على جهاز iOS الخاص بك.
راجع أيضًا: كيفية التحقق مما يعرفه Google عنك
استخدام DNS- الخصوصية DNS Cloudflare 1.1.1.1
حسنًا ، إذا كانت الخصوصية هي مصدر قلقك الأول ، فإن التبديل إلى نظام DNS العام 1.1.1.1 في Cloudflare أمر منطقي بالتأكيد. بالإضافة إلى الخصوصية ، تدّعي الشركة أيضًا أن نظام أسماء النطاقات الخاص بها أسرع من DNS Google وكذلك OpenDNS. في حين نتج عن الاختبار المبدئي لدينا نفس أوقات التحميل تقريبًا ، قد تختلف المسافة المقطوعة.
لذا ، هل ستجرب نظام Cloudflare DNS الجديد على جهازك؟ إذا كان الأمر كذلك ، فشاركنا تجاربك في التعليقات أدناه.

![أفضل التطبيقات لدورة الألعاب الأولمبية في لندن 2012 [رسم توضيحي]](https://gadget-info.com/img/tech/689/top-apps-london-2012-olympics.jpg)






