لقد قطعت Kodi (المعروفة سابقًا باسم XBMC) ، برنامج مركز الوسائط الشهير شوطا طويلا منذ إنشائها قبل أكثر من عقد ، وذلك بفضل مجتمعها المدهش. على الرغم من أنها تقدم الكثير من الميزات الرائعة ، إلا أنها ليست سهلة الاستخدام. بالنسبة لمستخدم جديد ، يمكن أن يكون البرنامج مفتوح المصدر صامداً قوياً للتصدع ولكن مع الوقت والتكوين الصحيح ، يجب أن تحصل عليه. حسنًا ، نحن هنا لمساعدتك في ذلك تمامًا. في ما يلي بعض النصائح والحيل الرائعة التي يجب أن تساعدك على استخدام Kodi كالمحترفين:
1. ملامح المتغير
إذا تم استخدام Kodi بواسطة كافة أعضاء العائلة ، فقد يكون من الأفضل إنشاء ملفات تعريف لمستخدمين مختلفين. الملفات الشخصية ليست سوى حسابات للمستخدمين ، بحيث يمكنك حماية كلمة المرور الخاصة بك المحتوى والمفضلة بين أشياء أخرى. يمكنك إضافة ملف تعريف جديد بالانتقال إلى System-> Settings-> Profiles-> Add profile . يمكنك أيضًا تغيير اسم ملف التعريف والصورة والدليل وتفضيلات القفل ومصادر الوسائط والمزيد.

2. استخدم اختصارات لوحة المفاتيح
يدعم Kodi عددًا من اختصارات لوحة المفاتيح الرائعة التي تجعل إجراءات معينة أسرع كثيرًا. على سبيل المثال ، يسمح لك المفتاح " \ " بالتبديل بين وضع ملء الشاشة ووضع النافذة ، يتيح لك " P " تشغيل ، " F " يتيح لك التقدم للأمام ، " Ctrl + S " لالتقاط لقطة للشاشة إلخ. لذا ، إذا كنت مستخدم Kodi العادي ، يجب عليك التحقق من اختصارات لوحة المفاتيح لـ Kodi.
3. تخصيص الشاشة الرئيسية
تبدو شاشة Kodi الرئيسية بسيطة جدًا في البداية مع بعض الخيارات المهمة فقط مثل الموسيقى والفيديو والبرامج وغيرها ، ولكن هناك خيارات لتخصيصها بشكل كامل. يمكن العثور على خيارات التخصيص في System-> Settings-> Appearance-> Skin-> Settings . يمكنك هنا الانتقال إلى خيارات " النافذة الرئيسية " ، والتي تتيح لك تغيير المعلومات التي يمكن رؤيتها على الشاشة الرئيسية مثل الطقس والفيديو والموسيقى والألبومات.
يمكنك حتى إخفاء القوائم الرئيسية مثل الفيديو والموسيقى والبرامج والصور من الشاشة الرئيسية. في خيار " Add-on Shortcuts " ، يمكنك إضافة العديد من الوظائف الإضافية كاختصارات في القوائم الفرعية المختلفة التي نراها على الشاشة الرئيسية لسهولة الوصول إليها.

4. إضافة الوظائف الإضافية إلى المفضلة
على شاشة Kodi الرئيسية ، ربما لاحظت رمز نجمة بجانب زر الطاقة. حسنًا ، تحتوي أزرار النجمة هذه على الإضافات المفضلة لديك. يمكنك إضافة إضافة إلى قائمة " المفضلة " بالانتقال إلى إضافات الموسيقى أو البرنامج أو الفيديو والنقر بزر الماوس الأيمن على الوظيفة الإضافية واختيار " إضافة إلى المفضلة ". يمكنك حتى إضافة فئات فرعية مختلفة للإضافة إلى المفضلة ، حتى تتمكن من الوصول إليها بسهولة من الصفحة الرئيسية مباشرة.

5. تغيير المنطقة واللغة
Kodi لها لغتها الافتراضية مثل الإنجليزية والمنطقة مثل الولايات المتحدة ولكن يمكنك المضي قدمًا وتغييرها بسهولة. لتغيير المنطقة أو اللغة ، انتقل إلى System-> Settings-> Appearance-> International وحدد اللغة التي تريدها. بمجرد تحديد لغة ، سيقوم Kodi أولاً بتنزيل اللغة وتثبيتها.
إذا اخترت لغة إقليمية ، فسيتم تغيير المنطقة تلقائيًا. ومع ذلك ، من المهم ملاحظة أنه ليس كل حزم اللغات المدرجة ، تعمل على Kodi. على سبيل المثال ، تعمل اللغات الشائعة مثل الفرنسية والروسية وغيرها ، ولكن اللغات الإقليمية مثل الهندية والصينية وغير ذلك. بالإضافة إلى اللغة والمنطقة ، يمكنك أيضًا تغيير مجموعة الأحرف وتخطيط لوحة المفاتيح في Kodi.

6. تغيير الجلود
تعد خيارات التخصيص في كودي هي واحدة من الأسباب الرئيسية لشعبيتها. أحد خيارات التخصيص تشمل القدرة على تجديد مظهر كودي بالكامل من خلال الأشكال المختلفة. تأتي Kodi مع جلد "Confluence" بشكل افتراضي مع جلد "Re-touched" يستهدف المستخدمين الذين يستخدمون شاشة اللمس ، ولكن يمكنك المضي قدمًا وتنزيل أطنان من جلود Kodi الرائعة الأخرى.
يمكنك القيام بذلك من خلال الانتقال إلى نظام Kodi-> Settings-> Appearance-> Skin والنقر على "الحصول على المزيد" لتنزيل الأسطح . هناك جلود تغير مظهر Kodi لمطابقة Netflix أو Apple TV وأكثر من ذلك. هناك أيضا القدرة على تغيير الخط والألوان والأصوات ونافذة بدء التشغيل.

7. تعيين خلفية مخصصة
آخر التخصيص الذي يتضمن Kodi هو القدرة على تغيير خلفية الشاشة الرئيسية. لتعيين خلفية مخصصة ، انتقل إلى Kodi System-> Settings-> Appearance-> Skin-> Settings-> Background وحدد "Enable custom background" . بمجرد تمكينه ، حدد مسار الخلفية لصورة لديك على النظام الخاص بك وسوف ترى الصورة كخلفية Kodi.

8. تعيين شاشة التوقف
يأتي Kodi مع خيار لتعيين شاشة التوقف ويمكنك الاختيار من بين العديد من الخيارات. يمكنك تعيين شاشة التوقف على Kodi من خلال الانتقال إلى System-> Settings-> Appearance-> Screensaver . ستجد العديد من شاشات التوقف المتاحة لتعيين " وضع شاشة التوقف ". بشكل افتراضي ، هناك فقط بضع حافظات شاشة متوفرة في Kodi يطلق عليها اسم " Dim " و " Black " ولكن يمكنك دائمًا استخدام خيار " الحصول على المزيد " لتنزيل المزيد من الخيارات. تأتي كل شاشة توقف مع مجموعة من الخيارات والإعدادات الخاصة بها ، بحيث يمكنك تخصيصها وفقًا لاحتياجاتك.

9. وضع العرض للنوم عند الخمول
يمكنك تمكين خيار السكون في Kodi عندما يكون النظام في وضع الخمول لفترة معينة لتوفير بعض الطاقة. للقيام بذلك ، انتقل إلى System-> Settings-> System-> Power Saving وقم بتمكين "وضع العرض للنوم عند الخمول" عن طريق تعيين المدة التي سيتم بعدها الانتقال إلى وضع السكون.

10. تمكين إحصائيات الطقس
يمكنك الاحتفاظ بعلامة تبويب على معلومات الطقس داخل Kodi عن طريق تمكين احصائيات الطقس في الإعدادات . لتمكين احصائيات الطقس ، توجه إلى System-> Settings-> Weather وأضف خدمة لمعلومات الطقس. لا توجد خدمات الطقس مدمجة بشكل افتراضي وسيكون عليك ضرب خيار " الحصول على المزيد " لتنزيل خدمة الطقس من أمثال Weather Yahoo و OpenStreet Weather وأكثر من ذلك. بمجرد إضافة خدمة ، يجب عليك الانتقال إلى " الإعدادات " أدناه وإضافة موقع تريد معلومات الطقس الخاصة به.

11. اختر مستوى الإعدادات
في كل صفحة إعدادات من Kodi ، كنت قد لاحظت وجود نص " مستوى الإعدادات " في الزاوية اليسرى السفلى. مستوى الإعدادات الافتراضي هو " قياسي " ولكن إذا كان يمكنك تغييره إذا كنت ترغب في رؤية المزيد من الخيارات. يمكنك فقط النقر عليه للتغيير من " قياسي " إلى " أساسي " أو " متقدم " أو " خبير ". شملت Kodi هذا للتأكد من أنك لا تغمرها عدد الخيارات. ومع ذلك ، يمكنك أن تقرر بنفسك.

12. تعطيل أو تغيير تغذية RSS
يجب أن تكون قد لاحظت وجود موجز ويب لـ RSS في الجزء السفلي من الصفحة الرئيسية في Kodi. حسنًا ، هذا موجز من صفحة Kodi الرسمية ولكن إذا كان هذا يزعجك ، فيمكنك تعطيله. يمكنك حتى المضي قدما وإضافة مصدر جديد لخلاصة RSS. لتعطيل أو تغيير موجز RSS ، توجه إلى System-> Settings-> Appearance and disable “Show RSS news feeds”.
ومع ذلك ، لتحرير موجز RSS ، سيكون عليك تثبيت وظيفة " محرر RSS " التي يطلق عليها اسم " محرر RSS " ، والتي ستطلب منك Kodi القيام بها ويستغرق ذلك بضع ثوانٍ فقط. بمجرد إضافة ، يمكنك إضافة أو إزالة أو تغيير تغذية RSS ، وفقا لإرادتك.

13. الوصول عن بعد

بالنسبة للأشخاص غير مدركين ، يمكنك التحكم في مشغل Media Kodi عن بُعد من خلال جهاز Android الخاص بك. لاستخدام Kodi من جهاز Android ، سيتعين عليك تهيئة Kodi واستخدام أحد تطبيقات Android عن بُعد لـ Kodi. لتكوين Kodi للوصول البعيد ، انتقل إلى System-> Settings-> Services-> Web Server وقم بتمكين "السماح بالتحكم عن بعد عبر HTTP" . ثم ، انتقل إلى علامة التبويب " التحكم عن بعد " أسفل " خادم الويب " وتمكين "السماح بالتحكم عن بعد بواسطة البرامج على أنظمة أخرى" .

يجب أن يكون التكوين المذكور جيدًا بما فيه الكفاية لكور ، وهو التطبيق الرسمي عن بعد لكودي ولكن إذا كنت ترغب في استخدام بعض التطبيقات الأخرى عن بعد مثل Yatse ، فسيتعين عليك تهيئة بعض الخيارات الأخرى. في النظام-> إعدادات-> الخدمات ، انتقل إلى " Zeroconf " وقم بتمكين "الإعلان عن الخدمات للأنظمة الأخرى" . ثم ، انتقل إلى الخيار " UPnP / DLNA " وتمكين كلاً من "مشاركة المكتبات الخاصة بي" و "السماح بالتحكم عن بعد عبر UPnP" . يجب أن تتأكد هذه التهيئة من أن Yatse تعمل بسلاسة.
14. تصفح جميع الإضافات
تعتبر إضافات Kodi مذهلة ، لأنها تجلب وظائف متنوعة للبرامج. ومع ذلك ، إذا كان لديك الكثير من الوظائف الإضافية المثبتة ، فقد تصبح الأمور مربكة. حسنًا ، يمكنك العثور على جميع إضافات Kodi في System-> Settings-> Add-ons-> My Add-ons . ستجد هنا كل الإضافات ، بدءًا من الإضافات المدمجة إلى الإضافات التي قد تكون قمت بتثبيتها. إذا كنت جديدًا على Kodi ، يجب عليك التحقق من أفضل إضافات Kodi للتثبيت.

15. المستودعات الإضافية
في حين أن هناك بعض الإضافات الفردية الرائعة المتاحة ل Kodi ، هناك العديد من المستودعات التي تجلب الكثير من الإضافات الرائعة في مكان واحد موحد. هناك العديد من المستودعات الإضافية الشهيرة مثل SuperRepo و Fusion etc. يمكنك ببساطة تثبيت أحد هذه المستودعات ثم تثبيت إضافات متنوعة منها بالانتقال إلى System-> Settings-> Add-ons-> Install from repository .

16. تعيين اغلاق الاغلاق
إذا كنت ترغب في إيقاف تشغيل Kodi تلقائيًا بعد فترة معينة من الوقت ، فيمكنك استخدام الخيار " Custom Shutdown Timer ". لتعيينه ، انقر فوق زر الطاقة في الجانب السفلي الأيمن في شاشة Kodi الرئيسية ، ثم حدد مؤقت إيقاف التشغيل المخصص وقم بتنشيط المؤقت بإضافة المدة بالدقائق. في حالة تغيير رأيك ، يمكنك أيضًا إلغاءه بالانتقال إلى الخيار نفسه.

عزّز تجربة Kodi مع هذه النصائح والحيل
تعد Kodi أداة قوية جدًا في مركز الوسائط ، ويجب أن تتأكد هذه النصائح من إطلاق العنان لإمكانياتها الكاملة. تتوفر Kodi على جميع الأنظمة الأساسية تقريبًا ، بما في ذلك Android و OS X و Windows و Linux و iOS و Raspberry Pi وأجهزة التلفزيون والمزيد ، لذلك يجب أن تجربها إذا لم تكن قد قمت بذلك بالفعل. إذا أخطأنا أي ميزة خفية جيدة يمكن أن تكون جزءًا من هذه القائمة ، فأخبرنا بذلك في قسم التعليقات.
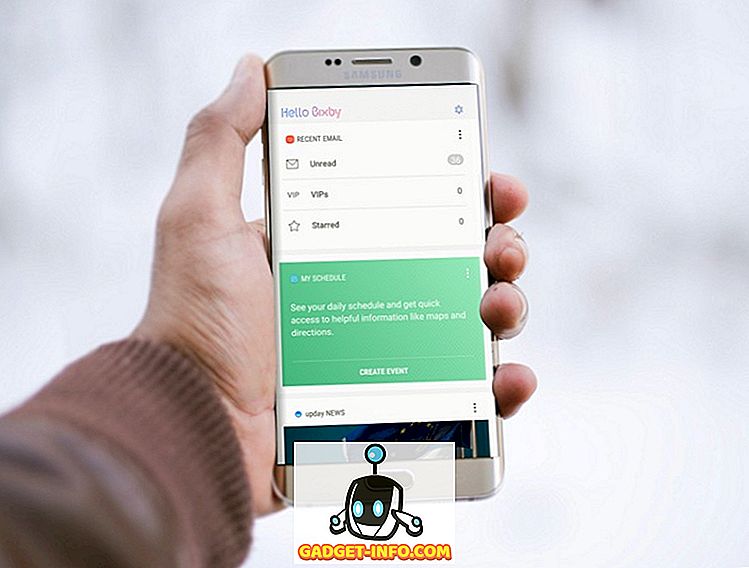

![راتب وسائل الإعلام الاجتماعية مقابل الحرية [رسم توضيحي]](https://gadget-info.com/img/tech/926/social-media-freedom-vs-salary.jpg)






