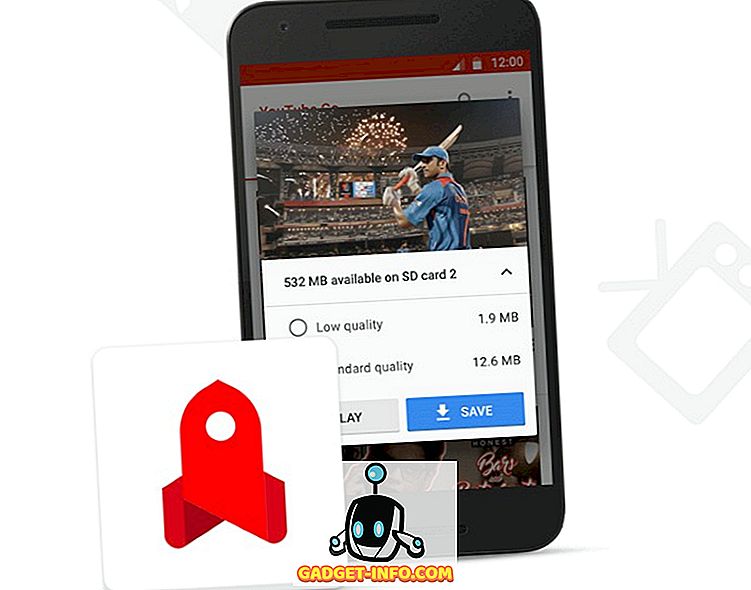Wget هي أداة سطر أوامر يمكن استخدامها لتنزيل أي شيء متوفر على الإنترنت. المصيد ، هو أنه يجب أن يكون متاحًا عبر بروتوكولات HTTP أو HTTPS أو FTP ؛ وإلا لن تتمكن Wget من تنزيله. هناك عدد من الطرق التي يمكن فيها استخدام Wget ، على سبيل المثال ، يمكنك استخدام Wget لتنزيل كل صورة على موقع ويب ، أو يمكنك تنزيل ملف واحد أيضًا. حتى إن Wget قادر على استئناف التنزيلات ، عندما يكون ذلك ممكنًا. لذلك ، إذا كنت تتساءل عن كيفية عمل Wget ، وما يمكنه فعله من أجلك ، فإليك كيفية استخدام Wget :
تثبيت Wget
1. تثبيت Wget على نظام MacOS Sierra
قبل أن نبدأ باستخدام Wget ، سنحتاج إلى تثبيته على نظامنا. الآن ، لحسن الحظ ، تأتي معظم توزيعات لينكس مع Wget مثبتة مسبقًا ، لذلك لن تضطر إلى القيام بأي عمل إضافي. ومع ذلك ، إذا كنت تستخدم Mac ، فسيتعين عليك تثبيت Wget. ويمكن القيام بذلك بسهولة باستخدام Homebrew (تنزيل). إذا كنت بحاجة إلى أي مساعدة ، فإليك الخطوات التي يجب اتباعها:
- أولاً ، سيتوجب عليك تثبيت برنامج Homebrew على جهاز Mac الخاص بك ، حتى تتمكن من تنزيل Wget. للقيام بذلك ، فقط قم بتشغيل Terminal ، واكتب الأمر التالي:
/ usr / bin / ruby -e "$ (curl -fsSL //raw.githubusercontent.com/Homebrew/install/master/install)"

- بعد اكتمال الأمر ، سيتم تثبيت Homebrew على نظامك. يمكنك الآن استخدام Homebrew لتثبيت الحزم ، مثل Wget. في المحطة الطرفية ، فقط قم بتشغيل الأمر التالي:
الشراب تركيب wget

- سيبدأ البيرة المحلية تلقائيًا تنزيل وتفريغ وتثبيت Wget على نظامك. قد تستغرق هذه الخطوة بعض الوقت ، بناءً على سرعة الشبكة ، لذا كن صبوراً. بمجرد اكتمال الأمر ، يجب أن تتمكن من استخدام Wget على جهاز Mac. للتحقق مما إذا كان قد تم تثبيته ، ما عليك سوى استخدام الأمر:
wget -V

2. تثبيت Wget على ويندوز
يتطلب تثبيت Wget على Windows المزيد من الجهد ، ولكن يمكن تنفيذه بسهولة. إذا كنت تريد تثبيت Wget على كمبيوتر يعمل بنظام Windows ، فما عليك سوى اتباع الخطوات التالية:
- أولاً ، قم بتنزيل Cygwin ، ثم قم بتشغيل ملف الإعداد الذي تم تنزيله .
- عندما يطلب مصدر التنزيل الافتراضي ، اختر الخيار الذي يقول " التثبيت من الإنترنت " ، وانقر على "التالي".

- اختر دليل التثبيت لـ Cygwin ، بالإضافة إلى دليل حيث سيحفظ ملفات الحزمة لتثبيت الأدوات المساعدة.

- في الشاشة التالية ، يُطلب منك تحديد اتصال الإنترنت الخاص بك. إذا كنت تستخدم وكيلًا ، فاختر نوع الخادم الوكيل ، واملأ التفاصيل. بالنسبة لمعظم المستخدمين ، فإن الاختيار سيكون " اتصال مباشر ".

- ستظهر لك بعد ذلك قائمة بالمرايا ، اختر أيًا منها لتنزيل Cygwin. إذا فشل التنزيل ، يمكنك المحاولة مرة أخرى باستخدام مرآة مختلفة.

- في النافذة التالية ، ابحث عن "wget" ، وانقر على علامة الزائد بجانب "web" في القائمة التي تظهر. هنا ، سيتم تحديد مربع الاختيار الموجود بجوار " wget " تلقائيًا. ببساطة انقر على "التالي".

- ستعرض لك الشاشة التالية الحزم التي تحتاج إلى تنزيلها. فقط اضغط على "التالي".

- بمجرد اكتمال التثبيت ، سيتم سؤالك عما إذا كنت تريد إنشاء رمز سطح مكتب و / أو إضافة إدخال إلى قائمة ابدأ . هذه مسألة تفضيل شخصي تمامًا ، لكنني أقترح عليك إضافتها على الأقل إلى قائمة البداية ، حتى يمكنك العثور عليها بسهولة.

هذا هو. تم تثبيت Wget الآن على كمبيوتر يعمل بنظام Windows. ومع ذلك ، لن تتمكن من تشغيلها من موجه الأوامر. بدلاً من ذلك ، سيكون عليك تشغيل Cygwin Terminal ، واستخدام Wget من هناك .
كيفية استخدام Wget
الآن بعد أن أصبح لدينا نظام Wget يعمل على نظامنا ، دعنا نستكشف جميع الطرق الرائعة التي يمكننا من خلالها استخدام Wget لتنزيل الملفات والمجلدات وحتى مواقع الويب بالكامل من الإنترنت. إليك بعض الأشياء المثيرة للاهتمام التي يمكنك القيام بها باستخدام Wget على نظامك.
ملاحظة : أستخدم تطبيق Wget على جهاز MacBook Air يعمل بنظام التشغيل MacOS Sierra 10.12.3 beta. ومع ذلك ، بما أن الأداة التي نستخدمها هي نفسها (Wget) ، فستكون الأوامر هي نفسها في أي نظام تشغيل قد تستخدمه في Wget.
1. استخدم Wget لتنزيل الملفات
يمكنك استخدام Wget لتنزيل الملفات من الإنترنت بكل سهولة. فقط استخدم الأمر التالي
مجلد مشترك

- قم بتنزيل ملف واحفظه باسم ملف معين
تحتوي الملفات على الخوادم في بعض الأحيان على أغرب الأسماء ، وقد تحتاج إلى تنزيل الملف ، وجعل Wget تقوم تلقائيًا بإعادة تسميته إلى شيء أكثر منطقية بالنسبة لك. للقيام بذلك ، ما عليك سوى استخدام الأمر التالي
wget -o

- تنزيل فقط Filetypes محددة
قد يستضيف خادم الويب عددًا من الملفات المختلفة. لذا ، ماذا لو كنت تريد فقط تنزيل جميع ملفات PDF على الخادم ، أو ربما جميع ملفات GIF؟ ما عليك سوى استخدام الأمر التالي:
wget -r -A pdf

تم استخدام هذا الأمر الخاص من قبل مارك زوكربيرج في غرفة نومه في هارفارد ، لتحميل جميع الصور بأمر واحد فقط ، وبناء موقع الويب الشهير "facesmash.com".
wget -r-a jpg، jpeg، png، bmp

2. تحميل الملفات من عناوين متعددة مع Wget
لنفترض أنك بحاجة إلى تنزيل ملفات من عدد من المواقع المختلفة على الإنترنت. قد يكون هناك ملف PDF على url1 ، وملف ZIP مهم على url2 ، وشيء آخر في url3 . إذا استخدمت Wget بالطريقة التقليدية ، فعليك تشغيلها ثلاث مرات. ومع ذلك ، هناك طريقة أسهل بكثير للقيام بذلك.
- أولاً ، أنشئ ملفًا يحتوي على جميع عناوين URL التي تحتاج إلى تنزيل البيانات منها. تأكد من الاحتفاظ بكل عنوان URL في السطر الخاص به . احفظ الملف وتأكد من تذكر الاسم.

- في Terminal ، استخدم الأمر التالي لتنزيل الملفات من كافة عناوين URL:
wget -i

حيث " file_name " هو اسم الملف الذي قمت بإنشائه بجميع عناوين URL التي تحتاج إليها لتنزيلها.
3. تحميل موقع كامل مع Wget
نعم ، تقرأ هذا الحق. يمكنك استخدام Wget لتنزيل محتويات موقع ويب بأكمله ، كذلك. من الواضح ، إذا كان موقع الويب كبيرًا جدًا ، فإن هذا الأمر سيستغرق الكثير من الوقت لإنهاءه ، ناهيك عن أنه سيأكل الكثير من المساحة على نظامك. ومع ذلك ، إذا كنت تريد استخدام Wget لتنزيل موقع ويب بالكامل ، فما عليك سوى استخدام الأمر التالي:
wget --mirror -p -P ./LOCAL-DIR WEBSITE-URL

سيؤدي هذا إلى تنزيل موقع الويب بالكامل ، إلى مجلد " LOCAL-DIR " داخل دليل العمل. سيتم تخزين ملفات موقع الويب في مجلد يحمل نفس اسم موقع الويب ، وذلك بفضل " WEBSITE-URL ".
4. استخدام Wget بمثابة Web Spider
يمكنك أيضًا جعل Wget يتصرف كزاحف ويب (أو عنكبوت ويب). يعد هذا مفيدًا عندما تريد تأكيد صحة عنوان URL الخاص بالملف الذي تريد تنزيله . لاستخدام Wget ككبش ويب ، والتحقق من صلاحية عناوين URL ، ما عليك سوى استخدام الأمر التالي:
wget - spider

سيتحقق هذا مما إذا كان عنوان URL الذي ذكرته موجودًا ، وستتلقى ردًا يخبرك بنتائج الفحص.
- الرد الإيجابي:

- الرد السلبي:

5. متابعة التنزيلات غير المكتملة
هذا شيء رائع آخر يمكن لـ Wget فعله. لنفترض أنك نزّلت ملفًا باستخدام Wget ، ولكن لسبب ما ، اضطررت إلى إغلاق الكمبيوتر المحمول. في المرة القادمة التي ترغب في محاولة تنزيل هذا الملف نفسه ، يمكن لـ Wget متابعة التنزيل نيابةً عنك. عليك فقط التأكد من أنك في نفس المجلد الذي كنت تقوم فيه بتنزيل الملف في المرة الأخيرة ، ثم استخدم الأمر التالي:
wget -c

عندما يرى Wget أن جزءًا من الملف موجود بالفعل في نظامك ، سيتابع التنزيل تلقائيًا.
ملاحظة : إذا تم تغيير الملف على الخادم منذ آخر مرة حاولت تنزيله ، فلا يجب عليك استخدام هذا الأمر ، لأنه سيؤدي إلى وجود ملف تالف لن تتمكن من قراءته.
أيضًا ، إذا كان الخادم لا يسمح بالتنزيلات المستمرة ، فسترفض Wget بدء التنزيل من البداية. إذا كنت تريد بدء التنزيل من البداية ، فسيتعين عليك حذف الملف الذي تم تنزيله جزئيًا من نظامك ، أولاً.
هناك المزيد من الشروط لاستخدام هذه الوسيطة ، ويمكنك قراءة المزيد عنها في صفحة Wget man.
6. الحد من سرعة التحميل
إذا كنت تستخدم Wget لتنزيل الملفات وتصفح الإنترنت إلى جانبها ، فربما لا تريد استخدام كل النطاق الترددي الخاص بك بواسطة Wget. لحسن الحظ ، يتضمن Wget حجة يمكنك استخدامها للحد من مقدار النطاق الترددي الذي يمكن لـ Wget استخدامه لتنزيل الملفات على النظام الخاص بك:
wget --limit-rate =

ملاحظة : ضع في اعتبارك أن السرعة مذكورة بالبايت ، وليس البتات. لذلك ، إذا كنت تستخدم Wget –limit-rate = 20k ، فسيؤدي ذلك إلى تقييد استخدام النطاق الترددي إلى 20 كيلوبايت ، وليس 20 كيلو بايت.
7. استخدم Wget لتحميل الملفات من خوادم FTP
إذا كنت بحاجة إلى تنزيل ملف من خادم FTP ، فيمكنك القيام بذلك مع Wget ، كذلك. ما عليك سوى استخدام الأمر التالي لتنزيل الملفات من خوادم FTP:
مجلد مشترك

- تحميل الملفات من خوادم FTP مع تسجيل الدخول
إذا كان خادم FTP يتطلب تسجيل الدخول للسماح بتنزيل الملفات ، فيمكنك ببساطة تمرير بيانات الاعتماد مع Wget ، كذلك. فقط استخدم الأمر التالي:
wget --ftp-username = USERNAME --ftp-password = PASSWORD

بسهولة استخدام Wget لتحميل الملفات من الإنترنت
يمكنك استخدام Wget لتنزيل الملفات من أي مكان على الإنترنت. ومع ذلك ، على الرغم من أن Wget يعمل دائمًا ، فهناك بعض الخوادم التي تمنع الوصول إلى Wget ، وفي هذه الحالة ، يمكنك محاولة تغيير –user-agent لأمر Wget الخاص بك. ومع ذلك ، فهذه ليست طريقة عمل موصى بها ، ما لم تكن على علم تام بما تفعله. بالنسبة للجزء الأكبر ، يتيح لك Wget تنزيل أي ملف من الإنترنت ، طالما كان لديك حق الوصول إليه ، وعنوان URL الخاص به.
لذا ، هل سبق لك استخدام Wget لتنزيل الملفات من الإنترنت؟ أخبرنا عن تجربتك مع استخدام Wget لتنزيل الملفات عبر بروتوكولات HTTP و HTTPS وبروتوكول FTP. أيضًا ، إذا كنت تعرف بعض الاستخدامات الأخرى لـ Wget التي تعتقد أنها تستحق أن تكون في هذه القائمة ، فأخبرنا بها في قسم التعليقات أدناه.