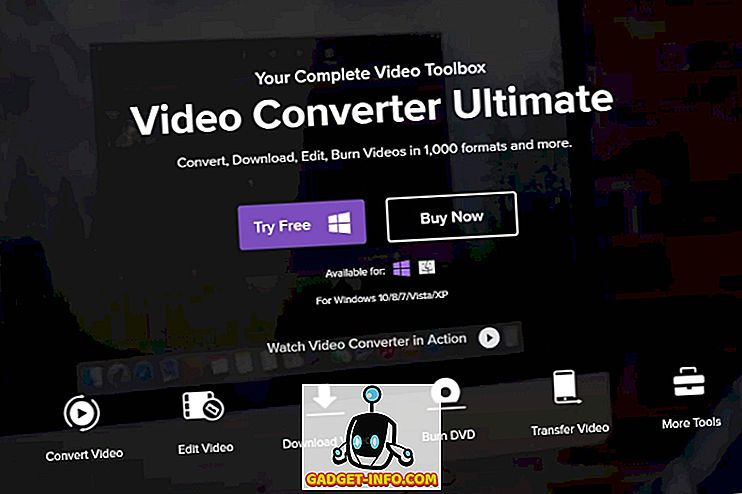لا يحتاج Kodi ، نظام مشغل الوسائط فعليًا إلى مقدمة ، لكن إذا لم تكن على دراية ، فإن Kodi هو برنامج مفتوح المصدر أو نظام ترفيه منزلي ، يُعرف سابقًا باسم XBMC (Xbox Media Center). يحتوي البرنامج القوي جدًا على إمكانية فتح جميع أنواع تنسيقات الصوت والفيديو والصور تقريبًا ، بالإضافة إلى أنه يتيح لك إمكانية بث الأفلام والتلفزيون المباشر والعروض والرياضة وغير ذلك الكثير. كما يتيح لك تنظيم جميع الوسائط بطريقة مبسطة ودعم العديد من الوظائف الإضافية الرسمية والجهات الأخرى (كل ذلك بفضل مجتمع مدهش) يعزز وظائفه بالتأكيد ، مما يجعله أكثر بكثير من مجرد برنامج مركز وسائط بسيط. ومع ذلك ، إذا كنت قد بدأت للتو في استخدامه على جهاز Mac أو الكمبيوتر الشخصي ، فستجد أن هذه البرامج ليست أكثر البرامج سهولة للاستخدام.
يمكن أن تكون الخيارات والميزات المختلفة مربكة قليلاً. لذا ، إذا كنت قد استخدمت Kodi في الماضي ، فقط لندعها تذهب لأنك عثرت عليها بشكل صعب ، حسناً ، نحن هنا لإنقاذك. نقدم لك دليلًا تفصيليًا كاملًا حول كيفية استخدام Kodi على جهاز الكمبيوتر الشخصي أو Mac بأفضل طريقة ممكنة:
لذلك ، دعونا نبدأ بتثبيت Kodi!
تثبيت Kodi على جهازك
الشيء الجيد في Kodi هو أنه متاح لجميع الأنظمة الأساسية التي يمكنك التفكير فيها تقريبًا ، بما في ذلك Windows و MacOS و Linux و Android و iOS (أجهزة jailbroken فقط) و Raspberry Pi والمزيد .
يمكنك فقط التوجه إلى صفحة تنزيل Kodi الرسمية ، حيث يمكنك تنزيل إصدار لأي من المنصات المذكورة أعلاه. أيضا ، في وقت كتابة هذا التقرير ، أحدث بناء مستقر من Kodi هو v1.1 جارفيس ، في حين أن Kodi تختبر بالفعل كريبتون v17 للعام القادم (نعم ، تم تسمية Kodi builds بعد العديد من هيئات الثقافة الشعبية) ، والذي يتوفر كبيتا إطلاق سراح.

سوف نعرض لك إعداد Kodi على جهاز كمبيوتر يعمل بنظام Windows ، ولكن يمكنك أن تتوقع أن يكون متطابقًا تقريبًا مع الأنظمة الأساسية الأخرى. عند تثبيت Kodi للمرة الأولى ، لن يكون هناك محتوى على الإطلاق ، لذلك سيكون عليك إعداد الأشياء يدويًا. لذا دعونا نذهب ، أليس كذلك؟
كيفية استخدام Kodi
واجهة المستخدم
قد لا تبدو واجهة Kodi سهلة أو حديثة ، لكنها بالتأكيد فعالة للغاية. تحتوي الصفحة الرئيسية لـ Kodi على أقسام للصور والفيديو والموسيقى والبرامج والنظام . يمكنك ببساطة المرور فوق كل قسم من هذه الأقسام باستخدام ماوس الكمبيوتر لمزيد من الخيارات مثل الملفات ، والإضافات ، ومعلومات النظام ، والإعدادات والمزيد.

في الزاوية السفلية اليسرى من الصفحة الرئيسية ، ستجد زر المفضلة ، الذي يعرض الإضافات التي لديك والمفضلة لديك ، والتي تعتبر إضافات أو وسائط قمت بإضافتها إلى المفضلة. أيضا ، سوف تجد زر إيقاف التشغيل ، والذي يتيح لك الخروج Kodi أو إيقاف تشغيل النظام ، وإعادة تشغيل الكمبيوتر أو وضعها في وضع السبات أو السبات. يمكنك حتى ضبط مؤقت إيقاف التشغيل المخصص.

عند إدخال أي قسم من الأقسام ، ستجد زر الرجوع والصفحة الرئيسية في الجزء السفلي الأيسر وعلى الجانب الأيمن على الجانب الأيسر ، مما يتيح لك تحديد طريقة العرض والخيارات المتنوعة الأخرى.

إذا كنت شخصًا يحب استخدام اختصارات لوحة المفاتيح للتنقل ، ستجد أن Kodi سهل التنقل باستخدام لوحة المفاتيح. بالإضافة إلى ذلك ، هناك عدد من اختصارات لوحة المفاتيح الرائعة التي تدعمها Kodi.
خيارات والإعدادات
إنشاء ملفات تعريف مؤمّنة
تحتوي صفحة Kodi الرئيسية على أقسام وأقسام فرعية مختلفة للصور والفيديو والموسيقى والبرامج والنظام. قبل الانتقال إلى صفحة الإعدادات والتشغيل باستخدام الخيارات المختلفة ، يجب إنشاء ملف تعريف أو مجرد تعيين قفل على الملف الشخصي الرئيسي ، بحيث لا يتمكن أي شخص آخر من الوصول إلى مجموعة المحتوى الخاص بك.
يمكنك القيام بذلك عن طريق الانتقال إلى System-> Profiles . هنا ، يمكنك تمكين شاشة تسجيل الدخول وتعيين تفضيلات القفل لملف التعريف.

اختر مستوى الإعدادات
بمجرد الانتهاء من ذلك ، يمكنك التوجه إلى System-> Settings وإدخال أي من الخيارات المتاحة وتحديد "مستوى الإعدادات" . تتراوح المستويات من Basic ، Standard ، Advanced إلى Expert. سنوصيك بتعيينها على "خبير" ، للتأكد من أن جميع الخيارات مرئية لك.

تحقق من جميع الإعدادات

بعد ذلك ، يمكنك التوجه إلى خيارات الإعدادات المختلفة. إليك ما تقدمه كل واحدة من الخيارات:
المظهر : هنا يمكنك تغيير مظهر واجهة Kodi لتجديد مظهره بالكامل.

يمكنك الاختيار من بين الأشكال المتاحة أو تنزيل واجهات جديدة. أيضا ، يمكنك تغيير الخطوط ، ونافذة بدء التشغيل ، والأصوات ، وتحرير تغذية RSS التي تتدحرج في الأسفل ، وتغيير اللغة والمنطقة ، شاشة التوقف وأكثر من ذلك.

الفيديو : كما يوحي الاسم ، حزم الفيديو في خيارات متعددة لتشغيل الفيديو ، ومكتبة الفيديو ، والتسارع ، والعناوين الفرعية ، والأقراص ، وإمكانية الوصول. كل من هذه الخيارات حزمة في مجموعة كبيرة من الخيارات للعب معها.
TV: Like Video ، يمكنك تكوين إعدادات التلفزيون المختلفة مثل التشغيل ، والتحكم الأبوي ، والتسجيل ، وتوفير الطاقة وأكثر من ذلك.
الموسيقى: تتيح لك خيارات الموسيقى إعداد المكتبة بالطريقة التي تريدها. بالإضافة إلى ذلك ، يمكنك الحصول على عدد من خيارات التشغيل المتقدمة وقوائم الملفات والمزيد.
الصور: هنا ، يمكنك تغيير إعدادات قوائم الملفات وتهيئة طريقة عرض الشرائح.
الطقس: يمكنك ببساطة اختيار خدمة الطقس لتظهر لك المعلومات في صفحة Kodi الرئيسية. ضع في اعتبارك أنه سيتعين عليك تثبيت إحدى الإضافات الجوية أولاً. سنوصي بوظيفة Yahoo Weather الإضافية.
الإضافات: إذا كنت تخطط لاستخدام Kodi على نطاق واسع ، فستزور صفحة إعدادات الإضافات طوال الوقت. هنا ، ستجد خيارات لتثبيت الإضافات المختلفة من ملفات ZIP أو المستودعات.

الخدمات: هل تريد بث محتوى Kodi إلى التلفزيون أو ترغب في التحكم في نظام Kodi عبر هاتفك الذكي؟ حسنًا ، ستجد جميع الخيارات لذلك هنا.
النظام: حزمة إعدادات النظام في الكثير من الإجراءات الهامة. هنا ، يمكنك تكوين إخراج الفيديو والصوت ، وإعداد قفل رئيسي ، وتمكين وضع توفير الطاقة وأكثر من ذلك.

كل هذه الصفحات تحتوي على الكثير من الخيارات التي يمكنك اللعب بها ، وإذا كنت من الأشخاص الذين يحبون اللعب مع إعدادات تشغيل الفيديو والصوت ، فستحصل على الكثير من المتعة. الآن بعد أن اعتدت جيدا مع إعدادات Kodi المختلفة ، دعونا الحصول على المحتوى ، أليس كذلك؟
الوصول محليًا وسائل الإعلام المخزنة في Kodi
إذا كان لديك الكثير من الموسيقى ومقاطع الفيديو والبرامج التلفزيونية والبودكاست الخ المخزنة محليًا على جهازك ، فيمكنك الوصول إليها بسهولة على Kodi وتنظيمها بشكل أفضل. أولاً ، سيكون عليك إضافة جميع الوسائط إلى Kodi. هيريس كيفية القيام بذلك:
1. قم بالمرور فوق قسم الصور أو الفيديو أو الموسيقى من الصفحة الرئيسية وانقر فوق " ملفات" .

2. ثم ، فقط اضغط على " إضافة الموسيقى " أو أي قسم قمت بتحديده.

3. أدخل المسار حيث يتم تخزين الوسائط الخاصة بك على جهازك.

4. بمجرد إضافة مسار ، ستتوفر لك جميع وسائط هذا المجلد في Kodi. بينما يمكنك إضافة العديد من المسارات كما تريد ، فإننا ننصحك بتخزين جميع ملفات الوسائط في مجلد واحد موحد للحصول على تجربة منظمة بشكل أفضل.

على الرغم من أن الوصول إلى الوسائط المحلية من Kodi أمر رائع ، إلا أن المتعة الحقيقية تكمن في إضافات Kodi المختلفة والمستودعات. إذن ، إليك كيفية تثبيتها على Kodi:
تثبيت المستودعات والوظائف الإضافية في Kodi
أعلم أنك يجب أن تتساءل ، ما هو المستودع بالضبط؟ حسنًا ، المستودعات هي مجموعة من الإضافات التي يمكن تثبيتها في Kodi ، بحيث يمكنك الوصول إلى الإضافات المختلفة التي تقدمها بسهولة. تقدم Kodi مستودع الإضافة الرسمي الخاص بها ، بالإضافة إلى أنه يمكنك دائمًا تثبيت العديد من مستودعات الطرف الثالث والوظائف الإضافية.
يمكن تثبيت الإضافات الرسمية وتمكينها في Kodi مباشرة. من ناحية أخرى ، يمكن تثبيت الوظائف الإضافية غير الرسمية من خلال مصادر أو مستودعات مختلفة يجب عليك إضافتها يدويًا أو من خلال ملفات ZIP المتوفرة للتنزيل.
تثبيت إضافات Kodi الرسمية
أولاً ، دعونا نتحدث عن كيفية تثبيت إضافات Kodi الرسمية مثل YouTube و Dbmc for Dropbox و Trakt و Vine الخ. فيما يلي خطوات القيام بذلك:
1. يمكنك فقط التوجه إلى Settings-> Add-ons . هنا ، انقر فوق " التثبيت من المخزون ". ثم ، انقر فوق " Kodi Add-on Repository ".

2. ستجد هنا أنواعًا مختلفة من الفئات الإضافية مثل الشكل والمظهر والموسيقى وكلمات الأغاني ومقاطع الفيديو وغيرها.

3. يمكنك فقط التوجه إلى نوع الوظيفة الإضافية ، على سبيل المثال ، يمكنك فقط النقر فوق إضافات الفيديو والنقر فوق إضافة من اختيارك و " تثبيت " ، وبعد ذلك ستصبح الوظيفة الإضافية التي تم تنزيلها ويجب أن تحصل على إشعار "تمكين الإضافات".

بمجرد تثبيت الوظيفة الإضافية ، ستجدها في الأقسام الخاصة بها ، مثل سيكون YouTube متاحًا في Videos-> Add-on page.
على الرغم من وجود الكثير من الإضافات الرسمية ، إلا أن هناك بعض الإضافات غير الرسمية أيضًا ، مما يجعل تعقيد كودي جديرًا بالاهتمام. لنلقِ نظرة على كيفية تثبيت مستودعات ووظائف إضافية تابعة لجهة خارجية:
تثبيت إضافات Kodi غير الرسمية للطرف الثالث
بعض من أفضل إضافات Kodi غير الرسمية هي جزء من مستودعات مثل Fusion و Xfinity و Superrepo وغيرها. لذا ، دعنا نرى كيف يمكنك تثبيت مستودع في Kodi. حسنًا ، لتثبيت مستودع ، سيكون عليك إضافة مصدره ويأتي كل مصدر برابط فريد خاص به ، يمكنك العثور عليه بسهولة من خلال بحث Google . على سبيل المثال ، سنوضح لك كيف يمكنك تثبيت مستودع Fusion:
1. التوجه إلى النظام-> إدارة الملفات والنقر مرتين على " إضافة المصدر ".

2. أدخل الرابط المصدر لـ Fusion ، وهو حاليًا "//fusion.tvaddons.ag" وأدخل اسم المستودع الذي تريده.

ملاحظة : ضع في اعتبارك أن الروابط الخاصة بمصادر مختلفة تبقى قيد التغير ، لذا سيكون عليك التحقق من الروابط النشطة لإضافة مصدر.
3. الآن ، يمكنك التوجه إلى Settings-> Add ons والنقر على " Install from ZIP " ، يمكنك هنا الاطلاع على المصادر التي أضفتها. انقر على " Fusion " أو أي اسم قدمته للمصدر. ثم ، تحقق من المستودعات والوظائف الإضافية المتنوعة المتاحة من خلالها.

4. سنوصيك أولاً بتثبيت الوظيفة الإضافية لمثبت الوظائف الإضافية من "start-here" ، حيث إنها تجلب عددًا من الإضافات الرائعة التي يمكنك تثبيتها. يمكنك فقط النقر على الوظيفة الإضافية أو الريبو لتثبيتها. بمجرد تثبيت مثبت Add-on ، سترى إشعارًا. أيضا ، يمكنك تثبيت مستودع من مجلد "xbmc-repos".

5. لتثبيت وظيفة إضافية من مستودع ، يمكنك فقط النقر فوق " التثبيت من مستودع " والتوجه إلى الريبو الذي تريد تثبيت الوظيفة الإضافية منه.

وقد اختارت مصادر مختلفة أسماءًا مختلفة للإضافات وعمليات repos ، لكنها في الغالب تفسر نفسها ، لذا لا ينبغي أن تكون لديك مشكلة. بمجرد إضافة مستودعات مختلفة ، يمكنك فقط التوجه إلى خيار الإضافات "الموسيقى" أو "مقاطع الفيديو" أو أي قسم آخر ، انقر فوق " احصل على المزيد" ويجب أن ترى جميع الوظائف الإضافية المتاحة للتثبيت من المستودعات الرسمية وغير الرسمية.

تتوفر بعض الإضافات أيضًا كملفات ZIP على الويب. لذلك ، يمكنك فقط تنزيلها ثم تثبيتها من خيار "التثبيت من ZIP".
حسنًا ، يمكنك الآن الاطلاع على قائمتنا لأفضل إضافات Kodi وتثبيتها ومشاهدة جميع برامجك التليفزيونية المفضلة والبرامج التلفزيونية المباشرة والأفلام والرياضة وغيرها أثناء التنقل. رائع ، صحيح؟
ملاحظة : بعض الإضافات غير الرسمية لـ Kodi غير قانونية وبعضها يفشل في العمل في بعض الأحيان بسبب القيود الجغرافية. في هذه الحالة ، يمكنك استخدام تطبيق VPN على جهازك.
استخدام Kodi من هاتفك
تقدم Kodi تجربة رائعة في المركز الإعلامي والفرص ، فأنت لا تريد دائمًا التحكم بها عن طريق التحرير والسرد المعتاد للماوس ولوحة المفاتيح ، أليس كذلك؟ بينما تدعم Kodi أجهزة التحكم عن بعد في التلفزيون وأجهزة التحكم في الألعاب والمزيد من هذه الأجهزة. والخبر السار هو أنه يمكنك التحكم في Kodi بهاتفك. يتيح لك التطبيق البعيد الرسمي من Kodi لنظامي التشغيل Android و iOS إجراء ذلك.
1. لاستخدامها ، يجب عليك أولاً الانتقال إلى إعدادات خدمات Kodi. هنا ، انتقل إلى Remote Control وقم بتشغيل الخيار الذي يقول " السماح بالتحكم عن بعد بواسطة البرامج على أنظمة أخرى ".

2. ثم ، انتقل إلى خادم الويب وتمكين "السماح بالتحكم عن بعد عبر HTTP" .

3. أيضا ، التوجه إلى Zeroconf وتمكين "أعلن عن الخدمات إلى أنظمة أخرى" .

4. بمجرد الانتهاء من ذلك ، يمكنك فتح التطبيق البعيد والتأكد من توصيل نظام Kodi والهاتف الذكي بالشبكة نفسها . انقر على " التالي " وسيبدأ تطبيق Kodi عن بعد في البحث عن المراكز الإعلامية.

5. إذا تم العثور على المركز الإعلامي ، يمكنك فقط اختيار نظامك والبدء في التحكم في Kodi على هاتفك. فإن التطبيق يقدم لك جهاز التحكم عن بعد ، والذي يعمل بشكل لا تشوبه شائبة.

يسمح لك تطبيق Kodi عن بعد أيضًا بمشاهدة كل الموسيقى ومقاطع الفيديو والصور والوسائط الأخرى داخل نظام Kodi. علاوة على ذلك ، يمكنك أيضًا التحقق من جميع الإضافات المثبتة في نظام Kodi.
ملاحظة : في حالة فشل التطبيق في تحديد مركز الوسائط Kodi ، يمكنك فقط النقر على التالي وتكوين الأشياء يدويًا. يمكنك فقط إدخال اسم مركز الوسائط وفي العنوان ، أدخل عنوان IP الخاص بنظام تشغيل Kodi. عندما يتعلق الأمر باسم المستخدم وكلمة المرور والمنفذ ، يمكنك العثور عليها في خيارات خادم الويب في Kodi في إعدادات الخدمات.
حسنًا ، لقد قمت الآن بإعداد Kodi ، وقمت بتثبيت العديد من الإضافات والمستودعات حتى تعرف كيف يمكنك التحكم في Kodi من هاتفك. إذًا ، ما رأيك في بث نظام Kodi من جهازك إلى جهاز تلفزيون عبر Chromecast؟
دفق كودي إلى التلفزيون عبر جهاز Chromecast
حسنًا ، إذا كنت تستخدم Kodi على جهاز كمبيوتر شخصي أو Mac ، فيمكنك استخدام إضافة Google Cast Chrome لبث Kodi على التلفزيون بسهولة. إذا كنت تستخدم Kodi على هاتفك الذكي Android ، فيمكنك استخدام تطبيق Google Cast أو تطبيق LocalCast لبث Kodi إلى جهاز تلفزيون. لقد نشرنا بالفعل مقالة مفصلة حول كيفية بث كودي من Chromecast إلى التلفزيون ، لذلك يجب عليك التحقق من ذلك.

كل مجموعة مع تكوين كودي الخاص بك؟
بمجرد إعداد Kodi على جهازك ، تأكد من تثبيت الوظيفة الإضافية الاحتياطية ، بحيث يمكنك نقل ملف التعريف الخاص بك إلى أي نظام آخر تريده. أيضا ، بعد أن كنت معتادا على Kodi ، يجب عليك التحقق من مقالتنا عن مختلف الحيل Kodi. حسنًا ، نأمل أن يساعدك دليلنا في إعداد تهيئة Kodi ، ولكن إذا كانت لديك أي أسئلة أو شكوك ، فلا تتردد في إعلامنا بذلك في قسم التعليقات أدناه. يمكنك بالتأكيد توقع رد سريع منا. ومع ذلك ، إذا كنت لا تزال تجد Kodi معقدة وصعبة الاستخدام ، يمكنك التحقق من بعض بدائل Kodi التي يمكنك استخدامها.