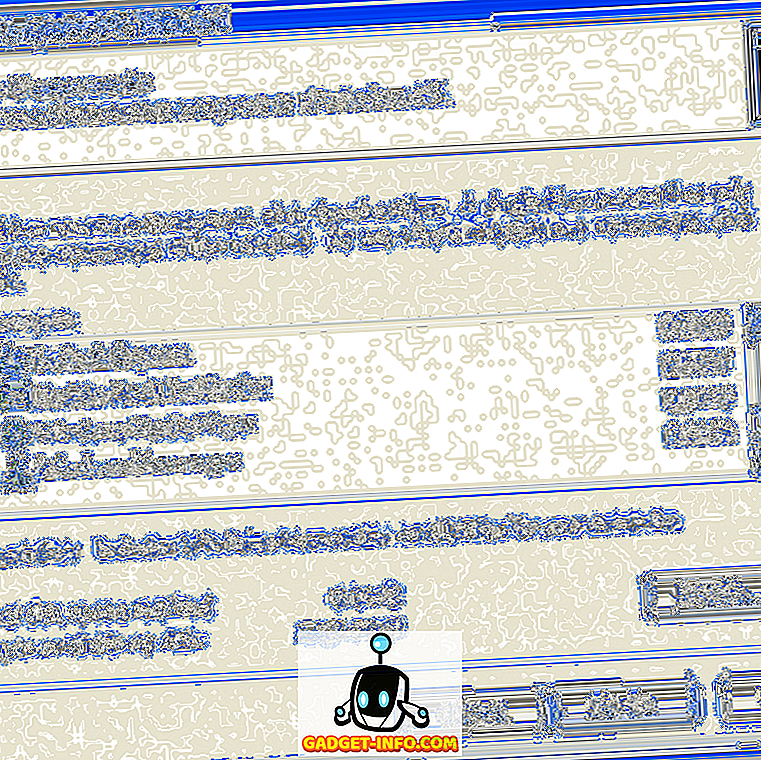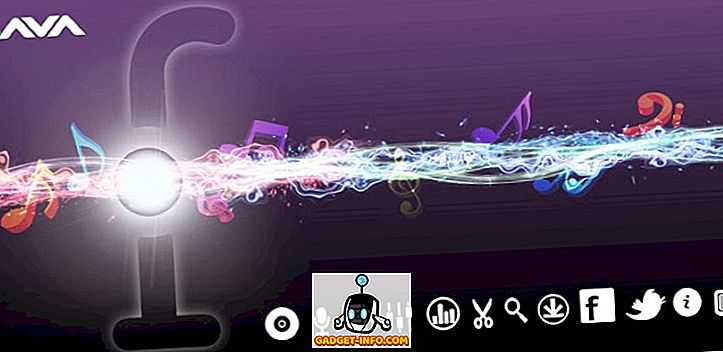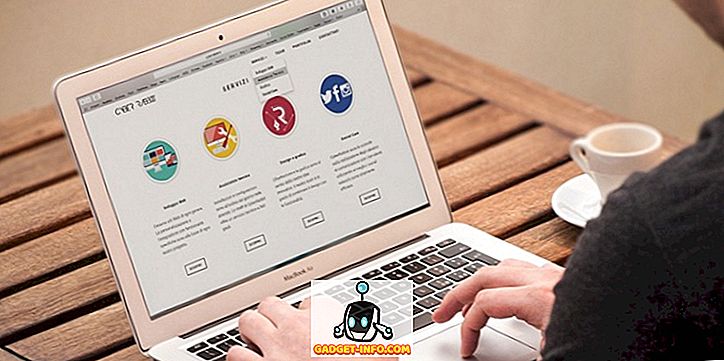YouTube هو الحل الذي نتبعه عندما يتعلق الأمر باستهلاك أحدث مقاطع الفيديو. التصفح عبر العديد من مقاطع فيديو YouTube هو وقت سابق لعدد من الأشخاص ، ولكن ماذا لو توقفت مقاطع فيديو YouTube عن التشغيل؟ حسنا ، العالم يقف إلى طريق مسدود ، وليس لديك أي فكرة عما ستفعله في حياتك بعد الآن ، أليس كذلك؟ إذا كنت شخصًا يواجه مشكلات في تنزيل مقاطع فيديو YouTube ، فأنت لست وحدك. في وقت متأخر ، كان عدد من الأشخاص يشكون من مشكلات مختلفة على YouTube. بالنسبة إلى البعض ، يعرض تطبيق YouTube على الهاتف خطأً أثناء تشغيل مقطع فيديو أو لا يوجد فيديو أو صوت أو العكس. يبدو أن مستخدمي أجهزة الكمبيوتر الشخصي وأجهزة Mac يواجهون مشكلة لا يبدأ فيها فيديو YouTube ولا تحصل إلا على شاشة سوداء في المتصفح.
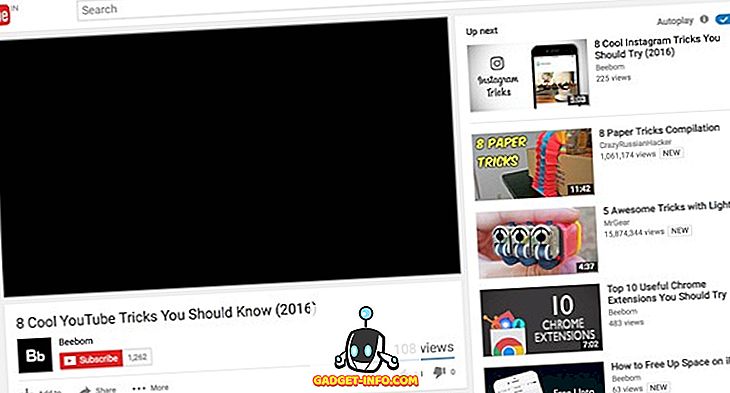
لذا ، إذا كنت تواجه مشكلة في تشغيل الفيديو على YouTube ، فنحن نلحق بظهورك ، لأننا نسرد طرقًا لإصلاح مقاطع فيديو YouTube التي لا يتم تشغيلها على Android أو iOS أو PC أو Mac:
على Android
في ما يلي بعض الطرق لإصلاح فيديو YouTube الذي لا يعمل على نظام Android:
1. مسح ذاكرة التخزين المؤقت لتطبيق YouTube
من المرجح أن تعمل هذه الطريقة إذا واجهت أي أخطاء أثناء تشغيل مقاطع الفيديو في تطبيق YouTube. لمسح ذاكرة التخزين المؤقت لتطبيق YouTube ، انتقل إلى الإعدادات-> التطبيقات-> YouTube وفي صفحة معلومات تطبيق YouTube ، انقر على " التخزين ". هنا ، اضغط على " مسح ذاكرة التخزين المؤقت ".
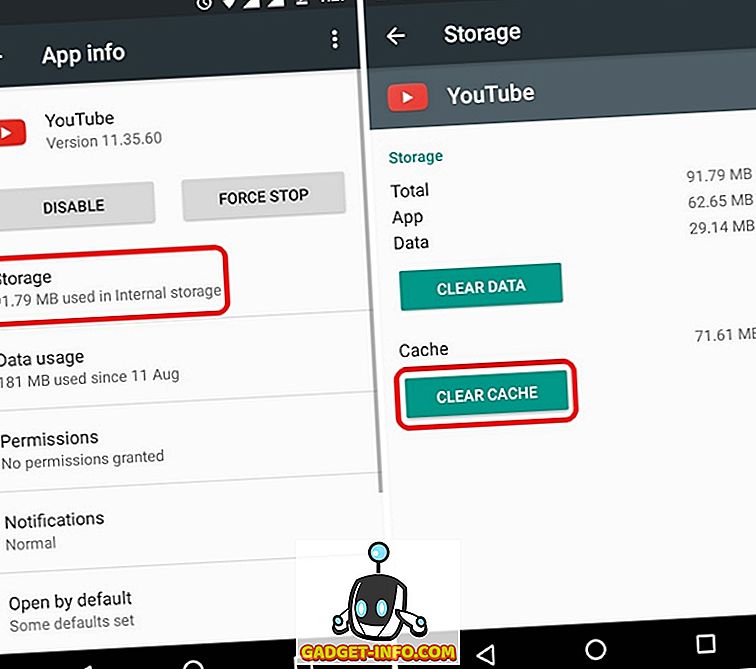
إذا لم ينجح ذلك ، فيمكنك أيضًا " مسح البيانات " من نفس الصفحة و "فرض إيقاف " التطبيق لمعرفة ما إذا كان يُحدث فرقًا.
2. تحديث تطبيق يوتيوب
من المحتمل أنك تستخدم تطبيق YouTube الأخير ، ولكن إذا لم تكن كذلك ، فقم بتحديث تطبيقك على الفور. حسنًا ، هذا لأن تطبيق YouTube القديم يتوقف عن العمل بمرور الوقت وقد يكون السبب في عدم تشغيل مقاطع الفيديو في تطبيق YouTube.
على iOS
إذا كنت تستخدم جهاز iPhone أو iPad ، فإليك بعض الطرق لإصلاح مقاطع فيديو YouTube التي لا يتم تشغيلها:
1. مسح ذاكرة التخزين المؤقت لتطبيق YouTube
على غرار Android ، سيتعين عليك مسح ذاكرة التخزين المؤقت لتطبيق YouTube لإصلاح الأمور. ومع ذلك ، لا يتيح لك نظام التشغيل iOS مسح ذاكرة التخزين المؤقت للتطبيق ، لذلك لا يوجد سوى طريقة واحدة ، وهي إزالة التطبيق وإعادة تثبيته . بعد الانتهاء من ذلك ، من المفترض أن تشاهد مقاطع فيديو رائعة على YouTube.
2. تمكين استخدام بيانات الجوّال على YouTube
إذا كنت تحاول تشغيل مقاطع فيديو YouTube على بيانات شبكة الجوال ، فقد تكون تواجه مشكلة نظرًا لعدم تمكين استخدام بيانات الجوال لتطبيق YouTube. لتمكينه ، انتقل إلى الإعدادات-> الجوال / الخلوي وانتقل إلى الأسفل للعثور على YouTube . ما عليك سوى تشغيل مفتاح التبديل للتطبيق ويجب أن تشاهد أن مقاطع الفيديو رائعة.
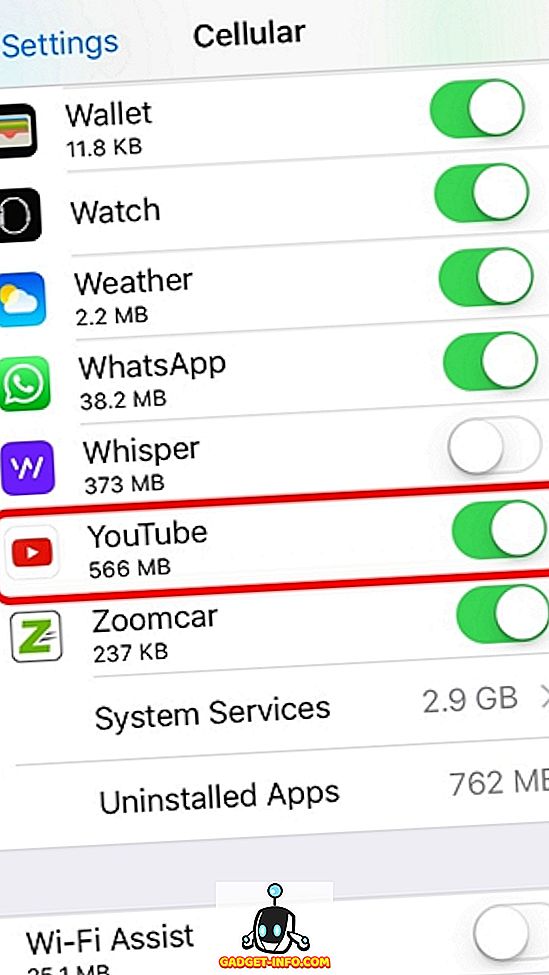
3. تحديث تطبيق يوتيوب
تزيل Google الدعم للإصدارات الأقدم من تطبيق YouTube وقد يؤدي ذلك إلى عدم تشغيل التطبيق لمقاطع الفيديو. لذلك ، تأكد من تحديث تطبيق YouTube إلى أحدث إصدار من App Store.
على جهاز الكمبيوتر وماك
كروم
إذا كنت تواجه مشكلات في تشغيل YouTube على Chrome ، فإليك بعض الطرق لإصلاحها:
1. قم بتمكين JavaScript
لن يتم تشغيل مقاطع فيديو YouTube بدون تمكين جافا سكريبت ، لذلك يلزمك التأكد من تمكينها على جهاز الكمبيوتر. لتمكينه ، انتقل إلى إعدادات Chrome وانقر على " عرض الإعدادات المتقدمة ". في قسم " الخصوصية " ، انقر فوق " إعدادات المحتوى ". هنا ، ابحث عن قسم JavaScript وحدد " السماح لجميع المواقع بتشغيل JavaScript (مستحسن) " وانقر فوق " تم ".

2. مسح ذاكرة التخزين المؤقت وملفات تعريف الارتباط
إذا كانت مقاطع فيديو YouTube تعمل في وضع التصفح المتخفي أو عند تضمينها على موقع ويب ، فحينئذٍ تحتاج إلى مسح ذاكرة التخزين المؤقت وملفات تعريف الارتباط في Chrome لإصلاح الأمور. لتنفيذ ذلك ، اضغط على زر القائمة المكون من ثلاث نقاط في Chrome وانتقل إلى المزيد من الأدوات وانقر على " محو بيانات التصفح ". يمكنك أيضًا الانتقال إلى مسح بيانات التصفح مباشرةً بالضغط على الاختصار Ctrl + Shift + Delete .
في صفحة مسح بيانات التصفح ، حدد خيارات ذاكرة التخزين المؤقت وملفات تعريف الارتباط ، ثم انقر فوق " محو بيانات التصفح ". بعد الانتهاء من ذلك ، يجب بدء تشغيل مقاطع فيديو YouTube على Chrome.
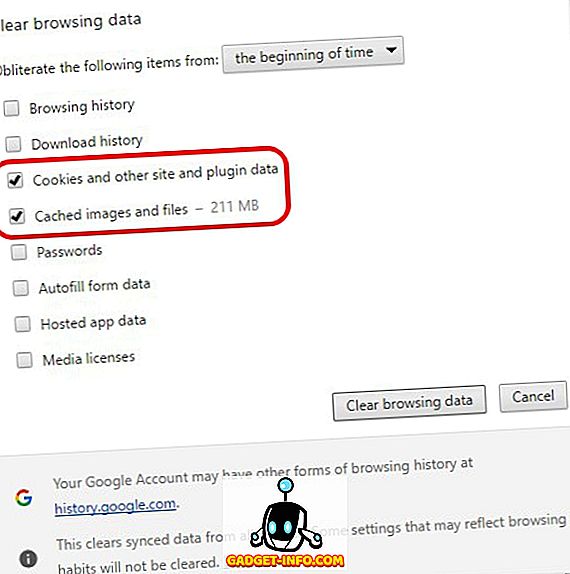
3. تمكين عدم تعقب الطلبات
هذه طريقة أخرى عملت لصالح بعض الأشخاص ، لذلك لا يوجد سبب يمنعك من تجربتها. لتمكينه ، انتقل إلى إعدادات Chrome-> عرض الإعدادات المتقدمة وفي قسم " الخصوصية " ، مكِّن طلب إرسال "عدم التعقب" مع زيارات التصفح " . ثم أغلق Chrome وأعد تشغيله وحاول تشغيل فيديو YouTube لمعرفة ما إذا كان يعمل أم لا.
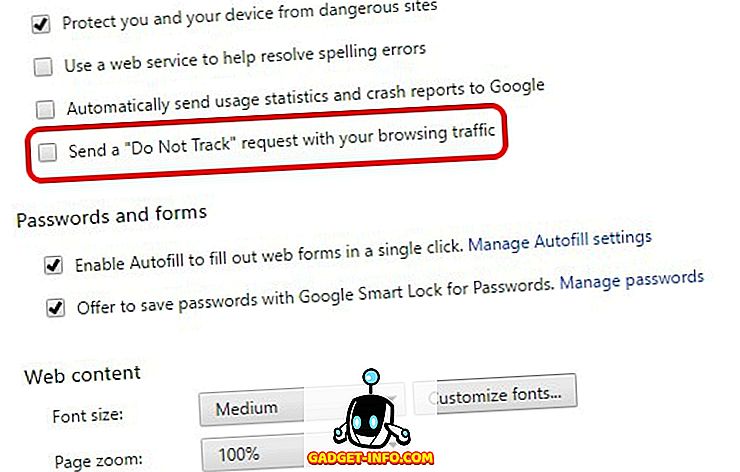
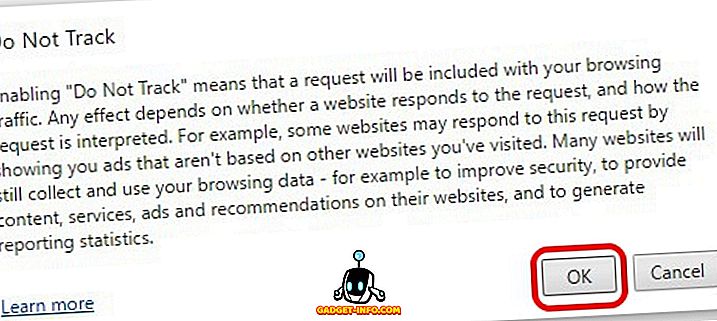
4. تعطيل تسريع الأجهزة
هذه طريقة أخرى نجحت في إصلاح الخلافات على YouTube ، لذا يجب أن تجربها. في إعدادات Chrome ، انقر على " عرض الإعدادات المتقدمة " ، ثم مرر لأسفل إلى قسم " النظام ". هنا ، قم بإلغاء تحديد "استخدام تسريع الأجهزة عندما تكون متاحة" .
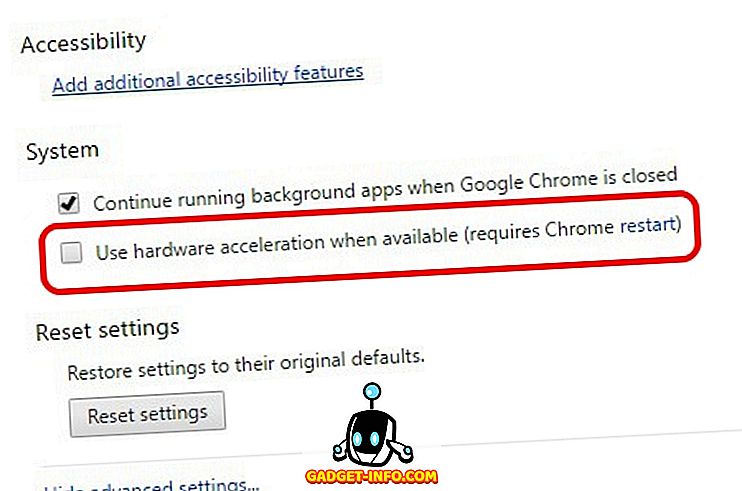
إذا أخفقت الطرق المذكورة أعلاه في إصلاح YouTube على Chrome ، فيجب عليك التحقق من الإضافات المثبتة ، حيث إن بعض الإضافات تتداخل مع عمل YouTube وقد يؤدي إزالتها إلى حل المشكلة.
رحلات السفاري
إذا كنت من مستخدمي Mac الذين يواجهون مشكلات في YouTube على Safari ، فيمكنك تجربة مسح ملفات تعريف الارتباط وبيانات التصفح لإصلاحها. هذا هو الحل الوحيد حقا إذا كنت تستخدم سفاري. لمسح ملفات تعريف الارتباط وبيانات التصفح ، توجه إلى تفضيلات سفاري وفي علامة التبويب " الخصوصية " ، انقر فوق " إدارة بيانات الموقع ". في النافذة التالية التي تفتح ، انقر على " إزالة الكل ".
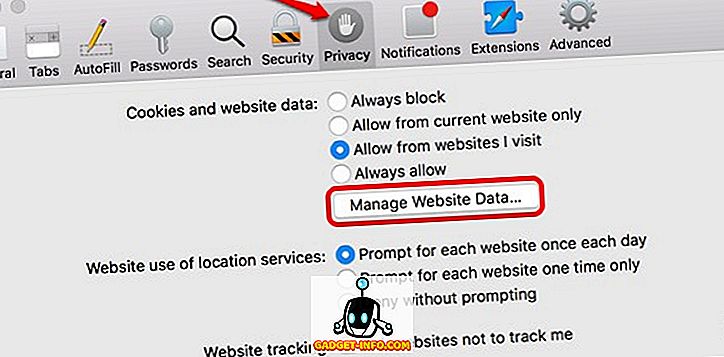
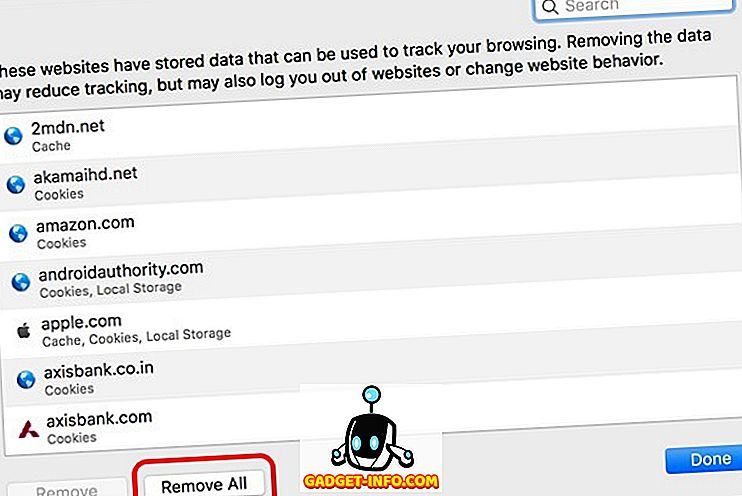
إذا لم يؤدي محو ملفات تعريف الارتباط وبيانات التصفح على Safari إلى إصلاح تشغيل YouTube ، فيجب عليك التحقق من الإضافات المثبتة. أزل الإضافات التي تعتقد أنها قد تتداخل مع YouTube ويجب أن تبدأ مقاطع الفيديو باللعب بشكل جيد.
أصلح مشاكل تحميل YouTube بهذه الطرق
بصرف النظر عن الطرق المذكورة أعلاه ، يجب أيضًا محاولة تحديث البرامج الثابتة لجهاز التوجيه الخاص بك ، كما قيل أيضا أن جهاز التوجيه الذي عفا عليه الزمن يسبب مشاكل أثناء تشغيل أشرطة فيديو يوتيوب. كذلك ، حاول نسيان شبكة WiFi الخاصة بك وإعادة توصيلها ، وإذا كنت تستخدم مانع الإعلانات على متصفحك ، فقد يكون ذلك يسبب مشاكل أيضًا.
حسنًا ، كانت هذه بعض الطرق البسيطة التي يمكنك من خلالها إصلاح مقاطع فيديو YouTube التي لا تعمل على Android أو iOS أو Windows أو Mac. لذا ، جربهم وأعلمنا إذا كانوا قد عملوا من أجلك. إذا فعلوا ذلك ، اعطونا صيحة في التعليقات أدناه. أعلمنا أيضًا إذا كان لديك أي شكوك.