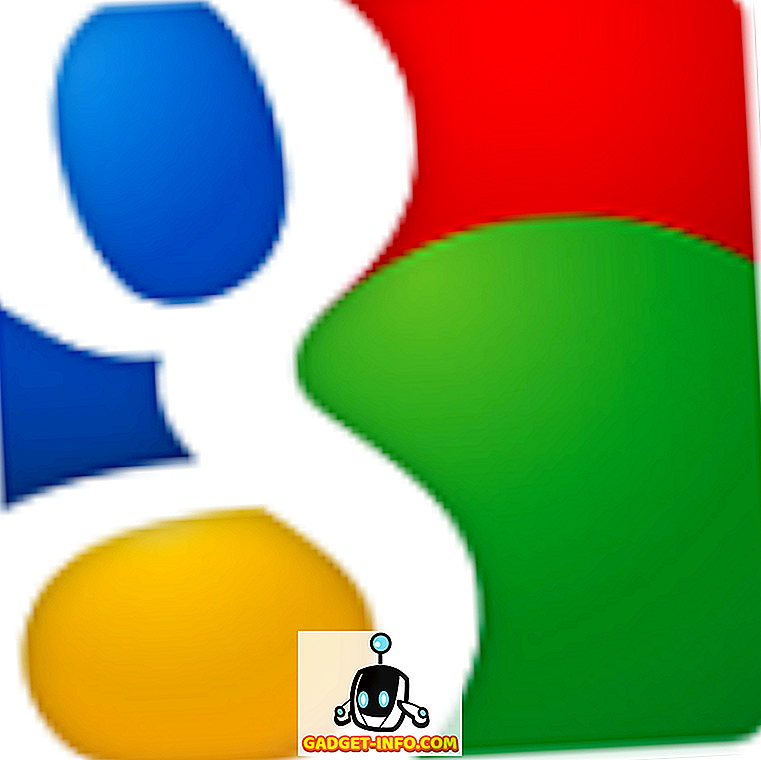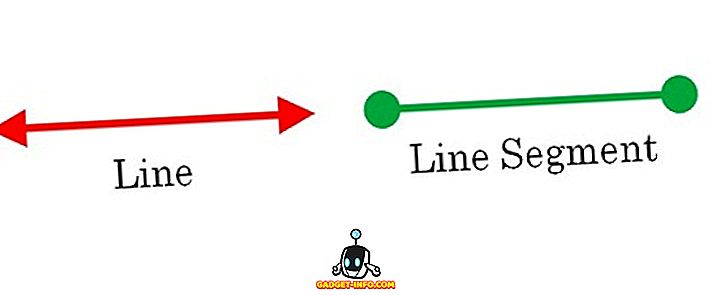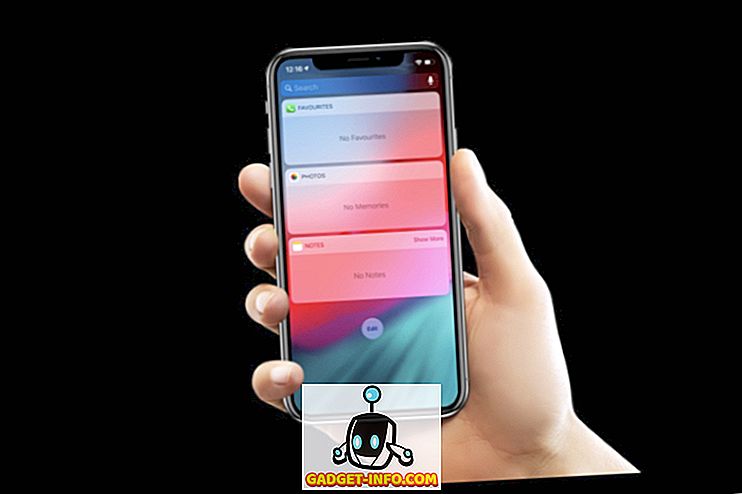يعد متصفح Google Chrome المتصفح الأكثر شعبية على هذا الكوكب. أعني أن المتصفح قد استحوذ على أكثر من 65٪ من الحصة السوقية وهو شيء استثنائي للغاية. في الوقت الذي يعمل فيه المستعرض مثل السحر مباشرة ، هناك بعض الإعدادات والميزات المخفية التي يمكن أن تجعل تجربتك أفضل. في هذه المقالة ، سنلقي نظرة على جميع تلك الإعدادات المخفية التي يجب عليك تغييرها لجعل Chrome أفضل بالنسبة إليك. إذاً ، هنا إعدادات 15 Chrome التي يجب عليك تغييرها:
إعدادات Chrome يجب عليك تغييرها
نظرًا لأن Google Chrome متاح كجهاز سطح مكتب ومتصفح جوّال ، فقد قسمنا هذه المقالة إلى قسمين لتسهيل الأمر عليك.
- إعدادات سطح المكتب من Chrome
- إعدادات Chrome Mobile
إعدادات سطح مكتب Chrome يجب عليك تغيير
1. تعيين اختصارات لوحة المفاتيح للإضافات
من بين الأسباب الرئيسية وراء شعبية Chrome دعم الإضافات الهائل الذي يتيح للمستخدمين تعديل Chrome ومنحه المزيد من الطاقة. بينما يعمل Google Chrome افتراضيًا على تسهيل الوصول إلى معرض الإضافات ، إذا كنت ترغب في جعل العملية أقل احتكاكًا ، يمكنك تعيين اختصارات لوحة المفاتيح للإضافات المفضلة لديك . على سبيل المثال ، إذا كنت تستخدم "Pocket" كخدمة للقراءة في وقت لاحق ، فيمكنك تعيين اختصار لوحة مفاتيح يمكنه حفظ المقالات في Pocket.

هذا مثال واحد لإظهار ما يمكنك القيام به باستخدام اختصارات لوحة المفاتيح. لإعداد اختصارات لوحة المفاتيح لإضافات Chrome ، انتقل أولاً إلى صفحة اختصارات الإضافة (chrome: // extensions / shortcuts) واكتب اختصار لوحة المفاتيح لإضافات مختلفة. لقد جعل هذا الإعداد حياتي أكثر سهولة مع Chrome وأعتقد أنك ستستمتع بذلك أيضًا.
2. السماح الإضافات في وضع التصفح المتخفي
بينما نتحدث عن الإضافات ، هناك إعداد آخر يجب أن تعرفه. هل سبق لك تصفح الويب في وضع "وضع التصفح المتخفي" وتساءلت عن مكان جميع إضافاتك؟ حسنًا ، لا يسمح Chrome للإضافات بالعمل في وضع التصفح المتخفي بشكل افتراضي لأنك لا تريد أن تقوم أي خدمة بتعقبك في هذا الوضع. ومع ذلك ، إذا كان هناك إضافة لا يمكنك استخدام Chrome بدونها ، فهناك طريقة للسماح بالإضافات في وضع التصفح المتخفي.

لإجراء ذلك ، افتح صفحة مدير الإضافات ("chrome: // extensions /") ، ثم انقر على زر "التفاصيل" للملحق الذي تريد استخدامه في وضع التصفح المتخفي . الآن ، ابحث عن خيار "السماح في التصفح المتخفي" وتمكينه من خلال النقر على زر التمرير.

3. أوقف Chrome من تشغيل تطبيقات الخلفية عند إغلاقه
لا يعرف الكثير من الأشخاص هذا ولكن بشكل افتراضي ، يشغل Chrome جميع تطبيقاته في الخلفية. هذا غير مقبول لأنني لا أريد أن يعرض Chrome أي شيء عند إغلاق التطبيق. لحسن الحظ ، هناك إعداد يمكنك تعطيله لمنع حدوث ذلك. لفعل ذلك افتح Chrome وانتقل بعد ذلك إلى الإعدادات -> خيارات متقدمة ، وتعطيل الخيار "متابعة تشغيل تطبيقات الخلفية عندما يكون Google Chrome مغلقًا" . سيوفر لك ذلك كلًا من موارد البطارية والنظام عند عدم استخدام Chrome.

4. تعطيل أدوبي فلاش
Adobe Flash هو برنامج قديم لا بد أنه كان ميتًا الآن ، ومع ذلك ، بفضل الآلاف من مواقع الويب التي لا تزال تستخدمه ، فإنه لا يزال حيًا ومتماسكًا. اتخذت Google إجراءً نظرًا لأن متصفح Chrome يطلب منك الآن قبل تشغيل Flash بشكل افتراضي ، ومع ذلك ، فإنه لا يزال غير جيد بما فيه الكفاية. هناك خطر كبير للأمان يترافق مع تشغيل Flash وإذا كنت تقدر بياناتك وأمنك عبر الإنترنت ، فيجب عليك تعطيلها بشكل دائم . لتعطيل Flash على متصفح Chrome ، انتقل إلى صفحة إعدادات الفلاش (chrome: // settings / content / flash) ثم عطّلها عن طريق إيقاف تشغيل أداة التبديل.

5. إضافة / إزالة طرق الدفع
عندما تستخدم بطاقة ائتمان أو بطاقة خصم لإجراء عملية شراء عبر الإنترنت باستخدام متصفح Google Chrome ، فإنه يطلب منك حفظ هذه المعلومات لتسهيل عملية السحب في المرة القادمة. حسنًا ، يوافق معظمنا عن قصد أو دون علم على حفظ هذه المعلومات في Chrome والتي تمثل مشكلة إذا تم استخدام جهازك بواسطة أي شخص بخلافك أيضًا. حتى إذا كنت المستخدم الوحيد لجهازك ، يجب أن تراقب معلومات الدفع التي يمتلكها Chrome وأن تحذف المعلومات التي لا تريد أن يكون لدى Chrome.

على العكس ، يمكنك أيضًا إضافة طرق الدفع إذا كنت تريد تسهيل عمليات الشراء عبر الإنترنت في المستقبل. سواء كنت ترغب في إضافة أو إزالة تفاصيل الدفع ، فإن النقطة هي أنه يجب عليك معرفة هذا الإعداد. لإدارة طرق الدفع ، انتقل إلى صفحة الدفعات على Chrome ("chrome: // settings / payments") وتحقق من جميع المعلومات المحفوظة. هنا يمكنك النقر على زر "إضافة" لإضافة طرق دفع جديدة أو تعطيل خيار "حفظ و ملء طرق الدفع" لتعطيله.
6. إدارة العناوين
على غرار معلومات الدفع ، يحفظ Chrome أيضًا تفاصيل الملء التلقائي الأخرى لتسهيل ملء النماذج في المستقبل. تتضمن المعلومات المحفوظة عناوينك وأرقام هواتفك والمزيد. ومع ذلك ، فإن Chrome يملأ عناوين غير كاملة أو غير صحيحة ، كثيرًا من الوقت. إذا كنت تريد إصلاح هذا ، فيمكنك ببساطة التوجه إلى "chrome: // settings / الملء التلقائي" وإزالة العناوين غير المكتملة أو غير الصحيحة ، مع إضافة العناوين الصحيحة والكاملة حتى يتمكن Chrome من تعبئة العنوان الصحيح في المرة القادمة التي تقوم فيها بملء العنوان شكل.

7. تمكين ملف الضيف لاستعراض الويب بشكل خاص
إذا كنت تتصفح الإنترنت على جهاز كمبيوتر عام أو صديق وتريد الحفاظ على خصوصيتك على الإنترنت دون فقدان أي ميزة ، فإن إنشاء ملف تعريف ضيف هو خيار رائع. عندما تتصفح الإنترنت باستخدام ملف تعريف ضيف ، فإن الصفحات التي تشاهدها لا تظهر في سجل المتصفح ولا تترك آثارًا أخرى ، مثل ملفات تعريف الارتباط ، على جهاز الكمبيوتر بعد إغلاق جميع نوافذ الضيف المفتوحة. علاوة على ذلك ، لا تتمكن ملفات تعريف الضيف من الوصول إلى بياناتك الشخصية ، وبالتالي لن تحصل مواقع الويب التي تزورها مع الملف الشخصي للضيف على أي إمكانية للوصول إلى أي من بياناتك الشخصية ، وهو علاوة إضافية.
لتصفح Chrome في وضع الضيف ، ما عليك سوى النقر على رمز الملف الشخصي أعلى اليسار والنقر على "نافذة الضيف المفتوحة". بمجرد الانتهاء من تصفح الإنترنت ، قم بإغلاق جميع نوافذ الضيوف وستتم إزالة معلومات التصفح الخاصة بك.

8. تعطيل الإخطارات لجميع المواقع لمنع مزعج النوافذ المنبثقة
أحد أكثر الأمور المزعجة حول تصفح الإنترنت هو أن معظم مواقع الويب ترغب في إرسال إشعارات إليك وتطالبك بنوافذ منبثقة عندما تزورها. هذا أمر مزعج للغاية ويصبح مشكلة حقيقية عندما تسمح عن طريق الخطأ لموقع ويب بإرسال إشعارات إليك. حسنًا ، لن يمنع هذا الإعداد المواقع فقط من إرسال أي إشعار إليك ، ولكنه سيمنع أيضًا أي نوافذ منبثقة مستقبلية تطلب منك إذنك لتمكين الإعلام.

لتعطيل الإشعارات لجميع المواقع لحظر النوافذ المنبثقة المزعجة ، ما عليك سوى الانتقال إلى صفحة إشعارات Chrome ("chrome: // settings / content / notifications) وتعطيل التبديل بجوار خيار" اسأل قبل الإرسال (موصى به) " .
إعدادات Chrome للجوّال يجب عليك تغييرها
1. إدارة أذونات الموقع
تحتفظ أجهزتنا المحمولة بالكثير من المعلومات الشخصية بما في ذلك موقعنا والميكروفون والوصول للكاميرا ، وأكثر من ذلك ، وهناك احتمالات أنك لا تريد أن يشارك هاتفك هذه البيانات مع مواقع الويب. لذلك من المهم أن تدير الأذونات الممنوحة لمواقع ويب مختلفة وتؤدي إلى إبطال الوصول إلى الأشياء التي لا تشعر بالراحة عند مشاركتها مع مواقع الويب. لإدارة أذونات الموقع ، انقر على قائمة النقاط الثلاث ، ثم انتقل إلى الإعدادات -> إعدادات الموقع وانقر على الخيارات الفردية لرؤية ورفض الأذونات للأشياء التي لا تريد أن تصل إليها مواقع الويب.

2. تشغيل التصفح الآمن
تمتلئ الإنترنت بمواقع ويب ضارة ولا يمكنك أبداً أن تكون حذراً أثناء تصفح الويب. لحسن الحظ ، يتوفر Chrome على خيار تصفح آمن مضمّن يسمح له بحظر مواقع الويب التي يراها غير آمنة. يجب على الجميع تمكين هذا الإعداد إذا كانوا يريدون الاستمتاع بالإنترنت دون الخوف من الهجمات الضارة. لتمكين هذا الإعداد ، ما عليك سوى الانتقال إلى الإعدادات -> الخصوصية وتشغيل خيار "التصفح الآمن".

3. تعطيل مشاركة تقرير الاستخدام
بشكل افتراضي ، يرسل Chrome تقارير الاستخدام إلى Google لجعل المتصفح أفضل في المستقبل. وعلى الرغم من أن البيانات مجهولة المصدر لحماية خصوصيتك ، يمكنك تعطيل المشاركة معًا إذا كنت تريد أن تكون أكثر حرصًا على البيانات التي يمكن أن تجمعها Google منك. لتعطيل مشاركة تقرير الاستخدام مع Google ، انتقل إلى الإعدادات -> الخصوصية -> تقارير الاستخدام والأعطال وأوقف تشغيلها.

4. إضافة مواقع إلى الشاشة الرئيسية
هذا أكثر من مجرد خدعة من إعداد Chrome الذي تحتاج إلى تغييره ، ولكنه مفيد للغاية ، لذا لم أتمكن من منع نفسي من تضمين هذا في القائمة. إذا كان هناك موقع ويب أو قائمة بمواقع الويب التي ترغب في زيارتها بانتظام ، فإن Chrome يسمح لك بالوصول إليها على الفور من خلال إنشاء اختصارات الشاشة الرئيسية. لإنشاء هذه الاختصارات ، قم أولاً بزيارة موقع الويب الذي ترغب في إنشاء الاختصار له ، ثم انقر فوق قائمة النقاط الثلاث. هنا ، اضغط على خيار "إضافة إلى الشاشة الرئيسية" لإنشاء الاختصار الخاص بك. كرر هذا لكل موقع تريد إضافته إلى الشاشة الرئيسية.

5. تغيير محرك البحث الافتراضي
في حين أن Google هي أفضل محرك بحث في السوق الآن ، هناك أشخاص يفضلون استخدام محركات بحث بديلة لأسباب شخصية. حسنًا ، إذا كنت واحدًا منهم ، فيمكنك إجراء ذلك من خلال فتح Chrome على جهازك الجوّال ثم الانتقال إلى الإعدادات -> محرك البحث ثم الاختيار من قائمة الخيارات المتاحة.

6. تشغيل / إيقاف تشغيل الملء التلقائي
هناك إعداد آخر للجوّال على Chrome يتعين عليك إلقاء نظرة عليه وهو إعداد الملء التلقائي الذي يتيح لـ Chrome إمكانية الملء التلقائي بأشياء مثل كلمات المرور والعناوين ومعلومات الدفع والمزيد. سواء أكنت تريد أن يتمكن Chrome من الوصول إلى كل هذه المعلومات أم لا ، يجب عليك التحقق من الإعدادات. لمشاهدة تفضيلات الملء التلقائي ، افتح الإعدادات وضمن "الأساسيات" ، اطلع على "كلمات المرور" و "طرق الدفع" وخيارات "العناوين والمزيد". ستجد هنا معلوماتك المحفوظة ، إلى جانب تبديل تلقائي لملء البيانات في مواقع الويب. يمكنك فقط إيقاف تشغيل هذا الخيار لتعطيل ميزة الملء التلقائي في Chrome mobile.

7. قم بتشغيل حفظ البيانات
يعتمد معظمنا على خطة بيانات محدودة على أجهزتنا المحمولة وبالتالي من الضروري توفير البيانات أينما كان ذلك ممكنًا. ولحسن الحظ ، يتوفر لدى Chrome إعداد لحفظ البيانات عند تشغيل النتائج باستهلاك أقل للبيانات بنسبة 60٪. لتمكين هذا الإعداد ، انتقل إلى الإعدادات -> توفير البيانات وشغِّل أداة التبديل.

علاوة
في حين أن الخمسة عشر أعلاه هي إعدادات Chrome الرئيسية التي نرغب في إلقاء نظرة عليها ، هناك نوعان من الإعدادات الإضافية التي ينبغي لك أيضًا الانتباه إليها:
1. إنشاء اختصارات لمواقع الويب التي تزورها في كثير من الأحيان
يتيح لك متصفح Chrome Desktop إنشاء اختصارات لمواقع الويب التي ترغب في زيارتها. على سبيل المثال ، عندما أقوم بكتابة الاختصار "xb" في متصفح Chrome الخاص بي ، وأدخل enter ، فإنه يفتح موقع الويب الخاص بنا. لإنشاء هذه الاختصارات وحفظها ، ما عليك سوى الانتقال إلى صفحة إعدادات محرك البحث على Chrome (chrome: // settings / searchEngines) والنقر على الزر "إضافة" بجوار قائمة "محرك البحث الآخر". هنا ، أدخل اسم موقع الويب في الحقل الأول ، والاختصار الذي تريد استخدامه في الحقل الثاني ، وعنوان URL الخاص بموقع الويب في الحقل الثالث . بمجرد إضافة جميع المعلومات ، انقر فوق الزر "إضافة" لإضافة الاختصار.

2. ابحث في البريد الإلكتروني الخاص بك مباشرة من شريط العناوين
باستخدام العملية المذكورة أعلاه ، يمكنك أيضًا إنشاء بحث مخصص لحساب Gmail والذي سيسمح بالبحث عن الرسائل الإلكترونية مباشرةً من شريط عنوان URL الخاص بالمتصفح. لإضافة شريط البحث المخصص هذا ، مثلما كان من قبل ، انتقل إلى صفحة الإضافة وأدخل الاسم (استخدم Gmail أثناء إنشاء بحث لـ Gmail) في الحقل الأول والاختصار في الحقل الثاني. الآن ، في الحقل الأخير ، سيتعين عليك إضافة عنوان URL مخصص للبحث في Gmail يرد أدناه.
//mail.google.com/mail/ca/u/0/#search/%s وأخيرًا ، انقر فوق الزر "إضافة" لإضافة هذا البحث المخصص. الآن ، عندما تريد البحث عن بريد إلكتروني ، اكتب فقط الاختصار المخصص الخاص بك واضغط إما على علامة التبويب أو زر المسافة. الآن اكتب استعلام البحث واضغط على Enter مرة أخرى للحصول على نتائج البحث.

يمكنك التحكم في Google Chrome باستخدام هذه الإعدادات الرائعة
يؤدي ذلك إلى إنهاء مقالتنا حول أهم إعدادات Google Chrome التي يجب عليك تغييرها لتحقيق أقصى استفادة من متصفح Chrome. إذا كان لديك أي مشكلة في إدارة أي من الإعدادات المذكورة في هذه الصفحة ، يرجى إعلامي في قسم التعليقات أدناه وسأقدم لك المساعدة. إذا كان هناك إعداد Chrome مهم أخطأناه وأردت مشاركته معنا ، فقم بإسقاطه أدناه أيضًا.