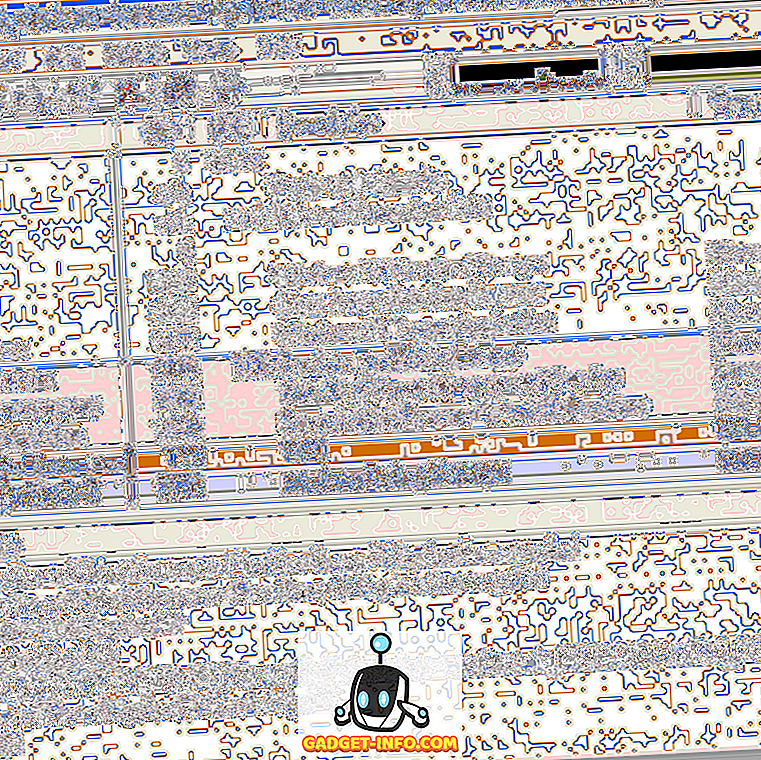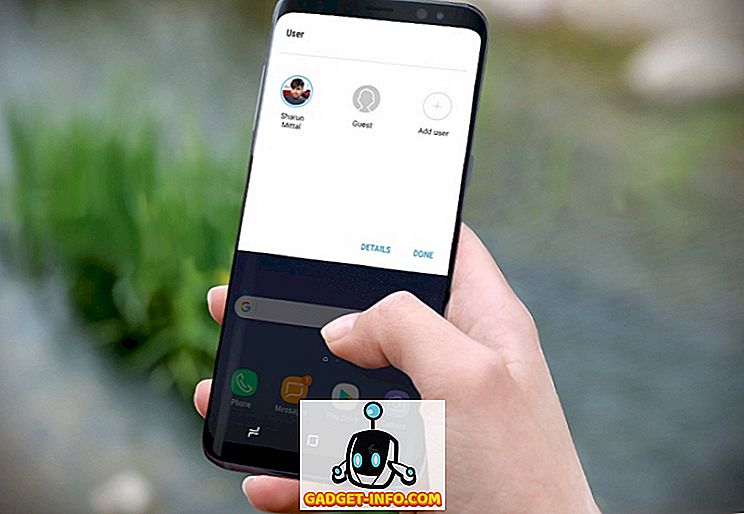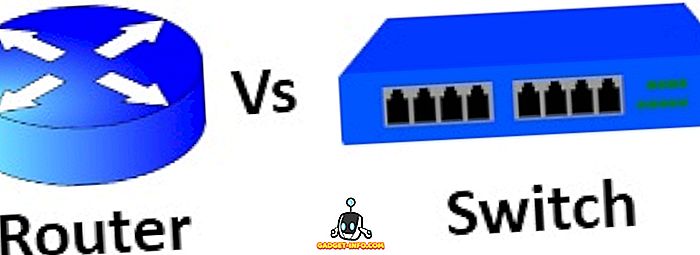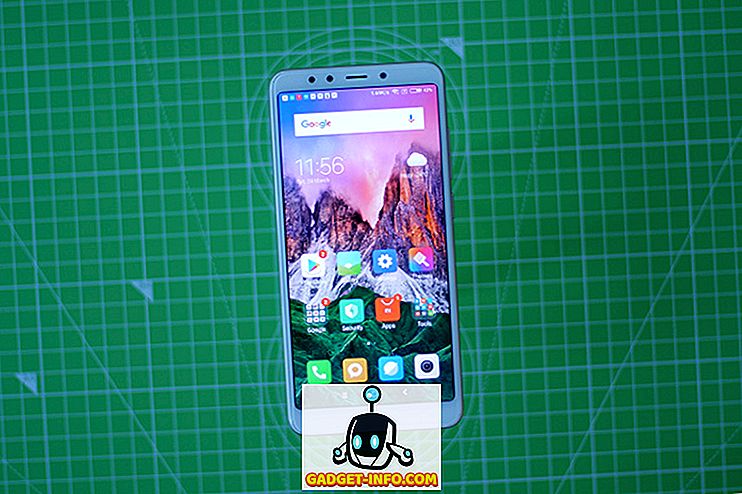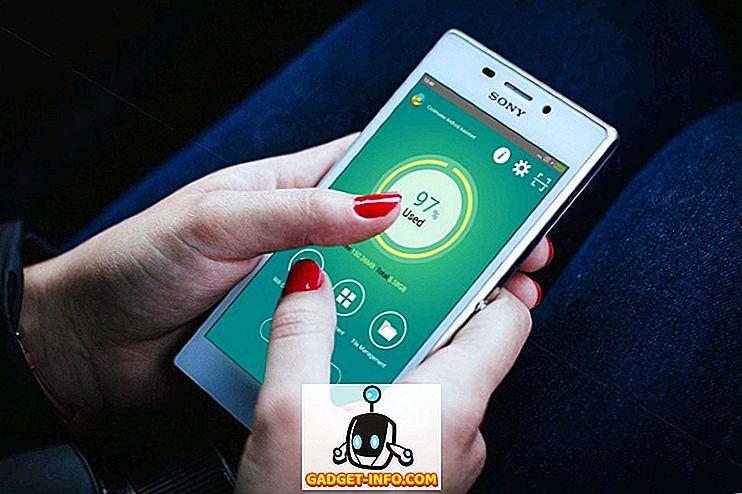يعد تسجيل سطح المكتب أحد أروع الأشياء التي يمكنك القيام بها على الكمبيوتر الخاص بك. هناك الكثير من الأشياء التي يمكنك القيام بها باستخدام screencast: إنشاء دليل فيديو أو برنامج تعليمي لمساعدة مستخدم Linux جديد ، أو تقديم عرض تقديمي لمشروع ، أو إجراء مراجعة للبرنامج ، أو مجرد الاستمتاع بالمتعة أثناء تشغيل لعبة الكمبيوتر الشخصي. Screencasts كبيرة عندما تريد إظهار شخص ما كيفية القيام بشيء بطريقة ديناميكية ؛ بدلاً من لقطات الشاشة ، تحتوي مقاطع الفيديو الخاصة بسطح المكتب فعليًا على النشاط الذي تحاول وصفه (تحديد الخيارات أو التنقل خلال القوائم). لا يلزم بثها مباشرة عبر الإنترنت - يمكنك إنشاؤها كمقاطع فيديو وتحميلها لاحقًا إذا كنت ترغب في ذلك. نظرًا لوجود عدد كبير من تطبيقات التخزين الشبكي لأنظمة التشغيل الأخرى ، فقد اعتقدنا أنه من الإنصاف أن نعرض لك ما تقدمه Linux.
إليك مجموعة مختارة من أفضل 10 تطبيقات لتسجيل الشاشة لنظام التشغيل Linux.
1. غنوم والقرفة التفاح

قبل أن تبدأ في اليأس من الاضطرار إلى تثبيت وتعلم كيفية استخدام تطبيق جديد للشاشة ، فكر في الحلول المضمّنة التي تقدمها بيئة سطح المكتب في Linux. إذا كنت تحتاج فقط إلى وظائف تسجيل الشاشة البسيطة وكنت مستخدمًا لـ Gnome 3 أو Cinnamon ، فيمكنك الاعتماد على اثنين من تطبيقات سطح المكتب لهذه الوظيفة. يمكن لـ Cinnamon's Desktop Capture و Gnome's Screencast التقاط تسجيل فيديو لسطح المكتب. في Gnome ، يمكن تنشيط الميزة بالضغط على Ctrl + Alt + Shift + R - سترى رمزًا يشير إلى عملية التسجيل. يتيح لك برنامج Cinnamon الصغير تكوين بعض الخيارات الأساسية ، كما يمكنه أيضًا تسجيل الصوت.

الأفضل لـ: المبتدئين ، المستخدمين الذين يرغبون في حل بسيط ، وأولئك الذين لا يرغبون في تثبيت برامج إضافية
2. مسجل شاشة بسيطة

كما يوحي الاسم ، هذه الأداة سهلة الاستخدام ، ولكنها لا تعني أنها محدودة في وظائفها. يستطيع مسجل الشاشة البسيط التقاط كل من الفيديو والصوت ، ويمكنك اختيار ما إذا كنت ترغب في تسجيل الشاشة بأكملها أو المنطقة المحددة فقط. من الممكن إيقاف التسجيل وإظهار المعاينة المباشرة أثناء الالتقاط ، حتى تتمكن من معرفة شكل الفيديو النهائي. يتوفر مسجل الشاشة البسيط في مستودعات بعض توزيعات لينكس (Arch Linux و openSUSE و Mageia و Slackware) ، في حين يمكن لمستخدمي Ubuntu و Mint إضافة PPA الرسمي أو تنزيل الحزم يدويًا. يحتوي الموقع الرسمي على بعض النصائح المفيدة إذا كنت ترغب في تسجيل مقاطع الفيديو على YouTube أو ألعاب الفيديو.
الأفضل لـ: المستخدمون الذين يفضلون واجهة تطبيق بسيطة مع جميع الخيارات الأساسية
3. ScreenStudio

ScreenStudio هو آخر بعد التطبيق screencasting بسيطة ولكنها قوية. فهي تسمح لك بتسجيل سطح المكتب كملف فيديو (مع دعم الصوت) ، ولكن يمكن أيضًا أن تقوم مباشرةً بتدفق الفيديو إلى خدمات مثل Twitch.tv و YouTube. كل ما عليك القيام به هو تقديم معلومات حسابك وتعيين المعلمات المطلوبة. يستطيع ScreenStudio قراءة المخرجات من كاميرا الويب الخاصة بك ، وعرضها على الشاشة ، وتضمينها في التسجيل. وهو يدعم العديد من تنسيقات ملفات الفيديو (MP4، FLV) ومن السهل تكوينها. مع ScreenStudio ، يمكنك إعداد دفق عبر الإنترنت لسطح المكتب دون الكثير من المتاعب.
الأفضل لـ: المستخدمين الذين يرغبون في تشغيل screencasting سريعة وبسيطة على Linux
4. VLC

من المحتمل أنك سمعت عن VLC - إنها واحدة من أشهر مشغلات الوسائط المتعددة في Linux ، والسبب. إنها مليئة بالميزات الرائعة والمفيدة ، لذا لا ينبغي أن يفاجئك أن أحدها هو بالضبط ما نحتاجه هنا: تسجيل سطح المكتب. ستجد هذه الميزة في مربع حوار الوسائط> تحويل / حفظ ضمن علامة التبويب "التقاط الجهاز". كل ما عليك فعله هو التأكد من تعيين "وضع الالتقاط" على "سطح المكتب" ، وأن جميع خيارات التكوين الأخرى صحيحة. يمكنك الاختيار بين حفظ التسجيل كملف وبثه مباشرة عبر الإنترنت. انقر فوق الزر "دفق" واتبع الدليل حتى تتم مطالبتك بوجهة التسجيل. هناك يمكنك اختيار حفظه كملف أو اختيار طريقة الدفق المطلوب (على الأرجح HTTP). شيء رائع حول VLC هو أنه يدعم مجموعة من تنسيقات الفيديو ، ويمكنك بسهولة ضبط جودة ملف الإخراج.
الأفضل لـ: المستخدمون الذين يشعرون بالسعادة بالفعل مع VLC ، وأولئك الذين يريدون طريقة بسيطة لسحب أجهزة سطح المكتب عبر الإنترنت
5. كروت

يحتوي Krut على واجهة صغيرة لا تبدو جميلة جدًا. هذا لأنه تطبيق جافا ، مما يجعله محمولًا وسهل الاستخدام على الأنظمة الأساسية الأخرى. بإمكان كروت تسجيل كل من الفيديو والصوت ، ويمكنك تحديد أجزاء الشاشة التي يجب تضمينها في التسجيل. يتميز جهاز ضبط الوقت والمعاينة المباشرة ، والقدرة على تتبع مؤشر الماوس على الشاشة وتسجيل الحركات. وهذا ما يجعل Krut رائعًا لإنشاء مقاطع فيديو تعليمية ، على الرغم من أن ذلك قد يكون محدودًا بسبب حقيقة أنه يحفظ مقاطع الفيديو بتنسيق ملف QuickTime (MOV) من Apple.
الأفضل لـ: المستخدمين الذين يرغبون في تطبيق صغير محمول يمكن استخدامه في أنظمة التشغيل الأخرى
6. فوكوسكرين

Vokoscreen هو تطبيق screencasting سهلة الاستخدام التي يمكن تسجيل الفيديو والصوت في العديد من تنسيقات الملفات. يمكنك استخدامه لتسجيل سطح المكتب بأكمله ، أو نافذة تطبيق معينة (على سبيل المثال ، متصفح الويب الخاص بك) ، أو منطقة محددة على الشاشة. كما يمكن لـ Vokoscreen الوصول إلى كاميرا الويب الخاصة بك وتكبير الأجزاء المحددة من الشاشة. إنه تطبيق مفيد لإنشاء أدلة الفيديو ، خاصة إذا كنت تريد تضمين السرد أو التركيز على نافذة واحدة فقط بدلاً من الشاشة بأكملها.
الأفضل لـ: المستخدمون الذين يبحثون عن طريقة بسيطة لتسجيل النشاط في نافذة تطبيق واحدة فقط
7. كازام

Kazam هو تطبيق آخر في هذه القائمة يهدف إلى أن يكون بسيطا ، سواء في المظهر أو في الوظيفة. لن تجد الكثير من الخيارات هنا ، على الرغم من أنه يمكن التقاط الصوت (من السماعات الخاصة بك ومن الميكروفون). ويتميز جهاز ضبط الوقت ، وخيار لتحديد منطقة سطح المكتب معينة ، والقدرة على اتخاذ لقطات شاشة ثابتة ، ثابت. يمكنك أيضًا استخدام Kazam لتسجيل نافذة واحدة فقط على سطح المكتب.
الأفضل لـ: المبتدئين ، المستخدمين الذين لا يحتاجون إلى خيارات screencasting متقدمة
8. بيزانز

لا تدع طبيعة سطر الأوامر تثبطك عن استخدام Byzanz. يمكن لهذه الأداة الرائعة تسجيل الفيديو والصوت في تنسيقات OGG و FLV ، ولكن أفضل جزء هو أنه يمكنك استخدامه لتسجيل صور GIF المتحركة. نظرًا لأنها أصغر من ملفات الفيديو القياسية ، تكون تسجيلات GIF عملية عندما يكون النطاق الترددي محدودًا أو عندما ترغب في مشاركة طريقة سريعة للكيفية عبر البريد الإلكتروني. كما تفيدك أيضًا إذا كنت تكتب مراجعة برمجية لمدونتك أو موقعك على الويب وترغب في عرض القراء كيفية تنفيذ شيء ما دون إعادة توجيههم إلى مصادر خارجية أو مقاطع فيديو YouTube. مع Byzanz ، يمكنك تحديد مدة التسجيل أو الرسوم المتحركة GIF ، وتحديد حجم المنطقة المراد تسجيلها. ستظهر لك كتابة byzanz-record –help في الجهاز الطرفي بالخيارات المدعومة بواسطة Byzanz ، حتى يمكنك معرفة المزيد حول كيفية استخدامها.
الأفضل لـ: المستخدمين الذين يفضلون تطبيقات CLI ، وأولئك الذين يرغبون في إنشاء صور GIF متحركة لسطح المكتب
9. recordMyDesktop

على غرار التطبيقات الأخرى في القائمة ، يمكن لـ recordMyDesktop إنشاء مقاطع فيديو بالصوت وتسجيل إما منطقة محددة من سطح المكتب أو الشاشة بأكملها. إنه يتميز بمعاينة مفيدة ويتيح لك التحكم بجودة الفيديو والصوت. يمكنك إيقاف screencast الخاص بك واستئنافها في أي نقطة. من الممكن أيضًا تحديد معدل FPS (عدد الإطارات في الثانية) وضغط تسجيلاتك. إذا كنت لا تريد إظهار زخارف النوافذ (شريط العنوان والأزرار) في التسجيل الخاص بك ، فيمكنك إيقاف ذلك في مربع الحوار "إعدادات متقدمة". يمكن أن يتبع RecordMyDesktop المؤشر أثناء التسجيل ، مما يتيح لك إبراز أجزاء مهمة من العرض التقديمي للفيديو أو البرنامج التعليمي.

الأفضل لـ: المستخدمين الذين يريدون التحكم في جودة screencasts من واجهة بسيطة
10. OBS (Open Broadcaster Studio)
يمكنك أن تقول أننا أنقذنا الأفضل للأخير. مقارنة مع بقية التطبيقات ، OBS هو عملاق الحقيقي. حل كامل للشاشة يمكنه بث المحتوى الخاص بك مباشرة إلى DailyMotion و YouTube وبالطبع Twitch. يمكنه التقاط إطارات التطبيقات المحددة أو الشاشة بأكملها ، ويمكنك إضافة النصوص والصور إلى البث الخاص بك لجعلها أكثر إثارة للاهتمام. هناك معاينة مباشرة للبث الخاص بك وخيارات للتحكم في مستوى الصوت بسرعة. تحتوي مربعات حوار الإعدادات على العديد من الخيارات لتحسين جودة إخراج الصوت والفيديو ، ويدعم OBS المكونات الإضافية مثل "Game Capture" التي تساعدك على دفق ألعاب الفيديو في وضع ملء الشاشة.

بالطبع ، يمكنك فقط استخدام OBS لإنشاء مقاطع فيديو عادية - فقط قم بحفظ screencast كملف. يمكنك استيراد ملفات الصور وتحويل عرض الشرائح إلى فيديو ، وكتابة نص على الشاشة أثناء تسجيله كتفسير إضافي (أو حتى كعلامة مائية لحماية المحتوى الخاص بك). قد يكون من الصعب للغاية العمل مع OBS حتى تعرف المصطلحات (والفرق بين المشاهد والمصادر) ، ولكن يمكنك دائمًا الاعتماد على وثائقها عبر الإنترنت.
الأفضل لـ: المستخدمين المتقدمين وكل من يريد بدء البث على Twitch
هذا يخلص توصياتنا من تطبيقات screencasting لنظام التشغيل Linux. نأمل أن تجد تطبيقًا يناسب حالة الاستخدام حتى يمكنك بدء البث قريبًا!
في حالة نسيان بعض التطبيقات المدهشة الأخرى ، أخبرنا بذلك. ماذا تستخدم لتسجيل سطح المكتب الخاص بك؟ هل سبق لك استخدام أي من التطبيقات من هذه القائمة؟ اخبرنا في التعليقات أدناه.